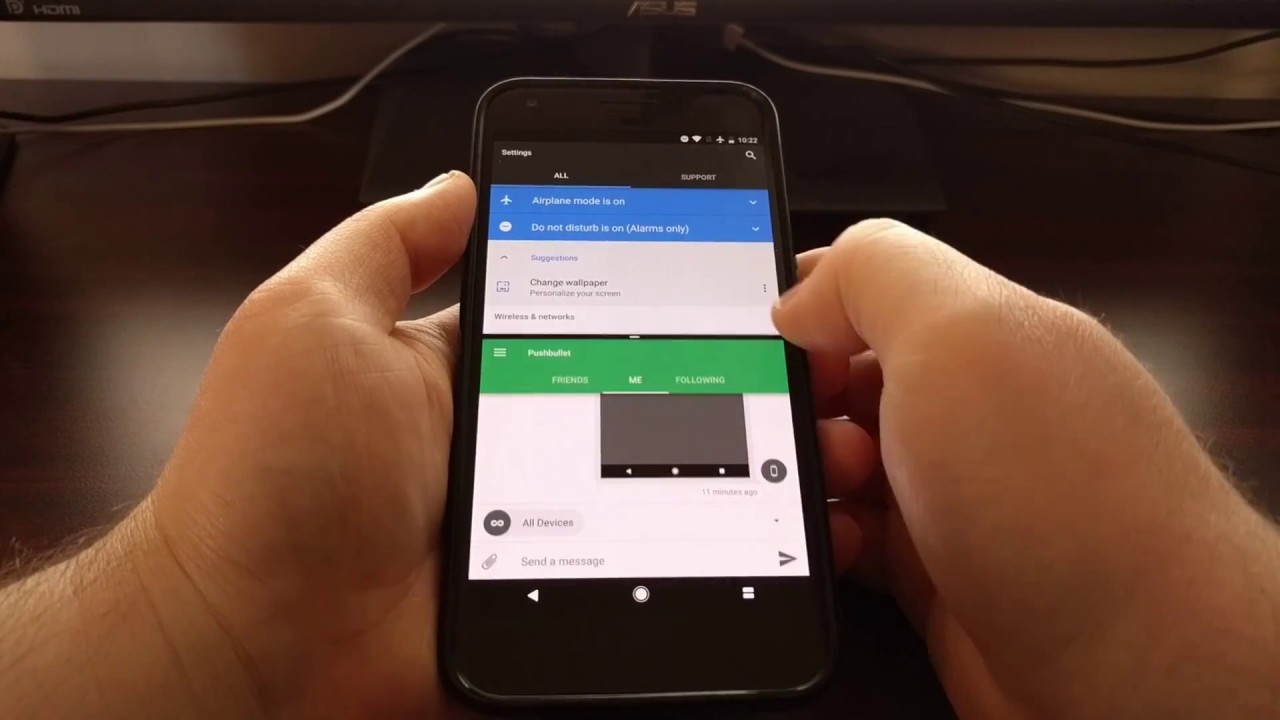
Are you tired of constantly switching between different apps on your Google Pixel 4? Well, you’ll be glad to know that the Google Pixel 4 comes with a handy multi-window feature that allows you to use multiple apps simultaneously on your device.
Gone are the days of closing one app just to open another – with the multi-window feature, you can have multiple apps running side by side, making multitasking a breeze. Whether you need to compare information from different sources, respond to messages while watching a video, or simply want to boost your productivity, this feature has got you covered.
In this article, we will walk you through how to use the multi-window feature on your Google Pixel 4, step by step. By the end of this guide, you’ll be a pro at efficiently managing multiple apps on your device, saving you time and effort.
Inside This Article
- Overview of the Multi-Window Feature
- Enabling Multi-Window Mode on Google Pixel 4
- Splitting the Screen with Multi-Window Mode
- Adjusting the Window Size and Position in Multi-Window Mode
- Conclusion
- FAQs
Overview of the Multi-Window Feature
The Multi-Window feature is a powerful tool available on the Google Pixel 4 that allows you to simultaneously view and work with two apps side by side on the screen. This feature enhances productivity and multitasking capabilities, enabling you to seamlessly switch between apps without having to close or minimize them.
With the Multi-Window feature, you can perform a wide range of tasks, such as replying to emails while browsing the web, watching a video while messaging friends, or taking notes while reading an article. This functionality provides a more efficient and convenient way to use your phone, especially when you need to reference or interact with multiple apps simultaneously.
By dividing the screen into two sections, the Multi-Window feature allows you to have a real-time view and interaction with both apps at the same time. This split-screen mode ensures that you don’t have to switch back and forth between apps, reducing the need for constant app switching and boosting your overall productivity.
Whether you’re a student, professional, or simply someone who enjoys using their phone for various tasks, the Multi-Window feature on the Google Pixel 4 is a valuable addition that can significantly enhance your mobile experience. With its intuitive interface and seamless functionality, you’ll be able to accomplish more in less time, making multitasking on your device a breeze.
Enabling Multi-Window Mode on Google Pixel 4
The multi-window feature on the Google Pixel 4 allows users to have multiple apps open and running simultaneously on their device. This feature comes in handy when you need to multitask and perform different tasks at the same time. Enabling multi-window mode on your Google Pixel 4 is a simple and straightforward process. Here’s how you can do it:
1. Start by opening the first app that you want to use in multi-window mode. This app will be displayed in the upper half of the screen when enabled.
2. Once the app is open, swipe up from the bottom of the screen to access the app drawer and view the list of recent apps.
3. Find the second app that you want to use and swipe it to the left or right side of the screen. This will split the screen into two halves, with the first app occupying the upper half and the second app occupying the lower half.
4. Release your finger from the screen to drop the second app into place. The screen will adjust accordingly, and both apps will be visible and active at the same time.
Now that you have successfully enabled multi-window mode on your Google Pixel 4, you can seamlessly switch between the two apps and perform tasks simultaneously. It’s a great way to boost productivity and get things done efficiently on your device.
Splitting the Screen with Multi-Window Mode
Splitting the screen with multi-window mode is a fantastic feature that allows you to actively use and view two different applications simultaneously on your Google Pixel 4. It enhances multi-tasking capabilities and boosts productivity by eliminating the need to switch back and forth between apps.
To split the screen, start with two apps open. You can either open the second app by swiping up from the bottom of the screen and selecting it from the recent apps list or by long-pressing the app icon and selecting “Open in split screen view.”
Once you have two apps open, bring up the app switcher by swiping up from the bottom and then swipe the opened app’s title bar to the center of the screen. This will split the screen into two halves, with one app occupying the top half and the other app occupying the bottom half.
To adjust the size of the windows, simply drag the divider line up or down. This way, you can allocate more screen real estate to the app you need to focus on or resize the windows to create an equal split.
It’s important to note that not all apps are fully compatible with the multi-window mode. While most popular apps like Chrome, Gmail, and YouTube work seamlessly, some apps may not support this feature. In such cases, you may experience limitations or issues such as certain functionalities not working correctly.
Additionally, you can perform various actions within each window independently. You can switch between apps by tapping the desired window, and you can interact with each app without affecting the other. This provides a seamless and flexible experience while using multiple apps simultaneously.
To exit the multi-window mode, simply drag the divider line all the way to the top or bottom of the screen, merging the two windows into a single fullscreen app. Alternatively, you can tap the app switcher button and select the “X” icon on one of the app windows to close it.
Overall, the multi-window mode on the Google Pixel 4 is a powerful tool that significantly enhances multitasking capabilities. It allows you to split the screen and work with two apps simultaneously, improving productivity and efficiency. So, make the most out of this feature and enjoy a seamless multitasking experience on your Google Pixel 4!
Adjusting the Window Size and Position in Multi-Window Mode
Once you have successfully activated the Multi-Window Mode on your Google Pixel 4, you can now proceed to adjust the size and position of the windows to suit your needs. This feature allows you to have better control and customize your multitasking experience on your device.
To adjust the window size in Multi-Window Mode, you can simply tap and hold on the edges of the window you want to resize. You will see a blue boundary appear around the window, indicating that it is selected. By dragging the edges of the window, you can increase or decrease its size according to your preference. This flexibility enables you to prioritize the content displayed in each window and optimize your productivity.
In addition to resizing the windows, you can also adjust their positions within the screen. To do this, tap and hold on the window’s title bar. Once the window is selected, you can freely drag it to any desired location on the screen. This allows you to arrange the windows in a way that makes sense to you and helps you efficiently manage multiple tasks simultaneously.
Furthermore, you can switch the positions of two windows by dragging one window over another. When you do this, the two windows will swap positions, giving you the ability to reorganize your workspace effortlessly.
It is worth mentioning that the Google Pixel 4’s Multi-Window Mode offers a smart snapping feature. This means that when you drag a window to the edge of the screen, it will automatically snap into place, taking up exactly half of the screen. This not only saves you time but also ensures a balanced distribution of space when working with multiple applications.
Remember, the Multi-Window Mode on the Google Pixel 4 is designed to enhance your multitasking capabilities. By adjusting the window sizes and positions, you can personalize your workflow and have a seamless user experience, boosting your productivity and efficiency.
Conclusion
In conclusion, the multi-window feature on the Google Pixel 4 is a powerful tool that enhances productivity and convenience. With this feature, users can easily multitask and navigate between different apps seamlessly, providing a more efficient and streamlined user experience. Whether you want to watch a video while browsing the web, take notes while on a video call, or compare information from two different apps simultaneously, the multi-window feature on the Google Pixel 4 allows you to do it all.
By following the steps outlined in this article, you can start using the multi-window feature on your Google Pixel 4 and take full advantage of its capabilities. Remember to enable the feature in your settings, select the apps you want to use in split-screen view, and adjust the window size and position to suit your preferences.
So go ahead, unlock the true potential of your Google Pixel 4 and harness the power of multitasking with the multi-window feature. Experience a whole new level of productivity and convenience on your smartphone.
FAQs
1. How do I activate the Multi-Window feature on my Google Pixel 4?
To activate the Multi-Window feature on your Google Pixel 4, follow these steps:
– Swipe up from the bottom of the screen to access the App Drawer.
– Locate and tap on the first app you want to open in split-screen mode.
– Once the app is open, swipe up from the bottom of the screen again to reveal the App Drawer.
– Now, scroll through the App Drawer and locate the second app you want to open.
– Press and hold on the second app icon, then drag it to the top or bottom of the screen, which will split the screen in two.
– Release your finger to open the second app in split-screen mode.
You can adjust the size of each app window by dragging the black bar that divides them.
Note: Not all apps support the Multi-Window feature, so it may not work with every app.
2. Can I switch the position of the apps in split-screen mode?
Yes, you can switch the position of the apps in split-screen mode on your Google Pixel 4. To do this, follow these steps:
– Press and hold on the black bar that divides the two apps.
– Drag the bar up or down to adjust the size of each app’s window.
– If you want to switch the position of the apps, simply tap and hold on the app’s title bar and drag it to the desired position on the screen.
– Release your finger to switch the position of the apps.
3. How do I exit the Multi-Window mode on my Google Pixel 4?
Exiting the Multi-Window mode on your Google Pixel 4 is simple. Just follow these steps:
– Swipe up from the bottom of the screen to access the App Drawer.
– Locate the black bar that divides the two apps in split-screen mode.
– Tap and hold on the bar and drag it all the way to the top or bottom of the screen.
– Release your finger to exit the Multi-Window mode and return to the regular single-app view.
4. Can I use the Multi-Window feature with any app?
While the Multi-Window feature on the Google Pixel 4 supports many apps, not all apps are compatible. Some apps may not function properly or may not support split-screen mode at all. To check if an app supports multi-window mode, you can try opening it while another app is already in split-screen mode. If the app cannot be opened or does not function correctly, it may not be compatible.
5. Can I use the Multi-Window feature on my Google Pixel 4 with any screen orientation?
Yes, you can use the Multi-Window feature on your Google Pixel 4 regardless of the screen orientation. Whether you have your phone in portrait mode or landscape mode, the Multi-Window feature will work seamlessly.
