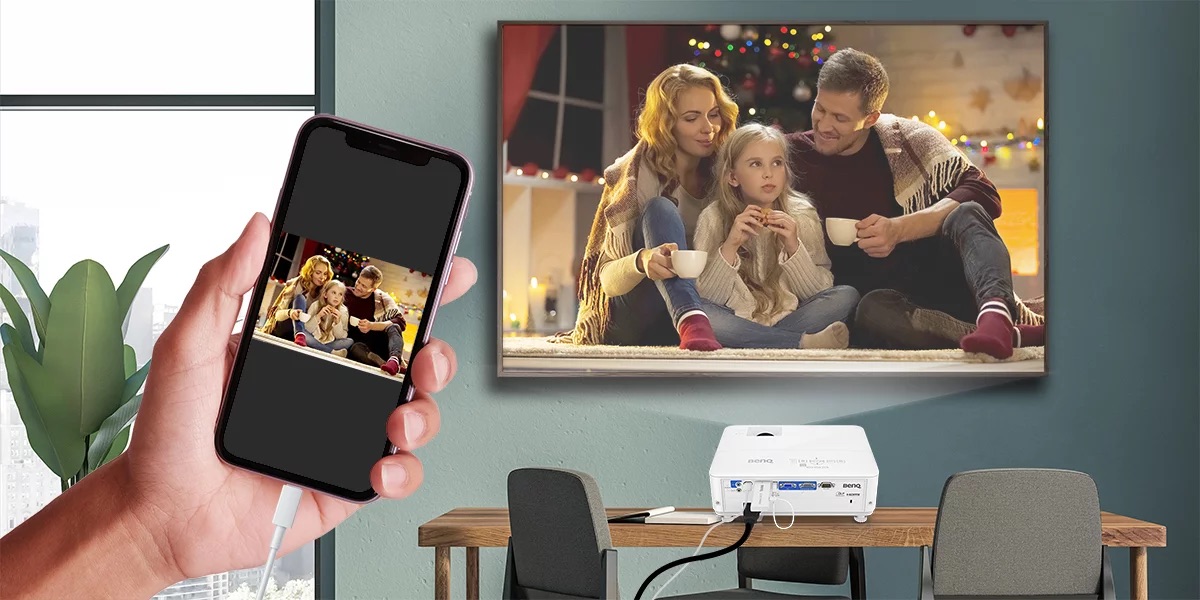
Welcome to our guide on how to use a projector with your phone! In today’s digital age, the capabilities of our smartphones continue to expand, providing us with countless features and functionalities. One of the most exciting features is the ability to connect our phones to projectors, allowing us to display content on a larger screen. Whether you’re looking to stream movies, give presentations, or play mobile games with a bigger display, using a projector with your phone can truly elevate your multimedia experience. In this article, we will walk you through the steps to connect your phone to a projector, discuss the different connection methods, and provide some helpful tips along the way. So, grab your phone and let’s dive into the world of mobile projection!
Inside This Article
- Connecting Your Phone to the Projector
- Adjusting the Projector Settings
- Playing Content from Your Phone on the Projector
- Troubleshooting Common Issues
- Conclusion
- FAQs
Connecting Your Phone to the Projector
Using a projector with your phone allows you to display your phone’s content on a larger screen, whether it’s for presentations, watching movies, or sharing photos with a group of friends. To connect your phone to the projector, follow these simple steps:
1. Check the available ports on your phone and the projector. Most projectors have various connectivity options such as HDMI, USB, or wireless connections. Determine which type of port your phone has and which one matches the projector’s input.
2. If your phone supports HDMI, you can connect it directly to the projector using an HDMI cable. Plug one end of the cable into the HDMI port on your phone and the other end into the HDMI input on the projector. Make sure both devices are turned off before connecting them.
3. For phones that support USB connectivity, you can use an adapter to connect your phone to the projector. Purchase an adapter that matches your phone’s port (e.g., USB-C, Micro USB) and ensures it has the corresponding input for the projector’s port.
4. If your projector supports wireless connectivity, you can utilize the built-in screen mirroring feature on your phone. Access the settings on your phone, select the “Wireless Display” or “Screen Mirroring” option, and connect to the projector’s network. Follow the on-screen instructions to establish the connection.
5. Once the connection is established, turn on your phone and the projector. Select the appropriate input source on the projector to display the content from your phone.
6. Adjust the display settings on your phone, such as screen orientation, resolution, and aspect ratio, to ensure the content is optimized for the projector.
7. You’re now ready to enjoy the benefits of a larger screen. Use your phone as you normally would, and the content will be projected onto the larger display.
Remember to double-check the compatibility between your phone and the projector before making any connections. If you’re unsure about the specific steps or need assistance, refer to the user manuals of both devices or consult with the manufacturer’s support team.
Once connected, you can explore a world of possibilities, from sharing presentations and movies to gaming and photo slideshows, all on a larger scale.
Adjusting the Projector Settings
Once you have successfully connected your phone to the projector, the next step is to adjust the settings of the projector to ensure optimal display quality. Here are some key settings you should consider adjusting:
Brightness: Adjusting the brightness level is crucial to get the best image quality. Depending on the ambient lighting in the room, you may need to enhance or reduce the brightness to achieve the desired clarity and visibility.
Contrast: The contrast setting determines the difference between the darkest and brightest parts of the projected image. By fine-tuning the contrast, you can enhance the overall quality and depth of the visuals.
Resolution: The resolution setting determines the number of pixels displayed on the screen. Higher resolution results in sharper and more detailed images. Make sure to set the resolution to match the capabilities of your phone and the projector for the best results.
Aspect Ratio: The aspect ratio setting determines the proportions of the projected image, whether it’s widescreen (16:9) or standard (4:3). Choose an aspect ratio that best suits the content you are displaying.
Keystone Correction: Keystone correction is important when the projector is not positioned directly in front of the screen, resulting in a distorted image. This feature allows you to digitally correct the image to appear straight and proportionate on the screen.
Color Temperature: Adjusting the color temperature helps to achieve accurate color reproduction. Depending on your preference and the content being displayed, you can set the color temperature to warmer or cooler tones for a more visually appealing experience.
Zoom and Focus: These settings allow you to adjust the size and clarity of the projected image. Use the zoom function to increase or decrease the size, while the focus adjustment ensures a sharp and clear image.
Sound Settings: Some projectors come equipped with built-in speakers. Make sure to adjust the sound settings if you are using the projector’s speakers or if you have connected external audio devices for a better audio experience.
Remember, each projector model may have slightly different settings and options. Explore the menu of your projector to discover additional features that can enhance your viewing experience. Don’t be afraid to experiment and find the settings that work best for you!
Playing Content from Your Phone on the Projector
With the advancement in technology, it has become easier than ever to play content from your phone on a projector. Whether you want to stream videos, display photos, or give a presentation, connecting your phone to a projector can offer a larger and more immersive viewing experience. Let’s explore the various methods you can use to accomplish this.
1. Wired Connection: One of the most straightforward ways to play content from your phone on a projector is through a wired connection. Many projectors come equipped with HDMI or USB ports that allow you to connect your phone directly to the projector. All you need is an appropriate adapter or cable that fits your phone’s port and the projector’s input.
2. Wireless Connection: Another popular option is to use a wireless connection to connect your phone to the projector. This can be done through technologies like Miracast, Chromecast, or Apple AirPlay. Simply enable the appropriate settings on your phone and projector, and you’ll be able to mirror your phone’s screen or stream content wirelessl
3. Apps and Streaming Devices: There are numerous apps and streaming devices available that allow you to play content from your phone on a projector. Apps like AllCast, iMediaShare, and Samsung Smart View offer easy ways to stream media from your phone to a projector. Additionally, devices like Roku, Amazon Fire Stick, and Apple TV can also be connected to a projector to stream content from your phone.
4. Bluetooth Connection: Some projectors support Bluetooth connectivity, which allows you to connect your phone wirelessly and play content on the projector. Check if your projector has Bluetooth functionality and pair it with your phone. Once connected, you can play music, videos, or any other media directly from your phone.
5. Screen Mirroring: Many smartphones have built-in screen mirroring features that allow you to display your phone’s screen on a larger display like a projector. Simply access the screen mirroring settings on your phone and select the projector as the output device. This way, you can show your phone’s interface, apps, and any content on the projector.
Remember to adjust the aspect ratio and resolution settings on your projector to ensure the best possible display quality. Additionally, some projectors may require you to install specific apps or drivers to enable seamless compatibility with your phone.
With these methods and technologies at your disposal, playing content from your phone on a projector has never been more convenient. Whether it’s for entertainment, presentations, or sharing memories, you can now enjoy a larger-than-life experience by harnessing the power of your phone and the versatility of a projector.
Troubleshooting Common Issues
When using a projector with your phone, you may encounter various issues that can hinder your viewing experience. By understanding and troubleshooting these common issues, you can quickly resolve them and enjoy seamless projection from your phone. Here are some troubleshooting tips for the most common problems:
1. No Signal: If you’re not getting any signal or a “No Signal” message on the projector screen, double-check the connection between your phone and the projector. Ensure that the HDMI or USB cable is securely plugged in on both ends. Additionally, make sure you have properly selected the correct input source on the projector.
2. Poor Image Quality: If you’re noticing a decrease in image quality or blurry projections, check the resolution settings on your phone and projector. Make sure they are compatible and set to the highest resolution available. You can adjust the image settings on your phone to optimize the projection quality as well.
3. Audio Issues: If you’re having trouble with sound projection, ensure that the audio is not muted on your phone and the projector. Check the volume settings on both devices and increase the volume if necessary. If you’re using external speakers, ensure they are connected properly and powered on.
4. Connectivity Problems: If your phone is not connecting to the projector, try restarting both devices. Sometimes, a simple restart can resolve connectivity issues. Additionally, check if your phone and projector are on the same Wi-Fi network. If not, connect them to the same network and try again.
5. App Compatibility: Certain projector apps may have compatibility issues with specific phone models or operating systems. If you’re experiencing difficulties with a particular app, try using a different app or check for updates for the app and your phone’s operating system.
6. Battery Drain: Streaming or mirroring content from your phone to the projector can consume a significant amount of battery power. If you’re noticing rapid battery drain, consider keeping your phone plugged into a power source while using the projector.
7. Overheating: Prolonged use of your phone while connected to the projector can generate heat. If your phone starts to overheat, disconnect it from the projector and allow it to cool down before using it again. Alternatively, using a phone cooling pad or fan can help prevent overheating.
8. Remote Control Issues: If your projector comes with a remote control, ensure that the batteries are working and properly inserted. Point the remote directly at the projector and remove any obstacles blocking the signal.
9. Software Updates: Regularly check for software updates for both your phone and the projector. Software updates often include bug fixes and improvements that can address common issues and enhance compatibility.
By following these troubleshooting tips, you can overcome common issues that may arise when using a projector with your phone. Remember to refer to the user manuals for both your phone and the projector for specific troubleshooting steps and additional information.
Conclusion
Using a projector with your phone adds a whole new level of convenience and versatility to your multimedia experience. Whether you’re giving a presentation at work, enjoying a movie night at home, or sharing photos with friends and family, the ability to connect your phone to a projector opens up endless possibilities.
With the advancements in technology, it has become easier than ever to connect and use a projector with your phone. From wireless connectivity options to specialized apps, you can seamlessly mirror your phone’s screen and enjoy a big-screen experience without any hassle.
So, why limit yourself to the small screen of your phone when you can easily expand it to a larger, more immersive display? By following the steps outlined in this article, you can make the most out of your phone’s capabilities and enjoy the convenience and flexibility of using a projector to enhance your multimedia experience.
Embrace the world of mobile projection and unlock a new world of entertainment possibilities right from the palm of your hand.
FAQs
1. Can I use my phone with a projector?
Yes, you can use your phone with a projector. By connecting your phone to a projector, you can display and share photos, videos, presentations, and more on a larger screen.
2. How do I connect my phone to a projector?
To connect your phone to a projector, you can use different methods depending on the available connectivity options. Some common methods include using an HDMI cable, a wireless mirroring feature like Chromecast or AirPlay, or using a mobile projector with built-in wireless connectivity.
3. What are the advantages of using a phone with a projector?
Using a phone with a projector allows you to enjoy a larger and more immersive viewing experience. It’s great for presentations, watching movies, sharing content with a larger audience, and even gaming. It offers convenience, portability, and versatility.
4. What type of projectors are compatible with phones?
There are several projectors available in the market that are compatible with phones. Some projectors have dedicated compatibility with mobile devices and offer wireless connectivity options, while others require cables or adapters to establish a connection with your phone.
5. Can I use my phone as a projector?
While your phone cannot function as a standalone projector, there are apps and devices available that can turn your phone into a projector. These devices use your phone’s screen to project the image onto a larger surface. However, the projection quality may vary depending on the device and your phone’s capabilities.
