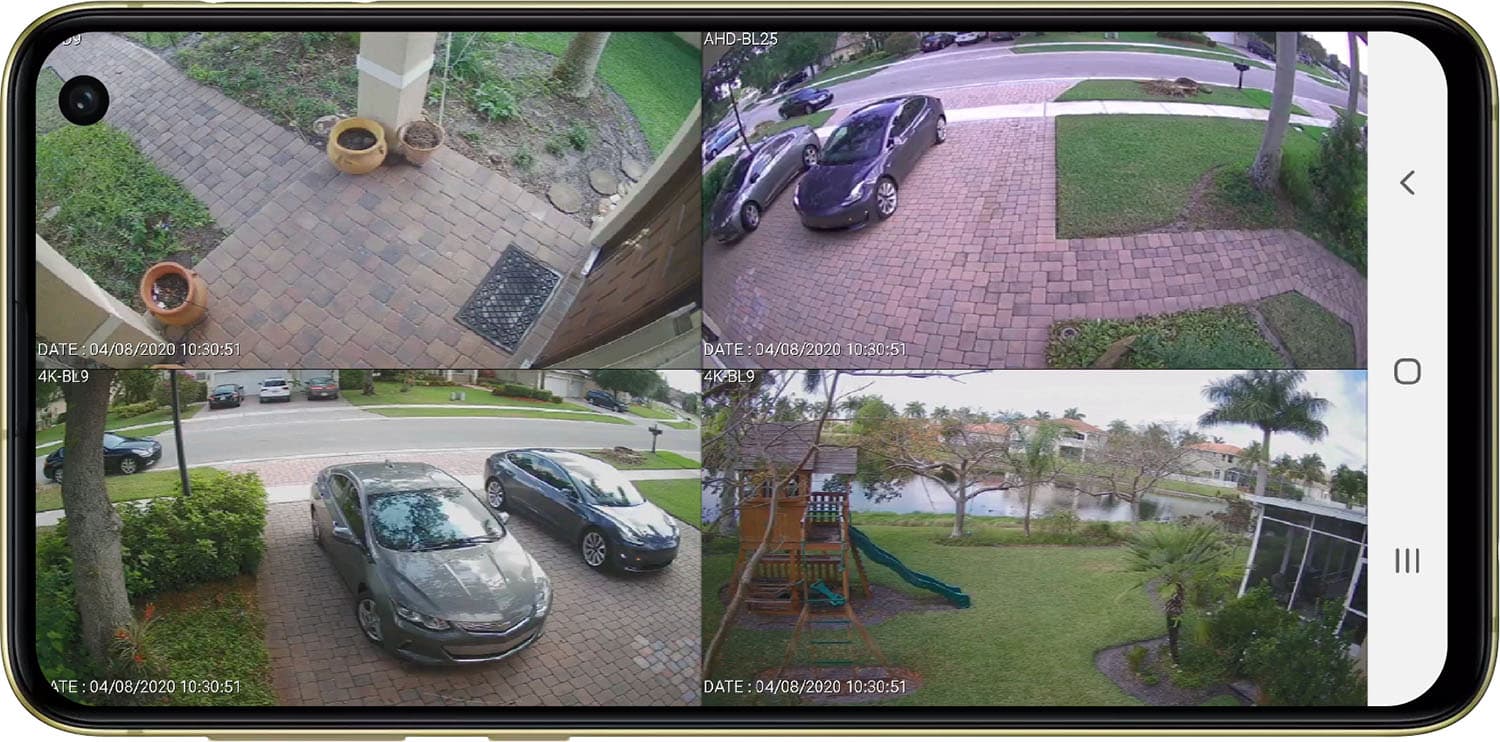
In today’s digital world, security is a top priority for homeowners and business owners alike. With the rapid advancements in technology, it is now easier than ever to monitor your surroundings and ensure the safety of your property. One popular method is by installing security cameras, which provide live video feeds of your premises. And what better way to access and view these feeds than through your trusty Android phone? Whether you’re at home, at the office, or halfway across the globe, you can conveniently monitor your security cameras using your Android device. In this article, we will guide you step-by-step on how to view your security cameras on your Android phone, giving you peace of mind and the ability to stay connected to your properties at all times.
Inside This Article
- Connecting Your Security Camera to Your Android Phone
- Downloading and Installing the App for Your Security Camera
- Setting Up Remote Access for Your Security Camera
- Viewing Live Feeds from Your Security Cameras on Your Android Phone
- Conclusion
- FAQs
Connecting Your Security Camera to Your Android Phone
When it comes to protecting your home or business, having a security camera system in place is crucial. And with the advancements in technology, you can now easily view live feeds from your security cameras right on your Android phone. In this guide, we will walk you through the steps to connect your security camera to your Android phone, so you can keep an eye on your property no matter where you are.
The first step is to ensure that your security camera is compatible with your Android phone. Most security cameras nowadays come with mobile app support, which allows you to view the live feed on your smartphone. Before purchasing a security camera, make sure to check if it supports Android devices.
Once you have a compatible security camera, the next step is to connect it to your Android phone. The most common method is to connect the camera and your phone to the same Wi-Fi network. This can be done by following the instructions provided with the camera or using the camera’s companion app.
After connecting your security camera and Android phone to the same Wi-Fi network, you will need to download and install the app for your security camera. The app will serve as the bridge between your camera and phone, allowing you to view the live feed and control the camera remotely.
Open the Google Play Store on your Android phone and search for the app specific to your security camera brand. Download and install the app onto your phone, following the on-screen instructions. Make sure to grant any necessary permissions, such as access to the camera and microphone.
Once the app is installed, open it and sign in with your account credentials. If you do not have an account, you may need to create one. Follow the app’s setup wizard, which will guide you through the process of connecting your camera to the app.
Once your camera is successfully connected to the app, you can now view the live feeds from your security cameras on your Android phone. Launch the app and navigate to the live view section, where you will see the camera feeds displayed in real-time.
From the app, you can also access additional features such as recording videos, taking snapshots, controlling camera angles, and adjusting camera settings. Explore the app’s interface to familiarize yourself with all the available options and make the most out of your security camera system.
Remember to keep your Android phone updated with the latest software updates and the security camera app updated with the latest firmware to ensure optimal performance and security. Regularly check for updates in the Google Play Store to stay up-to-date with any improvements or bug fixes.
With your security camera properly connected to your Android phone, you can have peace of mind knowing that you can easily monitor your property at any time, no matter where you are. Whether you’re at work, on vacation, or simply in another room of your house, your Android phone will serve as your window to your security camera system, providing you with the ability to keep a watchful eye over your home or business.
Downloading and Installing the App for Your Security Camera
Once you have connected your security camera to your Android phone, the next step is to download and install the app that will allow you to access and control your camera remotely. Here’s a step-by-step guide on how to download and install the app for your security camera:
- Open the Google Play Store on your Android phone.
- Search for the app by typing in the name of the manufacturer or the specific model of your security camera.
- Once you have found the app, tap on it to open the app page.
- Click on the “Install” button to begin the download and installation process. Make sure you have a stable internet connection to avoid any interruptions.
- Wait for the app to download and install onto your Android phone. The length of this process may vary depending on the size of the app and the speed of your internet connection.
- Once the app is installed, you will see an icon on your home screen or in your app drawer. Tap on the icon to open the app.
- Follow the on-screen instructions to set up the app and connect it to your security camera. This may involve creating an account, entering the camera’s serial number, or scanning a QR code.
- Once you have completed the setup process, you will have access to your security camera’s live feed, playback recordings, and other features through the app on your Android phone.
It’s important to note that the specific steps to download and install the app may vary slightly depending on the brand and model of your security camera. Make sure to refer to the user manual or the manufacturer’s website for detailed instructions specific to your device.
Setting Up Remote Access for Your Security Camera
If you want to be able to view the live feeds from your security cameras on your Android phone, you will need to set up remote access. This allows you to connect to your security camera system from anywhere, as long as you have an internet connection.
The first step to setting up remote access is to ensure that your security camera system supports this feature. Most modern security camera systems come with a mobile app that allows for remote viewing, but it’s important to check the specifications of your specific system to confirm.
Once you have confirmed that your security camera system supports remote access, you will need to set up port forwarding on your router. Port forwarding allows incoming connections to reach your security camera system’s IP address, enabling you to access it remotely.
To set up port forwarding, you will need to access your router’s settings. This can typically be done by typing your router’s IP address into a web browser. Once you’re in the router’s settings, look for the port forwarding or virtual server configuration options.
In the port forwarding settings, you will need to specify the internal IP address of your security camera system and the port number that it uses for remote access. You may also need to select the protocol (TCP or UDP) depending on your system’s requirements. Once you have entered the necessary information, save the settings.
After setting up port forwarding, you will need to configure your security camera system’s mobile app for remote access. Open the app on your Android phone and look for the settings or device management section.
In the app settings, you will typically find an option to set up remote access. Select this option and enter the external IP address of your network, which can be found by typing “What is my IP address” into a search engine. You may also need to enter the port number for remote access. Save the settings and exit the app.
Now that you have set up remote access on your security camera system and configured the mobile app, you should be able to view the live feeds from your security cameras on your Android phone. Simply open the app, log in with your credentials, and select the camera feed you want to view.
It’s important to note that remote access to your security cameras may require a stable and reliable internet connection. Additionally, ensure that you have set up secure login credentials for your security camera system to protect your privacy and prevent unauthorized access.
By following these steps and setting up remote access for your security camera system, you can conveniently monitor your property and keep an eye on things even when you’re not at home.
Viewing Live Feeds from Your Security Cameras on Your Android Phone
Once you have successfully set up your security cameras and downloaded the appropriate app on your Android phone, you are now ready to view the live feeds from your security cameras right on your device. Here’s how:
1. Launch the security camera app on your Android phone. Most apps have a recognizable icon, such as a camera or a security logo.
2. Log in to your security camera app using your designated username and password. Make sure you enter the correct credentials to access your account.
3. After logging in, you will be directed to the app’s home screen. This screen typically showcases all the available cameras connected to your account.
4. Select the specific camera you want to view the live feed from. This can be done by tapping on the camera’s thumbnail or selecting it from a list of options.
5. Once you’ve selected the camera, the app will start streaming the live feed from that camera directly to your Android phone. You should be able to see the real-time footage from your security camera on your device’s screen.
6. To make the viewing experience more convenient, you can take advantage of the app’s additional features, such as zooming in and out, adjusting the video quality, or toggling between different camera views if you have multiple cameras installed.
7. If you want to view the live feed from a different camera, simply go back to the app’s home screen and repeat the steps to select the desired camera.
8. It’s important to note that the quality and speed of the live feed may depend on factors such as your internet connection and the capabilities of your security cameras. If you’re experiencing any issues with the live feed, try troubleshooting your internet connection or contacting the manufacturer’s support for further assistance.
By following these steps, you can easily access and view the live feeds from your security cameras on your Android phone. Whether you’re at home, work, or on the go, having the ability to monitor your surroundings via your mobile device gives you added peace of mind and a sense of security.
Conclusion
In conclusion, being able to view your security cameras on your Android phone provides convenience, peace of mind, and a sense of security. With the advancements in technology and the availability of various surveillance apps, you can easily access your cameras from anywhere at any time. By following the steps outlined in this article, you can ensure a seamless setup process and enjoy the benefits of monitoring your property remotely. Remember to choose a reliable security camera system, install the necessary apps, and set up the appropriate configurations to make the most out of your Android phone’s capabilities. Stay connected and stay vigilant with your security cameras right at your fingertips.
FAQs
1. Can I view my security cameras on my Android phone?
Yes, you can view your security cameras on your Android phone. With the help of a compatible mobile app and a stable internet connection, you can easily monitor your cameras from anywhere using your Android device.
2. How do I connect my security cameras to my Android phone?
To connect your security cameras to your Android phone, you need to follow these steps:
- Make sure your security cameras are properly installed and functioning.
- Download and install the mobile app provided by your camera manufacturer.
- Launch the app on your Android phone and create an account (if required).
- Follow the on-screen instructions to add your cameras to the app by scanning QR codes or entering the camera’s unique ID.
- Once added, you can access and view your security cameras on your Android phone.
3. Can I view multiple security cameras at once on my Android phone?
Yes, it is possible to view multiple security cameras at once on your Android phone. The mobile app provided by your camera manufacturer may offer features like multi-view or split-screen mode, allowing you to monitor multiple cameras simultaneously. Check the app’s settings or user guide to learn how to activate this feature.
4. Do I need a strong internet connection to view my security cameras on my Android phone?
While a strong internet connection is not always necessary, it is recommended for a smooth and uninterrupted viewing experience. A stable Wi-Fi or cellular data connection ensures that you can access your security cameras in real-time and receive live video feeds without buffering or delays. If your internet connection is weak, the video quality may be affected, or you may experience temporary disconnections.
5. Are there any limitations to viewing security cameras on an Android phone?
There may be certain limitations when viewing security cameras on an Android phone, depending on the specific mobile app and camera system you are using. Some common limitations include the inability to access advanced camera settings, limited viewing range, and potential compatibility issues with older Android devices. It is important to check the app’s features and system requirements before making a purchase or installation.
