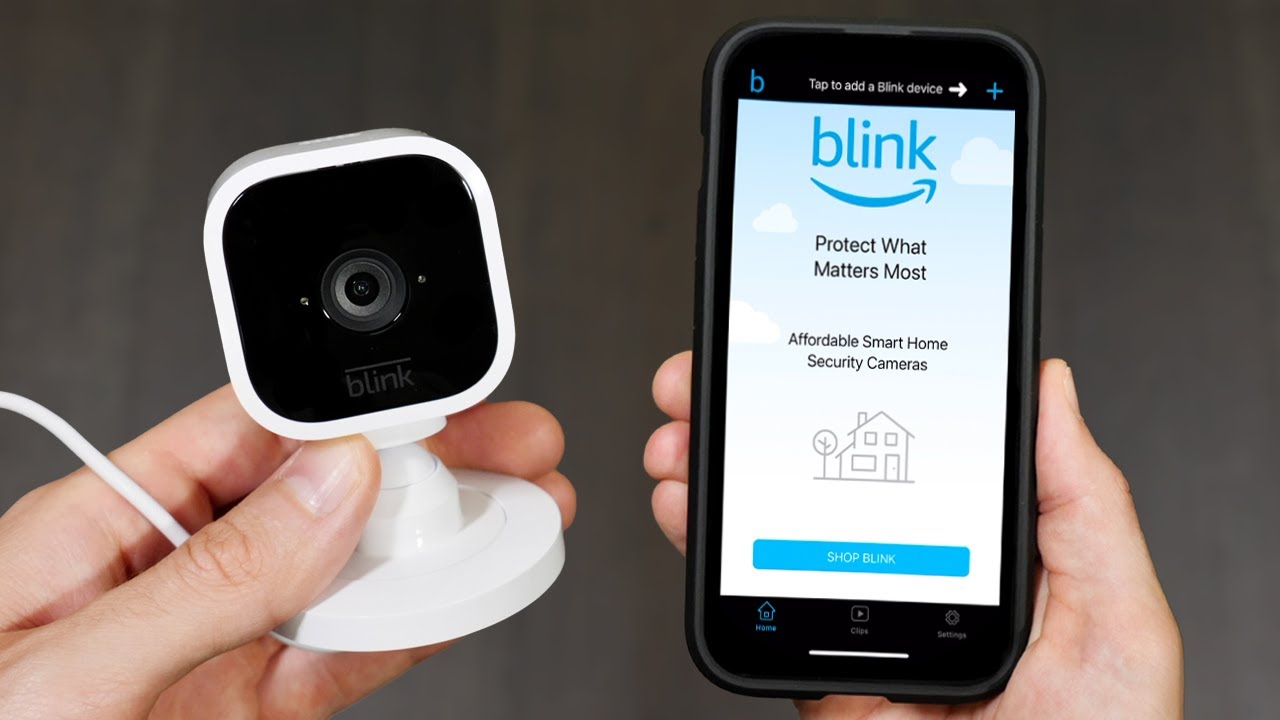
Adding a phone to your Blink camera is a simple and convenient way to enhance your home security system. By connecting your phone to your Blink camera, you can receive real-time notifications, monitor your home remotely, and even access recorded footage easily. This seamless integration allows you to stay in control and have peace of mind, knowing that you can keep an eye on your property no matter where you are. In this article, we will guide you through the step-by-step process of adding your phone to your Blink camera, ensuring that you can fully maximize the functionality of your home surveillance system. So, let’s dive in and learn how to effortlessly integrate your phone with your Blink camera.
Inside This Article
- Overview
- Step 1: Prepare Your Phone and Blink Camera
- Step 2: Install the Blink App
- Step 3: Create an Account
- Step 4: Connect Your Phone to the Blink Camera
- Step 5: Configure Camera Settings
- Step 6: Test and Monitor Your Blink Camera
- Conclusion
- FAQs
Overview
Adding a phone to your Blink camera is a simple and convenient way to access and control your devices remotely. By connecting your phone to the Blink camera, you can ensure that you never miss a moment of important footage. Whether you want to keep an eye on your home or monitor your business, this guide will walk you through the process of adding your phone to a Blink camera.
Do you want to stay connected to your Blink camera at all times? Adding your phone to the camera allows you to access live streams, receive motion alerts, and adjust camera settings, all from the convenience of your mobile device. With the Blink app installed on your phone, you can monitor and control your cameras effortlessly, giving you peace of mind while you’re away.
Are you ready to take control of your Blink camera with your phone? Follow the easy steps outlined below to seamlessly integrate your mobile device with your Blink camera and start enjoying the benefits of remote monitoring.
Step 1: Prepare Your Phone and Blink Camera
Before you can add your phone to the Blink camera, you need to ensure that both your phone and the camera are properly prepared. Follow these steps to prepare your devices:
- Ensure that your phone is fully charged: It’s important to have enough battery power on your phone before proceeding. This will prevent any interruptions during the setup process.
- Download the Blink app: Open the app store on your phone and search for the Blink app. Once you find it, click on the “Download” button to install it on your device. The app is compatible with both iOS and Android devices.
- Check for firmware updates: It’s essential to make sure that your Blink camera has the latest firmware installed. Open the Blink app, go to the camera settings, and check for any available updates. If there are updates, follow the prompts to install them.
- Position your Blink camera: Determine the ideal location for your camera. It should be placed in an area that provides a clear view of the desired surveillance area. Make sure it is within range of your Wi-Fi network and has a reliable power source.
- Connect your camera to power: Use the supplied power adapter and cable to connect your Blink camera to a power outlet. Ensure that the camera is receiving continuous power for uninterrupted operation.
- Connect your camera to Wi-Fi: On the Blink app, select the option to connect a new camera. Follow the on-screen instructions to connect your Blink camera to your Wi-Fi network. Make sure that your phone is connected to the same network during this process.
Once you have completed these steps, your phone and Blink camera will be prepared for the next phase of the setup process. By ensuring that both devices are fully charged, up to date, and properly connected, you will be ready to add your phone to the Blink camera and begin using it for home security and monitoring purposes.
Step 2: Install the Blink App
Installing the Blink app is a crucial step to connect your phone to the Blink camera. The app allows you to control, monitor, and customize your camera settings right from your mobile device. Here’s a step-by-step guide on how to install the Blink app:
1. Visit the app store on your phone. If you’re using an iPhone, go to the App Store, or if you have an Android phone, head to the Google Play Store.
2. In the search bar, type “Blink Camera” and hit enter.
3. Look for the official Blink app developed by Blink Home Security and tap on the “Install” button.
4. Wait for the installation process to complete. Depending on your internet connection speed, this may take a few seconds or a couple of minutes.
5. Once the app is installed, locate the Blink app icon on your phone’s home screen and tap on it to launch the application.
6. Upon opening the app for the first time, you may be required to grant certain permissions such as access to your camera, microphone, and storage. These permissions are necessary for the app to function properly, so make sure to allow them.
7. After granting the necessary permissions, you will be prompted to log in or create a new account. If you already have an existing Blink account, simply enter your login credentials. Otherwise, click on the “Create Account” option to register a new account.
8. Follow the on-screen instructions to complete the account setup process. This typically involves providing your email address, choosing a strong password, and accepting the terms and conditions.
9. Once your account is set up and you’re logged in, the app will guide you through the process of adding your Blink camera to your account. This usually involves scanning a QR code or entering a unique camera ID.
10. Once the camera is successfully added, you can start configuring your camera settings, such as setting up motion detection, adjusting video quality, and customizing alerts.
By installing the Blink app on your phone, you are one step closer to enjoying the convenience and security of monitoring your Blink camera from anywhere. The app provides a user-friendly interface, allowing you to access and control your camera effortlessly.
Step 3: Create an Account
Before you can start using your Blink camera with your phone, you’ll need to create an account. Creating an account is a simple process that only takes a few minutes. Here’s how you can do it:
1. Open the Blink app on your phone. If you haven’t installed it yet, you can download it from the App Store (for iOS users) or the Google Play Store (for Android users).
2. Once the app is open, tap on the “Create Account” button. This will take you to the account creation page.
3. On the account creation page, you’ll need to enter your email address and create a password. Make sure to choose a strong password to ensure the security of your account. You may also have the option to sign up using your Facebook or Google account.
4. After entering your email address and password, tap on the “Next” button. The app will then prompt you to confirm your email address by sending a verification link to your inbox. Check your email and click on the verification link to complete the account creation process.
5. Once your account is successfully created and verified, you can proceed to the next step of connecting your phone to the Blink camera.
Creating an account is essential because it allows you to access and manage your Blink camera remotely. It also enables you to receive notifications, view live video feeds, and customize camera settings from your phone.
By creating an account, you’ll have peace of mind knowing that your Blink camera is securely connected to your phone and ready to provide you with surveillance and security.
Step 4: Connect Your Phone to the Blink Camera
Connecting your phone to the Blink camera is an essential step in ensuring that you can monitor your camera’s feed from anywhere and at any time. Follow these simple steps to establish a seamless connection:
1. Launch the Blink app on your phone. Ensure that your smartphone and Blink camera are connected to the same Wi-Fi network.
2. Tap on the “Sync Module” option within the app. The Sync Module acts as a bridge between your Blink camera and your phone.
3. Click on the “+” or “Add Device” icon within the app to initiate the process of connecting your phone to the Blink camera.
4. The app will guide you through a step-by-step setup process. Make sure to follow the instructions carefully to ensure a successful connection.
5. Enter the necessary information when prompted, such as the name and location of the camera. This will help you identify and manage multiple cameras if you have more than one.
6. Once you’ve provided the required information, the app will search for the Blink camera. This process may take a few moments, so please be patient.
7. Once the app detects the Blink camera, it will display it on your phone’s screen. Tap on the camera to establish the connection.
8. The app will generate a QR code. Hold your phone’s screen in front of the camera, allowing it to scan the code. This will pair your phone with the camera.
9. After successfully scanning the QR code, the Blink camera will be connected to your phone. You can now start accessing the camera’s live feed and adjust the settings to fit your preferences.
10. Congratulations! You have successfully connected your phone to the Blink camera. You can now monitor your camera’s activity, receive notifications, and control the camera remotely through the Blink app.
Remember to keep your phone connected to the internet and ensure that the Blink camera is within range of the Wi-Fi signal for a stable and uninterrupted connection. Enjoy the peace of mind that comes with being able to keep an eye on your property, loved ones, or pets, no matter where you are.
Step 5: Configure Camera Settings
After successfully connecting your phone to the Blink camera, it’s time to configure the camera settings to ensure optimal performance and functionality. Here are the essential steps to follow:
1. Access the Blink App: Open the Blink app on your phone. Navigate to the camera settings section, usually indicated by a gear or settings icon.
2. Set Recording Options: Determine how you want the Blink camera to record. You can choose between continuous recording or motion-activated recording, depending on your preference and the purpose of surveillance.
3. Adjust Motion Sensitivity: Fine-tune the motion sensitivity settings to your desired level. This step is crucial, as it determines how sensitive the camera is to detect motion. Strike a balance between over-sensitivity, which may lead to false alarms, and under-sensitivity, which may cause missed events.
4. Configure Video Quality: Optimize the video quality based on your needs. Keep in mind that higher video quality may consume more storage space and bandwidth. Adjust the resolution and frame rate settings to find the right balance between image clarity and efficient storage usage.
5. Enable Night Vision: If your Blink camera supports night vision, make sure to enable this feature. Night vision is essential for monitoring in low-light conditions or complete darkness. Double-check the settings to ensure night vision is activated when needed.
6. Set Up Motion Alerts: Configure motion alerts to receive push notifications or emails whenever the Blink camera detects movement in its field of view. This feature is particularly useful for immediate awareness and prompt action when unexpected activity occurs.
7. Adjust Record Length: Determine the duration of each video recording triggered by motion. This setting allows you to specify how long the camera should record after detecting motion. You can choose shorter durations to capture only the essential moments or longer durations for more comprehensive coverage.
8. Set Up Scheduling: Take advantage of scheduling options to customize when your Blink camera should be active or dormant. By creating a schedule, you can conserve battery life or restrict monitoring to specific times of the day.
9. Enable Cloud Storage: If you have a subscription plan that includes cloud storage, enable this feature to securely store recorded footage. Cloud storage provides an extra layer of protection against data loss and allows you to access your videos from anywhere with an internet connection.
10. Save and Apply Changes: Once you have configured all the desired camera settings, make sure to save and apply the changes. This step ensures that your preferences are saved and implemented for future use.
By carefully configuring the camera settings, you can maximize the performance and effectiveness of your Blink camera. Take the time to explore the various options and fine-tune them based on your specific needs and preferences.
Step 6: Test and Monitor Your Blink Camera
Now that you’ve successfully added your phone to your Blink camera, it’s time to test and monitor its performance. Here are some steps you can take to ensure everything is working as it should:
1. Check the Live View: Open the Blink app on your phone and navigate to the camera’s live view. This will allow you to see real-time footage from the camera and ensure that the video and audio feed is clear and stable.
2. Test the Motion Detection: Walk in front of the camera and see if it detects your movement. If the camera is properly positioned and configured, it should trigger a recording or send you a notification when motion is detected.
3. Adjust Camera Settings: Explore the settings menu in the Blink app to customize the camera’s behavior. You can adjust the motion detection sensitivity, set up specific schedules for when the camera should be active, and enable or disable features like night vision or audio recording.
4. Review Recorded Clips: If the camera has recorded any clips due to motion detection, review them in the Blink app. Make sure the recordings are of good quality and that they accurately capture the desired area of surveillance.
5. Set Up Alerts: Configure the alert settings in the Blink app to receive notifications on your phone whenever the camera detects motion or records a clip. This will ensure you stay informed about any suspicious activity around your property.
6. Monitor Battery Life: Keep an eye on the battery status of your Blink camera through the app. If the battery level is low, you may need to replace or recharge it to ensure uninterrupted surveillance.
7. Troubleshooting: If you encounter any issues or have concerns about the camera’s performance, refer to the Blink app’s support documentation or reach out to customer support for assistance.
By following these steps, you can effectively test and monitor your Blink camera using your phone. This will allow you to ensure the security and surveillance of your property, giving you peace of mind knowing that you can keep an eye on things even when you’re not physically present.
Adding a phone to your Blink camera is a simple and effective way to enhance your home security. With the ability to receive real-time notifications, access recorded footage, and control your camera remotely, adding a phone to your Blink system offers convenience and peace of mind.
By following the step-by-step instructions provided in this article, you will be able to effortlessly connect your phone to your Blink camera and take advantage of its full range of features. Whether you’re at home or on the go, the ability to monitor and interact with your Blink camera from your phone provides added flexibility and control.
Remember to ensure that your phone is compatible with the Blink system and that you have a stable internet connection for seamless operation. With your phone connected to your Blink camera, you can now protect your home with confidence and stay connected to what matters most.
FAQs
Q: How do I add a phone to my Blink camera?
A: Adding a phone to your Blink camera is a straightforward process. Firstly, make sure you have the Blink app installed on your phone and that you have set up your Blink camera system. Open the app and log in to your Blink account. From the home screen, tap on the “Settings” tab. Then, select the “Manage Account” option. In the Account Management section, choose “Authorized Users.” Here, you can add a phone by entering the email address associated with the Blink account of the person you want to grant access to. They will receive an email invitation to join your camera system, and once they accept, they will be able to view and manage the cameras from their phone.
Q: Can I add multiple phones to my Blink camera system?
A: Yes, you can add multiple phones to your Blink camera system. The process is the same for each additional phone. Simply follow the steps mentioned earlier to invite another person by entering their email address associated with their Blink account. They will receive an invitation to join your camera system and gain access to view and manage the cameras from their phone.
Q: Is there a limit to the number of phones that can be added to a Blink camera system?
A: There is no specified limit to the number of phones that can be added to a Blink camera system. You can invite as many people as you want, as long as they have a Blink account and the Blink app installed on their phone. However, it is important to keep in mind that the more phones you add, the more notifications and access rights will be granted to those individuals.
Q: Can I specify different access levels for each phone added to my Blink camera system?
A: Currently, the Blink camera system does not provide the ability to assign different access levels to individual phones. Once a phone is added to the system, it will have the same access rights and privileges as any other authorized user. All users will be able to view and manage the cameras, view live feeds, and receive notifications. If you need to restrict access or assign different permissions, you may consider sharing account login credentials instead of adding additional phones.
Q: Can I remove a phone from my Blink camera system?
A: Yes, you can remove a phone from your Blink camera system. To do so, open the Blink app and log in to your account. From the home screen, tap on the “Settings” tab and select “Manage Account.” In the Account Management section, choose “Authorized Users.” You will see a list of phones that have access to your camera system. To remove a phone, simply tap on the phone in the list and select “Remove Access.” The phone will no longer have access to your Blink cameras.
