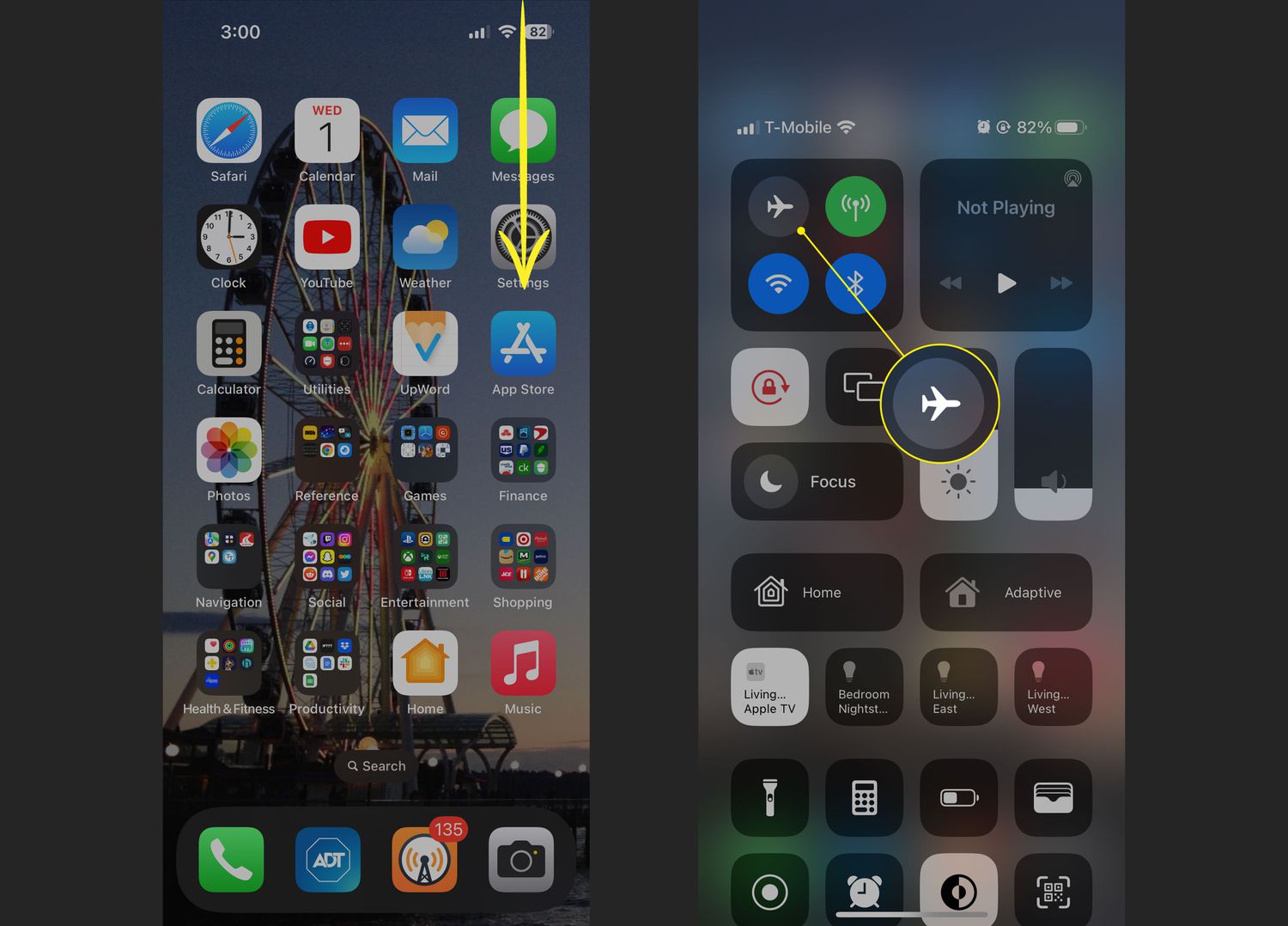
Are you frustrated with the sluggish performance of your old iPhone? Don’t worry, there are simple tips and tricks that can help you speed up your device and make it feel like new again. As technology advances, older devices can struggle to keep up with the demands of newer apps and software updates. But with a little know-how, you can optimize your iPhone’s performance and enjoy a smoother and faster user experience. In this article, we will explore some effective methods to speed up your older iPhone, from clearing up storage space to optimizing settings and more. So, let’s dive in and discover how you can give your old iPhone a much-needed boost!
Inside This Article
- Speed up your older iPhone with these simple tips and tricks:
- Clear out old apps
- Update to the latest iOS version
- Disable background app refresh
- Limit widgets and notifications
- Manage storage space
- Disable transparency and motion effects
- Reset network settings
- Enable Reduce Motion feature
- Restart your iPhone regularly
- Conclusion
- FAQs
Speed up your older iPhone with these simple tips and tricks:
Is your older iPhone starting to feel sluggish? Don’t worry, you can give it a boost and improve its performance with a few simple tips and tricks. Whether you’re using an iPhone 6, 6S, 7, or even an older model, these techniques can help you speed up your device and make it feel snappier than ever before.
Here are some effective ways to optimize your older iPhone and get it running smoothly:
- Clear out old apps: Over time, your iPhone may accumulate a lot of unused apps that take up valuable space and memory. Go through your apps and delete any that you no longer use. Not only will this free up storage space, but it can also improve your iPhone’s performance.
- Update to the latest iOS version: Apple regularly releases software updates that include performance improvements and bug fixes. Make sure your iPhone is running on the latest iOS version to take advantage of these enhancements. Go to Settings > General > Software Update to check for any available updates.
- Disable background app refresh: Background app refresh allows apps to update their content in the background, but it can also consume a lot of power and slow down your iPhone. Disable this feature for apps that you don’t need to constantly refresh by going to Settings > General > Background App Refresh.
- Limit widgets and notifications: Having too many widgets and notifications can clutter your iPhone’s home screen and drain its resources. Remove any unnecessary widgets and disable notifications for apps that you don’t require constant updates from. This can help improve your iPhone’s responsiveness.
- Manage storage space: Keep your iPhone’s storage space optimized by regularly checking for large files and deleting them. You can also offload unused apps, enable the “Offload Unused Apps” feature in Settings > General > iPhone Storage. This will remove the app but keep its data, allowing you to reinstall it later if needed.
- Disable transparency and motion effects: The transparency and motion effects in iOS can look visually pleasing, but they can also consume processing power. Reduce the transparency and motion effects by going to Settings > Accessibility > Display & Text Size and enable the “Reduce Transparency” and “Reduce Motion” options.
- Reset network settings: If you’re experiencing slow internet or connectivity issues, resetting your network settings can help. Go to Settings > General > Reset and choose “Reset Network Settings.” Note that this will remove your saved Wi-Fi passwords.
- Enable Reduce Motion feature: Another way to reduce the strain on your iPhone’s processor is to enable the “Reduce Motion” feature. This can make animations and transitions less visually appealing but can help improve your device’s performance. Go to Settings > Accessibility > Motion > Reduce Motion to enable it.
- Restart your iPhone regularly: Restarting your iPhone can help clear out temporary files and refresh its system. Make a habit of restarting your device once a week to keep it running smoothly.
- Turn off automatic app updates: Automatic app updates can consume your iPhone’s resources and slow it down. Disable this feature by going to Settings > App Store > App Downloads and toggle off the “App Updates” option. You can manually update your apps when necessary.
By following these simple tips and tricks, you can speed up your older iPhone and enjoy a smoother and more responsive user experience. Remember to regularly maintain your device by decluttering unnecessary apps, keeping the software up to date, and optimizing its settings.
So give your older iPhone the boost it deserves and enjoy its performance like it’s brand new!
Frequently Asked Questions:
- Can these tips be applied to any older iPhone model?
Yes, these tips can be applied to various older iPhone models, including iPhone 6, 6S, 7, and older models. However, the extent of performance improvement may vary depending on the specific model and its hardware capabilities. - Will these tips delete any important data on my iPhone?
No, these tips won’t delete any important data on your iPhone. However, it’s always a good idea to backup your device before making any major changes or updates, just to be safe. - How frequently should I restart my iPhone?
It’s recommended to restart your iPhone at least once a week to clear out temporary files and refresh its system. This can help maintain optimal performance. - Can I revert the changes if I don’t like the impact on my iPhone’s performance?
Yes, you can revert most of the changes mentioned in these tips. For example, you can re-enable any disabled features, reinstall offloaded apps, or adjust settings back to their original state.
Try these tips today and experience the difference in speed and performance on your older iPhone!
Clear out old apps
If you’ve noticed that your older iPhone is running slow, one of the first things you can do is clear out old apps. Over time, we tend to accumulate a lot of apps on our devices, many of which we no longer use or need. These apps can take up valuable storage space and also run in the background, using up processing power and slowing down your device.
Start by going through your app library and identifying the apps that you no longer use. You can easily uninstall them by pressing and holding on the app icon until the option to delete it appears. Tap on the “Delete” button and confirm the action. Repeat this process for all the apps you want to remove.
It’s also a good idea to check for any app updates. Developers often release updates to optimize their apps for the latest iOS versions and improve performance. Open the App Store and go to the “Updates” tab to see if there are any pending updates. Update your apps to ensure you’re running the latest versions, which may contain bug fixes and performance improvements.
By clearing out old apps, you can free up storage space and reduce the load on your iPhone’s processor, leading to smoother and faster performance. It’s a simple and effective way to speed up your older iPhone and improve its overall responsiveness.
Update to the latest iOS version
Updating your iPhone to the latest iOS version is an essential step in optimizing its performance. Each iOS update introduces bug fixes, security enhancements, and performance improvements that can help speed up your older iPhone. Here’s why it’s crucial to stay up to date:
1. Performance Enhancements: Apple constantly works on refining and optimizing the iOS system to ensure better performance. By updating your iPhone to the latest iOS version, you can take advantage of these performance enhancements and potentially see a boost in speed and responsiveness.
2. Bug Fixes: Updates often include bug fixes that address various issues and glitches present in older iOS versions. These bugs can adversely affect your iPhone’s performance and cause it to slow down. By updating to the latest iOS version, you can eliminate these bugs and enjoy a smoother user experience.
3. Security Improvements: Cybersecurity is a growing concern, and Apple takes it seriously. With each iOS update, Apple introduces security improvements and fixes vulnerabilities that may put your device at risk. By keeping your iPhone updated, you ensure that your data and personal information are protected from potential threats.
Now that you understand the importance of updating to the latest iOS version, here’s how you can check for updates and install them:
1. Go to “Settings” on your iPhone.
2. Scroll down and tap on “General”.
3. Tap on “Software Update”.
4. Your iPhone will check for any available updates. If an update is found, tap on “Download and Install”.
5. Follow the on-screen instructions to complete the installation process.
It’s recommended to have a stable Wi-Fi connection and sufficient battery life before starting the update process. Additionally, make sure to back up your iPhone to avoid any data loss during the update.
By regularly updating your iPhone to the latest version of iOS, you can ensure that your device is running optimally and benefit from the latest features and improvements offered by Apple.
Disable background app refresh
One of the reasons why your older iPhone may be running slow is because of the background app refresh feature. This feature allows apps to update in the background, even when you’re not using them. While it can be convenient, it can also consume valuable system resources and slow down your device. Here’s how you can disable background app refresh to help speed up your iPhone:
1. Open the “Settings” app on your iPhone.
2. Scroll down and tap on “General”.
3. Tap on “Background App Refresh”.
4. You can choose to disable background app refresh entirely by toggling the switch at the top of the screen. This will prevent all apps from refreshing in the background.
5. Alternatively, you can selectively choose which apps can refresh in the background. Simply scroll through the list of apps and toggle the switches next to the apps you want to disable.
6. Once you’ve made your selections, exit the settings menu. Your changes will take effect immediately.
Disabling background app refresh can help conserve battery life and improve the overall performance of your older iPhone. By preventing apps from constantly running in the background, you can allocate more system resources to the apps you’re actively using, leading to faster response times and smoother multitasking.
Limit widgets and notifications
Widgets and notifications can be convenient for quickly accessing information and staying updated. However, having too many widgets and notifications can also slow down your older iPhone. By limiting the number of widgets and notifications, you can optimize the performance of your device.
To start, take a look at your widgets and determine which ones you actually use on a regular basis. Swipe right from your home screen to access the widget panel, and here you can see a list of available widgets. Press the “Edit” button at the bottom to customize your widgets. Remove any widgets that you don’t frequently use or that are not essential for your day-to-day activities.
In addition to widgets, notifications can also have an impact on your iPhone’s performance. Open your Settings app and go to “Notifications.” Here, you’ll see a list of all the apps that send you notifications. Review the list and disable the notifications for apps that are not critical or important to you. This will not only help speed up your iPhone but also reduce distractions and improve battery life.
By limiting the number of widgets and notifications, you’ll be reducing the amount of background activity and processing power required by your iPhone. This can result in smoother performance and improved overall speed.
Manage storage space
One common issue that can slow down an older iPhone is insufficient storage space. When your device is running low on storage, it can affect its overall performance and responsiveness. Here are some tips to help you manage your storage space effectively:
Delete unnecessary apps: Take the time to review the apps on your iPhone and delete any that you no longer use or need. Not only will this free up storage space, but it can also improve your device’s performance.
Offload unused apps: If you don’t want to completely delete an app but still want to reclaim some storage space, you can offload unused apps. This feature removes the app from your device but keeps its data, allowing you to reinstall it later without losing any settings or data.
Clear cache and temporary files: Over time, apps accumulate cache and temporary files, which can take up valuable storage space. To clear these files, go to Settings > General > iPhone Storage and tap on an app to offload it, then tap “Enable” to remove its cache and temporary files.
Manage your photo and video library: Photos and videos can quickly consume a significant amount of storage space on your iPhone. Consider using cloud storage options like iCloud or Google Photos to back up your media and free up space on your device. You can also use the “Optimize Storage” feature in Settings > Photos to automatically manage your library’s storage.
Review and delete large files: Go through your files and delete any large attachments, videos, or documents that you no longer need. You can use the Files app or third-party file management apps to easily locate and delete these files.
Manage offline music and podcast downloads: If you have a large collection of downloaded music or podcasts, they can take up a significant amount of storage. Consider removing or limiting the number of offline downloads and switch to streaming while connected to Wi-Fi.
Clear browsing history and cache: Safari and other browsers store browsing history and cache, which can contribute to storage space issues. Go to Settings > Safari > Clear History and Website Data to remove these files and free up space.
Use storage optimization apps: There are various third-party apps available that can help you identify and remove unnecessary files, duplicate photos, and junk files to free up storage space on your iPhone. Some popular options include CleanMyPhone, PhoneClean, and iMyFone Umate.
Regularly back up and restore your device: Performing regular backups of your iPhone can help ensure that you have a copy of important data while also allowing you to restore your device to a clean state. This can help optimize performance and free up storage space.
Monitor and manage downloaded files: Keep an eye on the files you download from various apps and services. Be mindful of files that are no longer needed and delete them to avoid clutter and unnecessary usage of storage space.
By following these storage management tips, you can effectively free up space on your older iPhone, allowing it to run smoother and faster.
Disable transparency and motion effects
If you’re looking to speed up your older iPhone, one effective method is to disable transparency and motion effects. While these visual effects may enhance the overall aesthetic appeal of your device, they can also slow down its performance.
Transparency effects, such as the see-through dock and app folders, can be quite demanding on the iPhone’s resources. By disabling transparency, you’ll not only reduce the strain on your device but also enjoy a smoother and more responsive user experience.
Motion effects, like parallax, are another culprit when it comes to slowing down your iPhone. Parallax gives the illusion of depth and movement on your home screen by subtly shifting the wallpaper as you tilt your device. However, this feature requires extra processing power and can contribute to lag and decreased performance.
To disable transparency and motion effects, follow these steps:
- Go to the “Settings” app on your iPhone.
- Scroll down and tap on “Accessibility”.
- Select “Motion” from the options.
- Toggle off “Reduce Motion” to disable motion effects.
- Scroll down further and tap on “Display & Text Size”.
- Toggle on “Reduce Transparency” to disable transparency effects.
By disabling these effects, you’ll notice a significant improvement in your iPhone’s speed and responsiveness. Your device will be able to allocate more resources towards running apps and processes, resulting in a smoother and snappier performance overall.
It’s worth noting that disabling transparency and motion effects won’t affect the functionality of your iPhone. You will still be able to use all the features and navigate through your device as usual. The only difference you’ll notice is the absence of these visual effects.
So, if you want to speed up your older iPhone and optimize its performance, consider disabling transparency and motion effects. It’s a simple yet effective way to give your device a much-needed boost and ensure a seamless user experience.
Reset network settings
If your older iPhone is experiencing network issues, such as slow Wi-Fi connectivity or dropped calls, resetting your network settings can help resolve these issues. When you reset the network settings, your device will forget all saved Wi-Fi networks, Bluetooth devices, and VPN settings. However, your cellular settings and personal data will not be affected. Here’s how you can reset the network settings on your older iPhone:
- Open the Settings app on your iPhone.
- Scroll down and tap on “General”.
- Scroll down again and select “Reset”.
- Tap on “Reset Network Settings”.
- You may be prompted to enter your device passcode for confirmation.
- Finally, tap on “Reset Network Settings” again to confirm.
After resetting the network settings, your iPhone will restart. You will need to reconnect to Wi-Fi networks and pair Bluetooth devices again. However, this process can often fix network-related issues and improve the overall performance of your device.
It’s important to note that resetting network settings should be considered as a last resort after trying other troubleshooting steps, such as restarting your device or checking for software updates. If the network issues persist even after resetting the network settings, it may be advisable to contact your service provider or Apple support for further assistance.
Enable Reduce Motion feature
Is your older iPhone feeling sluggish when it comes to animations and transitions? One way to speed it up is by enabling the Reduce Motion feature. This feature reduces the visual effects and animations on your device, resulting in a smoother and faster user experience.
To enable the Reduce Motion feature, follow these simple steps:
- Open the Settings app on your iPhone.
- Scroll down and tap on “Accessibility”.
- Tap on “Motion” and then on “Reduce Motion”.
- Toggle the switch to the right to enable the Reduce Motion feature.
Once enabled, you’ll notice a difference in the way your iPhone operates. The parallax effect on the home screen and app icons will be reduced, and the animations when opening and closing apps will be less flashy. This can significantly improve the overall performance and responsiveness of your device.
Enabling the Reduce Motion feature not only enhances the speed of your older iPhone, but it can also help conserve battery life. As the visual effects and animations are reduced, your device’s CPU and GPU have fewer tasks to handle, resulting in less strain on the battery.
However, it’s worth noting that enabling Reduce Motion will affect certain features on your iPhone. For example, the zooming effect when opening and closing apps will be replaced with a fade-in and fade-out effect. Additionally, the parallax motion effect on wallpapers will also be disabled.
If you find the reduced animations too drastic for your liking, you can always revert back by following the same steps and toggling off the Reduce Motion feature.
So, go ahead and enable the Reduce Motion feature on your older iPhone to enjoy a faster and smoother user experience. Say goodbye to laggy animations and hello to a snappy device!
Restart your iPhone regularly
One simple yet effective tip to speed up your older iPhone is to restart it regularly. Restarting your iPhone can help clear out temporary files and processes that may be slowing down your device. It essentially gives your iPhone a fresh start, allowing it to run more smoothly.
Over time, your iPhone’s RAM may become overloaded with various apps and processes running in the background. Restarting your iPhone clears out the RAM, freeing up resources and improving overall performance. It can also help resolve any software glitches or conflicts that might be causing slowdowns.
To restart your iPhone, simply hold down the power button until the “Slide to power off” option appears. Slide the power button to the right to turn off your iPhone. Once it’s powered off, hold down the power button again until the Apple logo appears, indicating that your iPhone is restarting. Wait for your iPhone to fully boot up, and you should notice a boost in speed.
Restarting your iPhone regularly is especially important if you notice that it’s becoming sluggish or unresponsive. It’s a quick and easy solution to help keep your older iPhone running smoothly and efficiently.
Remember, restarting your iPhone regularly is just one of the many simple tips and tricks you can use to speed up your older device. By incorporating these methods into your routine, you can maximize the performance of your iPhone and enjoy a faster, more responsive user experience.
There you have it – a comprehensive guide to speeding up your older iPhone. By following these simple tips and tricks, you can breathe new life into your device and experience improved performance and responsiveness. Whether it’s clearing out unnecessary apps and files, optimizing your settings, or updating your software, these steps can make a noticeable difference in how your iPhone performs.
Remember to regularly maintain and clean your iPhone to keep it running smoothly. And if you’re still experiencing sluggishness, it may be worth considering upgrading to a newer model to enjoy the latest technology and faster performance. But for now, try out these suggestions and see the difference they can make. Enjoy using your iPhone at its optimal speed!
FAQs
1. Q: Why is my older iPhone running slow?
A: There can be several reasons why your older iPhone is running slow. Over time, the device accumulates temporary files, cache data, and unnecessary apps that can consume valuable resources. Additionally, new software updates may require greater processing power that older devices struggle to handle efficiently.
2. Q: How can I speed up my older iPhone?
A: There are several tips and tricks you can try to speed up your older iPhone. Start by clearing out unnecessary files and apps, updating to the latest software version, and disabling unnecessary background app refresh. You can also try resetting your iPhone’s settings or performing a factory reset, but remember to backup your data before doing so.
3. Q: Can I replace the battery to boost performance on my older iPhone?
A: Yes, replacing the battery on your older iPhone can improve its performance. Over time, the battery capacity deteriorates, leading to slower performance. By replacing it with a new one, you can enhance the device’s overall speed and responsiveness.
4. Q: Are there any apps or tools specifically designed to optimize older iPhones?
A: Yes, there are several apps and tools available in the App Store that can help optimize older iPhones. These apps can assist in clearing out junk files, optimizing device settings, and managing memory usage. However, it’s important to research and choose a trustworthy app from a reputable developer to ensure data security.
5. Q: Should I consider upgrading to a newer iPhone instead of trying to speed up my older device?
A: It depends on your specific needs and budget. If your older iPhone still meets your day-to-day requirements and you’re satisfied with its features, it may be worth trying to speed it up using the tips mentioned earlier. However, if you’re looking for more advanced features, improved performance, and compatibility with the latest software, upgrading to a newer iPhone might be a better option.
