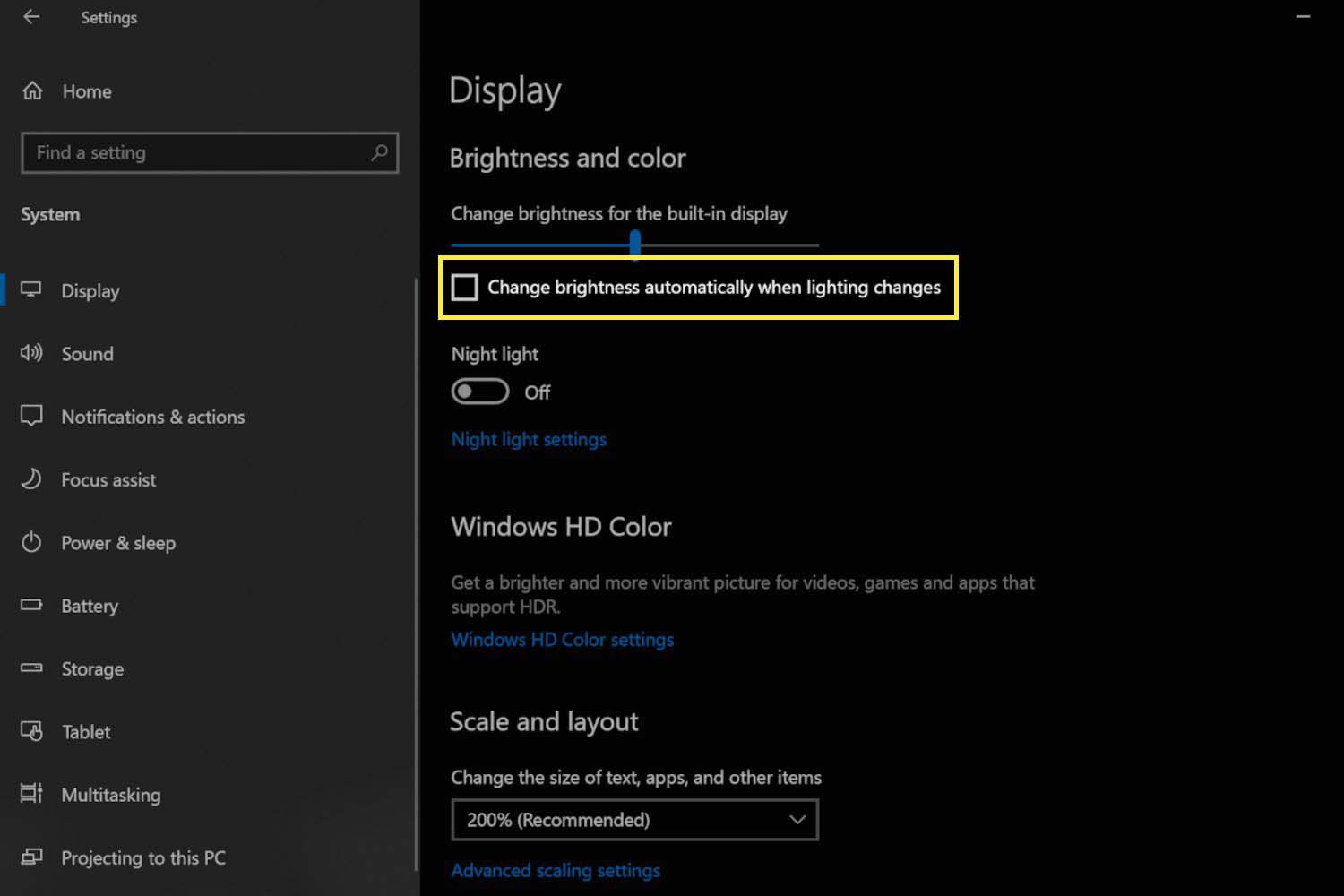
Are you a proud owner of the Microsoft Surface 2? This sleek and powerful tablet is packed with impressive features and capabilities, making it a popular choice among tech enthusiasts. However, like any electronic device, the Surface 2 is not without its quirks and challenges. From battery drain to touchscreen issues, users often encounter various problems while using their Surface 2.
In this article, we will delve into the common problems that Surface 2 users face and provide effective solutions to fix them. Whether you are struggling with a frozen screen, experiencing slow performance, or dealing with Wi-Fi connectivity problems, we’ve got you covered. So, if you’re ready to overcome the hurdles and maximize your Surface 2’s potential, let’s dive right in!
Inside This Article
- Surface 2: Common Problems Users Have and How to Fix Them
- Device not turning on
- Unresponsive touchscreen
- Battery Draining Quickly
- Wi-Fi Connectivity Issues
- Conclusion
- FAQs
Surface 2: Common Problems Users Have and How to Fix Them
The Surface 2 is a popular device among users looking for a reliable and versatile tablet. However, like any electronic device, it can encounter some common problems that may disrupt its smooth operation. In this article, we will explore the most common issues that Surface 2 users face and provide practical solutions on how to fix them.
1. Device not turning on
One of the most frustrating problems Surface 2 users may encounter is a device that refuses to turn on. If you find yourself in this situation, try these troubleshooting steps:
- Check the power source: Ensure that your Surface 2 is connected to a reliable power source and that the charging cable is securely plugged in.
- Press and hold the power button: Press and hold the power button on your Surface 2 for at least 10-15 seconds. Release the button and then press it again to turn on the device.
- Perform a hard reset: If the previous steps don’t work, perform a hard reset by simultaneously pressing and holding both the power button and the volume up button for about 15 seconds. Release the buttons and wait for a few seconds before powering on the device again.
- Contact support: If the device still doesn’t turn on, despite trying the above steps, it’s best to contact Microsoft support for further assistance.
2. Unresponsive touchscreen
Another common problem with the Surface 2 is an unresponsive touchscreen. If you’re facing this issue, follow these troubleshooting steps:
- Clean the screen: Use a soft, lint-free cloth to clean the screen. Sometimes, dirt and smudges can cause the touchscreen to become unresponsive.
- Restart the device: Perform a restart by pressing and holding the power button until the power options menu appears. Select “Restart” and wait for the device to reboot.
- Update drivers and firmware: Ensure that your Surface 2 is running the latest drivers and firmware updates. Go to Settings > Update & Security > Windows Update to check for any available updates.
- Perform a calibration: If the touchscreen is still unresponsive, you can calibrate it. Go to Settings > System > Display > Calibrate and follow the on-screen instructions to complete the calibration process.
3. Battery draining quickly
A short battery life is a common complaint among Surface 2 users. Here are some tips to extend your battery life:
- Adjust screen brightness: Lowering the screen brightness can significantly conserve battery life. Go to Settings > System > Display and adjust the brightness slider to a lower level.
- Enable battery saver mode: Battery saver mode reduces power consumption by limiting background activities and adjusting various settings. Go to Settings > System > Battery and activate the battery saver mode.
- Close unnecessary apps: Close any unused applications running in the background. Press the Windows key + Tab to view currently running apps and close the ones you don’t need.
- Disable unnecessary background processes: Go to Settings > Privacy > Background apps and disable unnecessary apps from running in the background.
4. Wi-Fi connectivity issues
If you’re experiencing Wi-Fi connectivity problems on your Surface 2, try these troubleshooting steps:
- Restart your router: Sometimes, router issues can affect the Wi-Fi connection. Restart your router by unplugging it, waiting for a few seconds, and plugging it back in.
- Forget and reconnect to the network: Go to Settings > Network & Internet > Wi-Fi, select your network, and click on “Forget”. Then, reconnect by selecting the network again and entering the necessary credentials.
- Update network drivers: Outdated or incompatible network drivers can cause connectivity problems. Go to Device Manager, expand the “Network adapters” section, right-click on your network adapter, and select “Update driver”.
- Reset network settings: If the issue persists, you can reset the network settings on your Surface 2. Go to Settings > Network & Internet > Status > Network reset and follow the instructions to reset the network settings.
By following these troubleshooting steps, you can resolve common problems that Surface 2 users often encounter. Remember, if you’re unable to fix the issue on your own, don’t hesitate to seek assistance from Microsoft support or an authorized service center.
Device not turning on
One of the most frustrating issues users may encounter with their Surface 2 is when the device fails to turn on. This can happen for several reasons, but the good news is that there are several troubleshooting steps you can take to try and resolve the issue.
The first thing to check is the battery level. Connect your Surface 2 to a power source and let it charge for at least 30 minutes. Then, try pressing and holding the power button for 10-15 seconds to see if the device powers on. If it still doesn’t turn on, try a different charging cable or power adapter to rule out any issues with the charging equipment.
If the above steps don’t work, you can try performing a soft reset. To do this, press and hold the power button and the volume up button simultaneously for 15 seconds and then release them. Wait for a few seconds, and then press the power button to turn on your Surface 2. This can help reset any temporary software glitches that may be preventing the device from turning on.
If your Surface 2 still refuses to turn on, it may be necessary to perform a hard reset. This will erase all data on your device, so make sure you have a backup if possible. To perform a hard reset, press and hold the power button for 30 seconds, and then release it. Press and hold the volume down button while pressing and releasing the power button. Continue holding the volume down button for another 15 seconds. Your Surface 2 should now start up, but be aware that this process will remove all personal data and settings from the device.
If none of the above steps work, it may be a hardware issue, and you should contact Microsoft support or visit an authorized service center for further assistance.
Unresponsive touchscreen
The unresponsive touchscreen issue is a common problem that many Surface 2 users may encounter. When the touchscreen becomes unresponsive, it can be frustrating and hinder your ability to effectively use the device. Here are some steps you can take to resolve this issue:
-
Restart the device: Sometimes a simple restart can resolve touchscreen issues. Press and hold the power button for about 10 seconds until the device turns off. Then, press the power button again to turn it back on. This can help refresh the system and restore touch responsiveness.
-
Check for software updates: Microsoft regularly releases software updates for the Surface 2 to improve performance and fix bugs. Make sure your device is up to date by going to Settings > Update & Security > Windows Update and check for any available updates. Installing the latest updates can often resolve touchscreen-related issues.
-
Remove any screen protectors or cases: Sometimes, a thick screen protector or a poorly fitted case can interfere with the touchscreen’s sensitivity. Remove any accessories from your device and check if the touchscreen responsiveness improves.
-
Calibrate the touchscreen: Surface 2 has a built-in touchscreen calibration tool that can help improve touch accuracy. To access it, go to Settings > System > Display and tap on “Advanced display settings.” Then, select “Calibrate” and follow the on-screen instructions to optimize the touchscreen’s performance.
-
Perform a touchscreen driver reset: In some cases, the touchscreen driver may become corrupted, leading to unresponsiveness. To reset the touchscreen driver, open the Device Manager by pressing the Windows key + X and selecting “Device Manager.” Expand the “Human Interface Devices” category, right-click on the touchscreen driver, and select “Uninstall device.” Once uninstalled, restart your device, and Windows will automatically reinstall the driver.
-
Contact Microsoft Support: If none of the above steps resolve the issue, it’s best to reach out to Microsoft Support for further assistance. They have dedicated resources and expertise to help troubleshoot and resolve touchscreen-related problems.
By following these steps, you should be able to address the issue of an unresponsive touchscreen on your Surface 2. Remember to keep your device updated and take proper care to avoid any physical damage that could impact the touchscreen’s functionality.
Battery Draining Quickly
One of the common problems that Surface 2 users may encounter is a quick drain of the device’s battery. This can be frustrating, especially when you need to use your Surface 2 on-the-go. However, there are several steps you can take to address this issue and improve the battery life of your device.
One possible reason for the battery draining quickly is background apps running unnecessarily. To fix this, go to the Start Menu, then Settings, and select Privacy. From there, click on the Background apps option. Here, you can disable unnecessary apps from running in the background, reducing the strain on your battery.
Another common culprit for battery drain is excessive screen brightness. Lowering the screen brightness can significantly extend your device’s battery life. To adjust the brightness, swipe from the right side of the screen to access the Action Center, and click on the Brightness icon. Drag the slider to the left to reduce brightness and help conserve battery power.
Additionally, disabling unnecessary features and settings, such as Bluetooth and location services when not in use, can help prolong battery life. To disable Bluetooth, swipe from the right side of the screen, click on the Bluetooth icon in the Action Center, and toggle it off. To disable location services, go to Settings, then Privacy, and click on Location. Toggle off the option for “Allow apps to use my location.”
Keeping your Surface 2 up-to-date with the latest system updates is also crucial for optimal battery performance. Microsoft frequently releases updates that include bug fixes and improvements, which can address battery-draining issues. To check for updates, go to Settings, then Update & Security, and select Windows Update. Click on “Check for updates” and install any available updates.
Lastly, if none of the above steps resolve the battery drain problem, it may be worth considering replacing the battery. Over time, batteries can deteriorate and become less efficient in holding a charge. Contact Microsoft Support or visit an authorized service center to inquire about battery replacement options.
By following these steps, you can significantly improve the battery life of your Surface 2 and ensure that it lasts longer throughout your day.
Wi-Fi Connectivity Issues
Wi-Fi connectivity is essential for staying connected and accessing the internet on your Surface 2. However, there are times when you may encounter issues with your Wi-Fi connection. Here are some common problems users have faced and how to fix them:
1. Weak Wi-Fi signal: If you’re experiencing a weak Wi-Fi signal or intermittent connection, try moving closer to your router or access point. Walls and other physical barriers can weaken the signal, so ensure that there are no obstructions between your Surface 2 and the Wi-Fi source. Additionally, check if other devices are facing similar connectivity issues.
2. Forgotten Wi-Fi network: If your Surface 2 cannot connect to a previously used Wi-Fi network, it is possible that the network details have been forgotten. To reconnect, go to the “Settings” menu, select “Network & Internet,” and choose the “Wi-Fi” tab. Locate the desired network, click on it, and select “Connect.” Enter the correct network password if prompted.
3. Incorrect Wi-Fi password: Make sure you are entering the correct Wi-Fi password for the network you are trying to connect to. In the “Wi-Fi” settings menu, select the network, click on “Properties,” and ensure that the password is accurate. If needed, re-enter the password and attempt to connect again.
4. Router or modem issues: Sometimes, the problem may lie with your router or modem rather than your Surface 2. Restarting both the router and modem can help resolve any temporary issues. You can also try resetting your router’s settings to factory defaults if the issue persists. Consult your router’s manual or reach out to the manufacturer for specific instructions.
5. Outdated network drivers: Outdated network drivers can also cause Wi-Fi connectivity problems. To update the drivers, go to the “Device Manager” by searching for it in the Windows search bar. Expand the “Network adapters” section, right-click on the Wi-Fi adapter, and select “Update driver.” Follow the on-screen instructions to complete the update process.
6. Network congestion: If you’re experiencing slow or inconsistent Wi-Fi speeds, it could be due to network congestion. This occurs when multiple devices are connected to the same Wi-Fi network and are competing for bandwidth. To alleviate this issue, try disconnecting other devices or limiting bandwidth-intensive activities such as streaming or downloading large files.
7. DNS server settings: Incorrect DNS server settings can also impact Wi-Fi connectivity. To check and modify these settings, go to the “Network & Internet” settings, select the Wi-Fi network, click on “Properties,” and ensure that the DNS server addresses are entered correctly. Consider using public DNS servers like Google DNS (8.8.8.8 and 8.8.4.4) or OpenDNS (208.67.222.222 and 208.67.220.220).
8. Software updates: Ensure that your Surface 2 is running the latest software updates. These updates often include bug fixes and improvements that can address Wi-Fi connectivity issues. To check for updates, go to the “Settings” menu, select “Update & Security,” and click on “Windows Update.” If updates are available, download and install them.
9. Reset network settings: If none of the above solutions work, you can try resetting your network settings. Go to the “Settings” menu, select “Network & Internet,” and click on “Wi-Fi.” Scroll down and click on the “Network reset” option. This will remove all network adapters and reset networking components to their default settings. Note that you will need to reconnect to Wi-Fi networks after performing a network reset.
By following these troubleshooting steps, you can address common Wi-Fi connectivity issues on your Surface 2 and ensure a seamless internet experience.
Conclusion
After taking an in-depth look at the common problems users face with the Surface 2 and the solutions to fix them, it is clear that this device is not without its flaws. However, with the right troubleshooting techniques and a little patience, many of these issues can be resolved.
The Surface 2 offers a range of features and capabilities that make it a popular choice for users seeking a powerful and portable computing solution. By understanding the common problems that can arise and knowing how to address them, users can make the most out of their Surface 2 experience.
Whether it’s resolving software glitches, dealing with connectivity issues, or troubleshooting battery problems, there are solutions available for every problem. Remember to keep your device updated, perform regular maintenance, and seek assistance if needed to ensure a smooth and efficient user experience with your Surface 2.
With the information provided in this guide, you should now have the knowledge to tackle common Surface 2 problems with confidence. So, power up your device, get to work, and enjoy all that your Surface 2 has to offer!
FAQs
1. Why is my Surface 2 not starting up?
If your Surface 2 is not starting up, there could be a few reasons for this. One common issue could be a drained battery. Try plugging in your device and charging it for at least 30 minutes before attempting to turn it on. If this doesn’t work, you can try performing a hard reset by holding down the power button for 20 seconds, then releasing it and pressing it again to turn on the device.
2. How do I fix a frozen screen on my Surface 2?
If your Surface 2 has a frozen screen, you can try a couple of solutions. First, you can try a soft reset by pressing and holding the volume-up button and the power button simultaneously for 15 seconds. If this doesn’t work, you can perform a hard reset by holding down the power button for 20 seconds and then turning on the device again. If the freezing issue persists, contact Microsoft Support for further assistance.
3. Why is my Surface 2 experiencing slow performance?
Slow performance on your Surface 2 can be attributed to various factors. One common reason is running too many applications or having numerous browser tabs open simultaneously, which can consume system resources. Try closing unused apps and tabs to improve performance. Additionally, regular maintenance tasks like cleaning up disk space, updating system software, and scanning for malware can also help enhance overall performance.
4. My Surface 2 is not connecting to Wi-Fi. What should I do?
If your Surface 2 is having trouble connecting to Wi-Fi, there are a few troubleshooting steps you can take. First, ensure that your Wi-Fi is turned on and that you are within range of a strong Wi-Fi signal. Restarting your router and Surface 2 can also help resolve connection issues. If the problem persists, try forgetting the Wi-Fi network and reconnecting to it. If all else fails, resetting your network settings may be necessary.
5. How can I fix audio problems on my Surface 2?
If you are experiencing audio problems on your Surface 2, there are a few potential remedies. Start by checking the volume settings and ensuring that the mute option is not enabled. If the issue persists, try updating your audio drivers by going to the Device Manager and selecting the audio device. You can also try running the built-in Windows audio troubleshooter for further assistance in diagnosing and resolving the problem.
