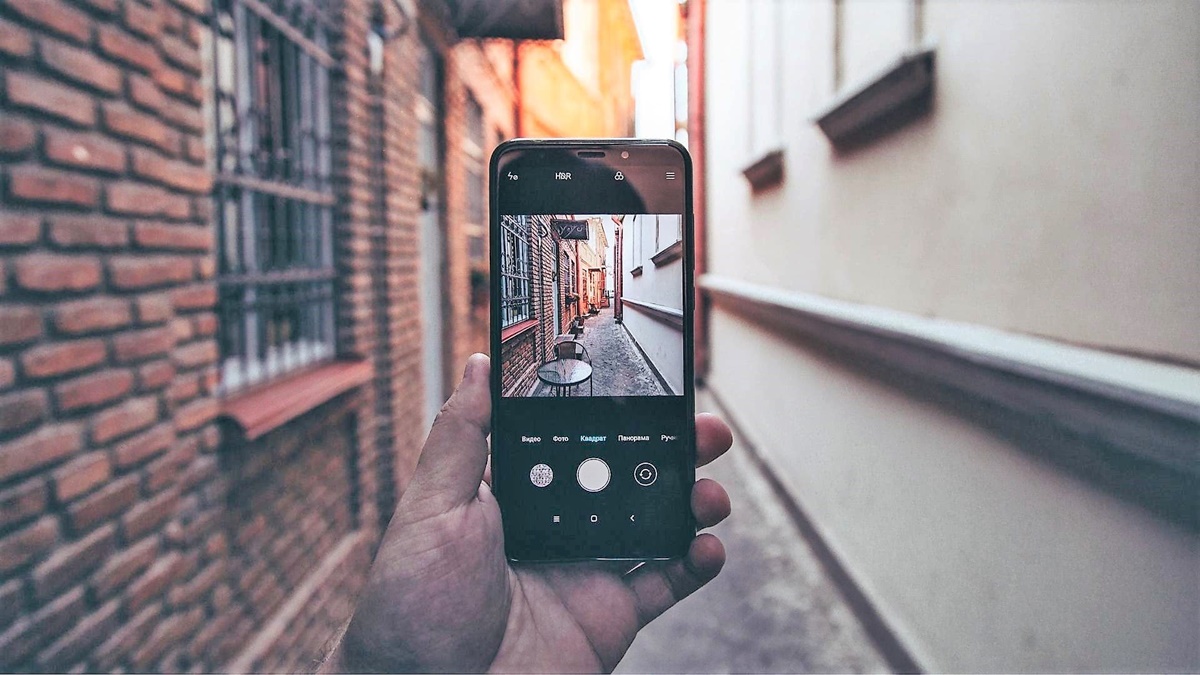
Welcome to our expert guide on fixing a camera on a phone! Whether you’re an avid photographer or simply enjoy capturing special moments on your phone, a malfunctioning camera can be incredibly frustrating. From blurry images to error messages, camera issues can hinder your ability to take high-quality photos and videos. In this article, we will walk you through the most common camera problems and provide step-by-step instructions on how to fix them. By the end, you’ll be well-equipped to troubleshoot camera issues and get your phone snapping amazing pictures once again. Let’s delve into the world of phone cameras and find out how to get them back in top shape!
Inside This Article
- Common Camera Issues on Phone
- Basic Troubleshooting Steps
- Software Updates and Camera App Settings
- Clearing Cache and Data
- Resetting Camera Settings
- Checking for Hardware Issues
- Remove Protective Covers or Film
- Cleaning Camera Lens
- Resetting Phone to Factory Settings
- Seeking Professional Help
- Conclusion
- FAQs
Common Camera Issues on Phone
Having a camera on your phone is a great convenience, allowing you to capture precious moments anytime, anywhere. However, like any other piece of technology, cameras on phones can sometimes encounter issues. Here are some common camera problems that you may face with your phone:
- Blurry or out-of-focus images: One of the most frustrating issues is when your camera captures blurry or unfocused images. This could be due to a dirty lens, camera shake, or problems with autofocus.
- Cracked or damaged camera lens: Accidents happen, and a cracked or damaged camera lens can severely impact image quality. This can occur from drops, impacts, or even pressure applied to the lens.
- Slow or unresponsive camera app: A sluggish or unresponsive camera app can ruin your photography experience. Opening the camera app may take a long time, or you may encounter delays when taking photos or changing settings.
- Overexposed or underexposed photos: If your photos appear too bright (overexposed) or too dark (underexposed), it could be an issue with the camera’s exposure settings. Sometimes, the camera’s automatic settings may not accurately judge the lighting conditions.
- Zooming issues: Some users experience problems with zoom functionality, such as lag when zooming in or out, or the inability to zoom at all.
- Flash not working: If your phone’s flash does not work, it can significantly limit your low-light photography capabilities.
These are just a few examples of the common camera issues that users may face with their phones. The good news is that many of these problems can be resolved with some basic troubleshooting steps, software updates, and proper maintenance.
Basic Troubleshooting Steps
When facing issues with the camera on your phone, there are some basic troubleshooting steps you can take to resolve the problem before diving into more complex solutions. Follow these steps to troubleshoot common camera issues:
1. Restart your phone: Sometimes a simple restart can fix minor glitches or temporary issues with the camera. Turn off your phone, wait for a few seconds, and then turn it back on.
2. Check for software updates: Outdated software can cause compatibility issues with the camera app. Go to your phone’s settings and check for any available software updates. Install them if there are any and restart your phone.
3. Force close the camera app: If the camera app is not working properly, you can force close it and reopen it to see if that resolves the issue. Go to your phone’s app settings, find the camera app, and select “Force Close.” Then, relaunch the camera app.
4. Clear cache and data: Accumulated cache and data can sometimes interfere with the camera’s performance. Go to your phone’s app settings, find the camera app, and select “Clear Cache” and “Clear Data.” This will remove any temporary files or corrupted data associated with the camera app.
5. Check for available storage space: Insufficient storage space on your phone can affect the camera’s functionality. Delete unnecessary files or move them to an external storage device to free up space.
6. Disable third-party camera apps: If you have any third-party camera apps installed, they might conflict with the default camera app. Disable or uninstall them temporarily to see if the issue persists.
7. Reinstall the camera app: If none of the above steps solve the problem, you can try reinstalling the camera app. Go to your phone’s app settings, find the camera app, and select “Uninstall.” Then, go to the app store and download the camera app again.
8. Factory reset your phone (as a last resort): If all else fails, you can consider performing a factory reset on your phone. However, keep in mind that this will delete all your data and settings, so make sure to back up your important data before proceeding. Go to your phone’s settings, find the “Backup & Reset” option, and select “Factory Data Reset.”
By following these basic troubleshooting steps, you can often resolve issues with your phone’s camera. However, if the problem persists, there may be underlying hardware issues that require professional assistance.
Software Updates and Camera App Settings
One of the first steps to take when troubleshooting camera issues on your phone is ensuring that both your device’s software and camera app are up to date. Software updates often include bug fixes, performance enhancements, and compatibility improvements that can address camera-related problems.
To check for software updates, go to your phone’s settings menu and look for the “System” or “Software Update” option. If an update is available, follow the prompts to download and install it. It is recommended to connect your phone to a stable Wi-Fi network and have sufficient battery life before initiating the update process.
Similarly, the camera app itself may have settings that can be adjusted to resolve issues. Go to the camera app’s settings and explore options such as picture resolution, video quality, exposure, focus mode, and scene modes. Experimenting with these settings can often improve the overall performance of the camera and address specific issues such as blurry images or incorrect color balance.
Additionally, it is a good idea to check if there are any known issues or updates specific to your phone model or camera app. Manufacturers and app developers often release specific updates to optimize camera performance and address known bugs. Check the manufacturer’s website or app store for any available updates or patches and install them accordingly.
Remember to restart your phone after applying any updates or changes to ensure that the new settings are applied correctly. Sometimes, a simple restart can resolve minor camera issues by refreshing the system and clearing out any temporary glitches.
By keeping your device’s software and camera app up to date and exploring the various settings available, you can increase the chances of resolving camera issues on your phone. Don’t forget to experiment and find the settings that work best for your specific needs and preferences.
Clearing Cache and Data
Clearing the cache and data of the camera app on your phone can often resolve various camera-related issues. Over time, the cache can accumulate temporary files and data that may cause conflicts or hinder the proper functioning of the camera. Here’s how you can clear the cache and data on your phone:
Step 1: Go to the Settings app on your phone.
Step 2: Scroll down and look for the “Apps” or “Application Manager” option and tap on it.
Step 3: Find and select the camera app from the list of installed applications.
Step 4: Once you are in the camera app settings, you will see options like “Storage” or “Storage Usage.” Tap on it.
Step 5: Here, you will find the “Clear Cache” and “Clear Data” buttons. Tap on “Clear Cache” first to remove the temporary files stored in the cache.
Step 6: After clearing the cache, go back and tap on “Clear Data.” Keep in mind that clearing data will reset any custom configurations or settings you have made to the camera app.
By clearing the cache and data, you will essentially refresh the camera app, removing any unnecessary files or data that may be causing issues. This method can often help resolve glitches, freezes, or other camera-related problems on your phone.
Keep in mind that clearing the data will also erase any saved images or videos within the app. So, if you have any important media stored in the camera app, make sure to back it up before proceeding with this step.
Resetting Camera Settings
If you’re experiencing persistent camera issues on your phone, resetting the camera settings can often help. This process will restore the camera settings back to their default state, eliminating any potential configuration errors or software glitches.
To reset the camera settings on your phone, follow these steps:
- Open the camera app on your phone and access the settings menu.
- Navigate to the “Advanced” or “More” section, depending on your specific device.
- Look for an option that says “Reset” or “Restore defaults”. This may vary depending on the camera app and phone model.
- Tap on the reset option and confirm your selection when prompted.
After resetting the camera settings, your phone’s camera app will revert to its original configuration. This can often solve issues such as blurry photos, focus problems, or camera freezing.
It’s important to note that resetting the camera settings will not delete any of your photos or media files. It only affects the camera’s preferences and configurations.
If the camera problems persist even after resetting the settings, you may need to consider other troubleshooting methods or seek professional assistance.
Checking for Hardware Issues
When dealing with camera problems on a phone, it’s essential to consider the possibility of hardware issues. Here are some steps to check for hardware problems:
1. Examine the physical condition: Carefully inspect your phone for any visible damage or signs of wear and tear. Look for scratches, cracks, or dents that might be affecting the camera’s functionality.
2. Restart your phone: Sometimes, a simple restart can resolve minor hardware issues. Power off your phone and then turn it back on after a few seconds to see if the camera problem persists.
3. Test in safe mode: Boot your phone into safe mode to determine if any third-party apps are causing the camera issues. If the camera works fine in safe mode, it indicates that an app is causing conflicts and needs to be uninstalled or updated.
4. Check for software compatibility: Ensure that your phone’s operating system is compatible with the camera app you are using. In some cases, using incompatible software can lead to camera malfunctions.
5. Update firmware: Keeping your phone’s firmware up to date is crucial for optimal performance. Check if there are any firmware updates available for your device and install them. Firmware updates often include bug fixes and enhancements that can help resolve camera issues.
6. Perform a factory reset: If all else fails, you may need to perform a factory reset. This will restore your phone to its original settings, eliminating any software conflicts that might be causing camera problems. Remember to back up your data before proceeding with a factory reset, as it will erase all data on the device.
7. Contact the manufacturer: If you have tried all the troubleshooting steps and the camera issues persist, it’s best to reach out to the manufacturer or authorized service center for further assistance. They will be able to provide specific guidance or arrange for a repair if necessary.
By checking for hardware issues and following these steps, you can identify and potentially resolve any camera problems on your phone. Remember to always handle your phone with care and avoid exposing it to any damage that can affect its functionalities.
Remove Protective Covers or Film
One common issue that can affect the performance of the camera on your phone is the presence of protective covers or films. While these accessories are designed to safeguard your device, they can sometimes interfere with the camera’s functionality.
Protective covers or films may obstruct the lens or sensor, causing blurry or distorted images. Additionally, they can sometimes create a glare or reflection that affects the overall picture quality. In some cases, the cover or film may even interfere with the autofocus or other camera features, resulting in inaccurate focus or incorrect exposure.
To fix camera issues related to protective covers or films, follow these steps:
- First, remove the protective cover or film from your phone’s camera lens. Gently peel off the cover, being careful not to scratch or damage the lens.
- Once the cover or film is removed, clean the lens with a microfiber cloth. This will remove any fingerprints, smudges, or dust particles that may have accumulated on the lens surface.
- After cleaning the lens, test the camera to see if the issue has been resolved. Take a few pictures and examine the quality to ensure there are no more blurriness or distortion.
If you observe an improvement in the camera’s performance after removing the protective cover or film, it is likely that the accessory was causing the issue. However, if the problem persists even after removing the cover, there may be another underlying cause that needs to be addressed.
It’s important to note that not all protective covers or films will negatively impact your phone’s camera. Some manufacturers design their accessories with camera compatibility in mind, ensuring that they do not obstruct or interfere with the lens. If you are using a reputable brand or a cover specifically made for your phone model, the chances of camera issues are significantly lower.
However, if you have recently added a new cover or film to your phone and started experiencing camera problems, it is worth considering removing it temporarily to see if it makes a difference. If the camera performance improves, you can either opt for a different cover or film that is designed to be camera-friendly or explore alternative solutions for protecting your device without compromising its camera functionality.
Remember, the goal is to strike a balance between protecting your phone and ensuring optimal camera performance. By removing potentially obstructive accessories and keeping the lens clean, you can enhance the quality of your photos and videos captured with your phone’s camera.
Cleaning Camera Lens
One of the common issues that can occur with a phone’s camera is a dirty lens. The camera lens may accumulate dust, fingerprints, and smudges over time, resulting in blurry or hazy photos. Cleaning the camera lens can improve the image quality and ensure clear and crisp pictures. Here are some steps to clean the camera lens on your phone:
1. Start by turning off your phone to prevent any accidental damage or interference while cleaning.
2. Use a microfiber cloth or lens cleaning wipe to gently wipe the camera lens in a circular motion. Be sure to remove any visible dirt or smudges.
3. For stubborn dirt or fingerprints, you can dampen the cloth slightly with water or use a small amount of lens cleaning solution. Do not apply liquids directly to the lens; instead, lightly moisten the cloth and then clean the lens.
4. Avoid using harsh chemicals, abrasive materials, or excessive force when cleaning the lens, as these can damage the delicate lens coating or scratch the lens surface.
5. Take extra care when cleaning around the camera module, ensuring that you do not accidentally touch or damage any other components of the phone.
6. Once you have cleaned the lens, use a dry part of the cloth to gently remove any remaining moisture or streaks.
7. Once you are satisfied with the cleaning, turn on your phone and check the camera to see if there is any improvement in image quality.
Cleaning the camera lens is a simple yet effective way to enhance the performance of your phone’s camera. Regular cleaning is recommended to maintain optimal image quality and prevent any potential issues caused by dirt or smudges on the lens.
Resetting Phone to Factory Settings
When all else fails and you’ve exhausted all other troubleshooting steps, resetting your phone to factory settings may be your last resort. This drastic measure will wipe all data and settings from your device, returning it to its original state. It essentially restores your phone to the way it was when you first purchased it.
Before proceeding with a factory reset, it’s crucial to back up all important data such as contacts, photos, and documents. This ensures you can restore them after the reset process is complete. Once you have everything backed up, follow the steps below to reset your phone to factory settings:
- Go to the Settings app on your phone.
- Scroll down and look for the “System” or “General Management” section.
- Tap on “Reset” or “Reset Options”.
- Select “Factory Data Reset” or a similar option.
- Review the information prompt and tap “Reset” to proceed.
- Enter your device’s password or PIN if prompted.
- Confirm the action by tapping “Erase Everything” or similar.
Once the factory reset process starts, it may take a few minutes for your phone to erase all the data and restore the original settings. Your device may restart multiple times during this process. Once the reset is complete, you’ll be guided through the initial setup, just like when you first unboxed your phone.
It’s important to note that a factory reset should only be performed as a last resort, as it erases all personal data and settings on your phone. Make sure to back up all important information beforehand and only proceed if you’ve exhausted all other options.
After the factory reset, you can reinstall apps, restore your data from backups, and reconfigure your phone settings. This fresh start can often resolve camera issues that were caused by software glitches or conflicts.
If the camera problem persists even after a factory reset, it’s possible that the issue lies with the hardware itself, and you may need to consult a professional technician or contact the phone manufacturer for further assistance.
Seeking Professional Help
If you’ve tried all the troubleshooting steps mentioned above and are still experiencing issues with your phone’s camera, it may be time to seek professional help. Here are a few situations where professional assistance may be necessary:
1. Hardware Damage: If you’ve dropped your phone or exposed it to water or other liquids, there’s a chance that the camera or its components have been damaged. In such cases, it’s best to take your phone to a professional technician who can assess the damage and make the necessary repairs.
2. Software Glitches: Sometimes, camera issues can be caused by software glitches or conflicts. Professional technicians have the expertise to diagnose and resolve complex software-related issues. They can perform advanced troubleshooting techniques and even reflash the firmware, if required, to fix the problem.
3. Lens Replacement: If you notice that your camera lens is scratched or cracked, it can severely affect the quality of your photos. Replacing the lens requires specialized knowledge and tools, which is best left to professionals to ensure it’s done correctly and without further damage to your phone.
4. Complex Technical Issues: In rare cases, you may encounter camera problems that are difficult to diagnose or fix. These could be due to internal hardware malfunctions or system-level issues. A professional technician with experience in mobile phone repairs can identify and resolve these complex technical problems efficiently.
When seeking professional help, take your phone to an authorized service center or a reputable repair shop. Make sure they have experience with your specific phone model and ask for recommendations or read reviews to ensure their credibility. Although professional assistance may come at a cost, it can save you time, ensure the problem is properly diagnosed and fixed, and extend the lifespan of your phone’s camera.
Conclusion
In conclusion, fixing a camera on a phone can be a daunting task, but with the right knowledge and steps, it is possible to resolve common camera issues. Whether it is a blurry image, a black screen, or a camera app not working, troubleshooting techniques such as cleaning the lens, updating software, or resetting the phone can help address the problem.
Remember to handle the camera module with care, as it is a delicate component. If the issue persists or seems to be a hardware problem, it is best to consult a professional technician or the phone manufacturer for further assistance.
Having a functional camera on your phone is essential for capturing precious memories, sharing moments, and taking stunning photos. By following the tips and techniques outlined in this article, you can navigate common camera issues and get back to snapping clear and beautiful pictures with your phone.
FAQs
1. Why is my phone camera not working?
There could be several reasons why your phone camera is not working. It could be a software issue, such as a glitch or a compatibility problem with the camera app. It could also be a hardware issue, such as a faulty camera sensor or a loose connection. Sometimes, the camera may be blocked by debris or fingerprints. Additionally, if you recently dropped your phone or exposed it to water, it could have caused damage to the camera module.
2. How can I fix a black screen on my phone camera?
If you are experiencing a black screen when trying to use your phone camera, there are a few steps you can take to troubleshoot the issue. First, try force-closing the camera app and reopening it. If that doesn’t work, restart your phone and try again. If the problem persists, check if there are any pending software updates for your phone and install them. Cleaning the camera lens with a microfiber cloth may also help resolve the issue. In some cases, a factory reset may be necessary to fix a black screen problem.
3. What should I do if my phone camera has poor image quality?
If your phone camera is producing poor image quality, there are a few things you can try to improve it. First, make sure the camera lens is clean and free from smudges or scratches. You can use a microfiber cloth or a lens cleaning solution for this. Next, check the camera settings and make sure they are optimized for the situation. Adjust options like exposure, white balance, and resolution as needed. If the problem persists, it could be a hardware issue, and you may need to contact the manufacturer or a professional technician for further assistance.
4. How can I fix a blurry camera on my phone?
A blurry camera on your phone can be frustrating, but there are a few steps you can take to address the issue. First, make sure the camera lens is clean and free from any obstructions. Next, try focusing the camera manually by tapping on the screen where you want the focus to be. If autofocus isn’t working properly, this can help improve the clarity of your photos. If the problem continues, restarting your phone, updating the camera app, or resetting the camera settings to default may help resolve the issue.
5. What should I do if my phone camera has a zooming problem?
If your phone camera is experiencing zooming issues, there are a few things you can try to fix it. First, check if there are any updates available for your phone’s software and install them. Sometimes, a software update can address camera-related bugs and improve functionality. If that doesn’t work, try clearing the cache of the camera app or force-closing and reopening the app. In some cases, a factory reset may be necessary to resolve persistent zooming problems.
