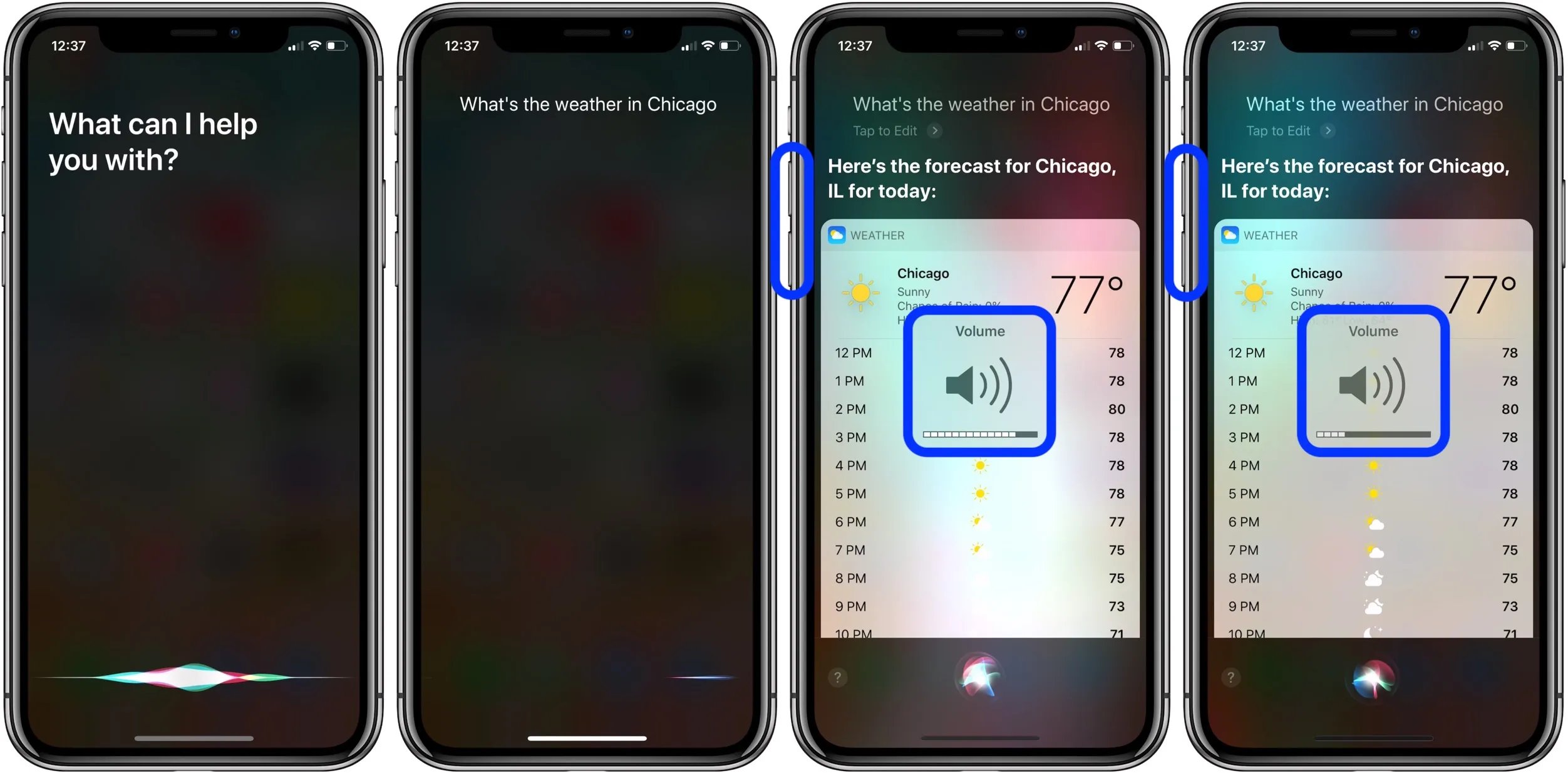
Welcome to today’s tip of the day! In this article, we’ll be diving into a useful trick for iPhone users: adjusting Siri’s volume. Siri, Apple’s virtual assistant, has become an integral part of our daily lives, helping us perform various tasks with just a voice command. However, sometimes Siri’s volume may not match our preferences or the surrounding environment. That’s where this tip comes in handy. By adjusting Siri’s volume, you can ensure that her responses are clear and audible, regardless of the circumstances. So whether you’re in a noisy room or simply prefer a softer or louder voice, we’ve got you covered. Let’s explore how to tweak Siri’s volume settings and make your interactions with her even better!
Inside This Article
- Tip of the Day: How to Adjust Siri’s Volume
- Use the Side Buttons on Your iPhone
- Use the Volume Slider on the Control Center
- Adjust Siri’s Volume in the Settings App
- Change Siri’s Volume with Voice Commands
- Conclusion
- FAQs
Tip of the Day: How to Adjust Siri’s Volume
If you’re using Siri on your iPhone and finding that her voice is either too loud or too soft, you’ll be pleased to know that adjusting Siri’s volume is a breeze. In this Tip of the Day, we’ll show you four easy ways to adjust Siri’s volume to your preferred level, ensuring a more pleasant and comfortable voice assistant experience. Let’s get started!
Use the Side Buttons on Your iPhone
One of the quickest and simplest ways to adjust Siri’s volume is by using the side buttons on your iPhone. When Siri is speaking, you can press the volume up or volume down button on the left side of your device to manually increase or decrease her volume. This method gives you immediate control over Siri’s voice, allowing you to find the perfect volume level.
Use the Volume Slider on the Control Center
Another way to adjust Siri’s volume is through the Control Center. To access the Control Center, swipe down from the top-right corner of your iPhone’s screen. Look for the volume slider, which has speaker icons on either side. You can adjust the volume by dragging the slider up or down. As you move the slider, Siri’s voice will automatically adjust accordingly. This method provides a convenient and intuitive way to control Siri’s volume without interrupting your current task.
Adjust Siri’s Volume in the Settings App
If you prefer a more precise approach, you can adjust Siri’s volume in the Settings app on your iPhone. Open the Settings app, tap on “Sounds & Haptics” or “Sounds & Haptics” (depending on your iOS version), and then look for the “Ringer and Alerts” section. Here you’ll find the “Change with Buttons” option. Make sure it is turned on, as this will allow you to adjust Siri’s volume using the side buttons on your iPhone. Now when Siri is speaking, you can use the volume buttons just as you would when adjusting the ringer volume.
Change Siri’s Volume with Voice Commands
Did you know that you can also use voice commands to adjust Siri’s volume? Simply activate Siri by saying “Hey Siri” or pressing the Home button, and then say “Change your volume to [desired level].” For example, you can say “Hey Siri, change your volume to 50 percent.” Siri will instantly adjust her volume to the specified level. This hands-free method is particularly useful when your hands are occupied or when adjusting Siri’s volume quickly on the go.
With these four easy methods, you can easily adjust Siri’s volume to your liking, ensuring a more personalized voice assistant experience. Whether you prefer manual adjustments, using the Control Center, or even voice commands, Siri’s volume is now in your hands. Enjoy a better and more comfortable Siri experience with the perfect volume level!
Use the Side Buttons on Your iPhone
Adjusting Siri’s volume on your iPhone is simple and convenient. One of the easiest ways to do this is by using the side buttons on your device. These buttons, located on the left side of your iPhone, allow you to control the volume of your ringer and alerts. However, they can also be used to adjust Siri’s volume.
To lower Siri’s volume, simply press the volume down button on the left side of your iPhone. Each press will decrease the volume incrementally, allowing you to find the perfect volume level. On the other hand, if you want to increase Siri’s volume, press the volume up button. You can adjust Siri’s volume at any time, whether you’re in a quiet environment or a noisy setting.
Using the side buttons on your iPhone provides a quick and easy way to adjust Siri’s volume. Whether you want to have a louder or softer voice for Siri, you can make the necessary adjustments with just a few clicks of a button. Take advantage of this convenient feature to ensure that Siri’s volume is always tailored to your preferences.
Use the Volume Slider on the Control Center
Controlling Siri’s volume on your iPhone is a breeze with the Volume Slider on the Control Center. This handy feature allows you to quickly adjust the volume of Siri’s responses without diving into the settings. Here’s how to use it:
1. Swipe up from the bottom of your iPhone screen to open the Control Center.
2. Look for the volume slider, which is represented by a speaker icon. You may need to scroll it horizontally to locate it.
3. Once you find the volume slider, simply drag it left or right to decrease or increase Siri’s volume respectively. The volume level will adjust in real-time, allowing you to find the perfect volume for your needs.
4. After adjusting the volume, exit the Control Center by swiping down or tapping anywhere outside the Control Center panel.
Using the Volume Slider on the Control Center provides a quick and convenient way to adjust Siri’s volume on the fly. Whether you need to lower the volume for a quiet environment or increase it to hear Siri in a noisy setting, this feature offers the flexibility to adapt to various scenarios.
Adjust Siri’s Volume in the Settings App
If you prefer to fine-tune the volume of Siri’s voice on your iPhone, you can do so in the Settings app. Here’s how:
- Open the Settings app on your iPhone.
- Scroll down and tap on “Siri & Search.”
- In the “Ask Siri” section, look for the option labeled “Siri Voice Volume.
- Tap on “Siri Voice Volume.”
- You will be presented with a slider that allows you to adjust the volume of Siri’s voice.
- Slide the toggle left or right to decrease or increase the volume, respectively.
- Test the volume by asking Siri a question.
By adjusting the Siri Voice Volume in the Settings app, you have full control over the volume level of Siri’s responses. Whether you prefer Siri to be louder or quieter, you can easily tailor the volume to your liking.
It’s worth mentioning that adjusting Siri’s voice volume in the Settings app won’t affect the overall volume of your device. It only modifies the volume of Siri’s responses.
So, the next time you find Siri’s voice too loud or too soft, simply head to the Settings app and make the necessary adjustments. It’s a quick and easy way to personalize your Siri experience and ensure that you can hear responses clearly.
Change Siri’s Volume with Voice Commands
Did you know that you can conveniently change Siri’s volume with just a few simple voice commands? This feature makes adjusting Siri’s volume a breeze, especially when your hands are tied up or you’re busy with other tasks. It’s a handy way to ensure that Siri’s responses are at the perfect volume level for your needs.
To change Siri’s volume using voice commands, all you need to do is activate Siri by saying “Hey Siri” or pressing the dedicated Siri button on your device, and then follow it up with a voice command to adjust the volume. Here’s how it works:
- Say, “Hey Siri, raise the volume” to increase Siri’s volume. She will instantly respond and adjust her volume accordingly.
- If you want to lower the volume, simply say, “Hey Siri, lower the volume” and Siri will promptly decrease her volume so that it’s more suitable for the environment.
- For fine-tuning the volume, you can say, “Hey Siri, increase the volume by 10%” or “Hey Siri, decrease the volume by 20%.” This allows you to have even more control over Siri’s volume and ensure it’s just right for your preference.
It’s worth noting that the ability to change Siri’s volume with voice commands may vary depending on your device and its settings. Make sure your device supports this feature and that Siri is specifically set up to respond to voice commands for volume adjustment.
Changing Siri’s volume with voice commands is a quick and convenient way to manage the volume without having to navigate through menus or adjust physical buttons. It’s particularly useful when you’re driving, cooking, or engaged in any activity where your hands aren’t available to make manual adjustments.
So the next time you want to change Siri’s volume, don’t forget to utilize the power of voice commands. With just a simple phrase, you can have Siri adjust her volume to perfectly suit your needs.
Conclusion
Adjusting Siri’s volume is a simple yet essential feature that can significantly improve your experience with your iPhone or iPad. By controlling the volume of Siri’s responses, you can make sure that Siri’s voice is loud and clear in any situation.
Whether you’re in a noisy environment or want Siri to be more discreet, adjusting the volume allows you to tailor your device to your specific needs. Remember, you can easily adjust Siri’s volume by using the volume buttons on the side of your device or through the Control Center.
Take advantage of this tip and make the most out of your Siri interactions. Experiment with different volume settings to find the perfect balance that works for you. With Siri at just the right volume, you’ll have a seamless and satisfying experience every time you use your iPhone or iPad.
FAQs
1. How can I adjust Siri’s volume?
To adjust Siri’s volume, you can simply use the volume buttons on your iPhone or iPad. Press the volume up or down button while Siri is speaking, and you will notice the change in volume. You can also adjust the volume by going to the “Settings” app on your device, selecting “Siri & Search,” and then adjusting the volume slider.
2. Does adjusting Siri’s volume affect the overall device volume?
No, adjusting Siri’s volume does not affect the overall volume of your device. It only adjusts the volume specifically for Siri’s responses and feedback. Your device’s volume settings remain independent of Siri’s volume adjustments.
3. Can I mute Siri’s voice entirely?
Yes, you have the option to mute Siri’s voice entirely. To do this, go to the “Settings” app on your device, select “Siri & Search,” and toggle off the “Voice Feedback” option. With this option turned off, Siri will respond to your queries silently through visual feedback on the screen.
4. Can I change the voice of Siri?
Yes, you can change the voice of Siri to suit your preferences. On your iPhone or iPad, go to the “Settings” app, select “Siri & Search,” and then choose “Siri Voice.” From there, you can select a different voice option from the available options provided.
5. How can I adjust Siri’s volume when using AirPods?
When using AirPods, you can adjust Siri’s volume by using the volume controls on your AirPods themselves. Simply double-tap one of the AirPods to activate Siri and then use the volume controls on the AirPods to increase or decrease the volume.
