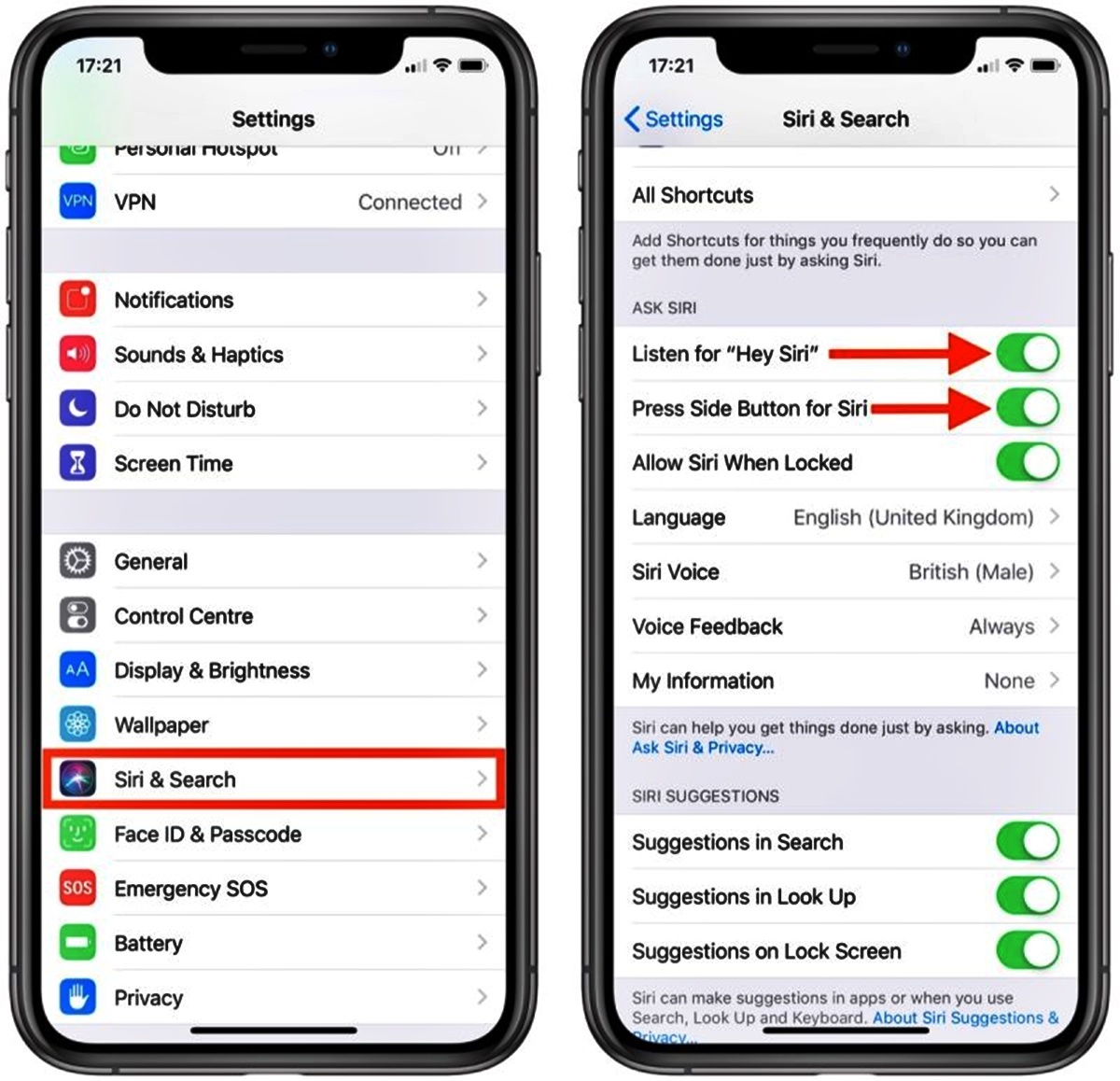
Are you tired of Siri constantly interrupting you on your iPhone? It can be frustrating when you’re in the middle of a task or conversation and Siri unexpectedly chimes in. Fortunately, there are ways to minimize these interruptions and regain control of your iPhone experience.
In this article, we will explore various methods to get Siri to stop interrupting you on your iPhone. Whether you’re working, socializing, or simply want some peace and quiet, these tips will help you tame Siri’s interruptions and customize your device to suit your needs. So, let’s dive in and discover how you can put Siri in its rightful place without sacrificing the functionality it provides.
Inside This Article
- Understanding Siri’s Interrupting Behavior
- Adjusting Siri’s Listen for “Hey Siri” Setting
- Training Siri to Recognize Your Voice
- Managing Siri’s Volume and Mute Settings
- Conclusion
- FAQs
Understanding Siri’s Interrupting Behavior
Have you ever been in the middle of a conversation or watching a video on your iPhone, only to have Siri chime in and interrupt? It can be frustrating and disruptive, but understanding why Siri interrupts can help you find ways to minimize or eliminate these interruptions. In this article, we’ll dive into the reasons behind Siri’s interruption behavior and explore some methods to get Siri to stop interrupting you on your iPhone. Let’s get started!
Siri, the virtual assistant on your iPhone, is designed to be helpful and proactive. It listens for specific triggers, such as the “Hey Siri” command or certain keywords, to activate and offer assistance. This proactive nature is why Siri sometimes interrupts during your conversations or while you’re using your phone’s apps.
One common reason for Siri’s interruptions is the “Siri Suggestions” feature. Siri Suggestions are small, context-aware suggestions that appear throughout your iPhone’s operating system. These suggestions are meant to provide quick access to commonly used apps or actions based on your usage patterns. However, they can sometimes overlap with your ongoing activities and cause Siri to interrupt.
To reduce Siri’s interruptions related to Siri Suggestions, you can turn off this feature. Open your iPhone’s Settings, scroll down, and tap on “Siri & Search.” From there, toggle off the “Siri Suggestions” option. This will prevent Siri from displaying suggestions that might lead to interruptions.
Another potential cause of Siri interrupting you is the “Hey Siri” function. “Hey Siri” allows you to activate Siri hands-free by simply saying the trigger phrase. However, if you find that Siri often activates unintentionally, leading to interruptions, you might consider disabling this feature. To do so, go to Settings, tap on “Siri & Search,” and toggle off the “Listen for ‘Hey Siri'” option. This will require you to manually activate Siri to minimize unwanted interruptions.
Adjusting the voice feedback settings can also help reduce interruptions from Siri. The voice feedback feature allows Siri to speak responses out loud, which can sometimes overlap with ongoing conversations or audio playback. To modify the voice feedback settings, go to Settings, tap on “Siri & Search,” and select “Voice Feedback.” From there, you can choose the “Control with Ring Switch” option, which will mute Siri’s voice feedback when your iPhone’s ringer switch is set to silent or vibrate mode.
Lastly, enabling the “Do Not Disturb” mode while using specific apps can prevent Siri from interrupting you during important moments. Open the Control Center by swiping down from the top right of your iPhone’s screen (or up from the bottom on older iPhone models), and tap on the crescent moon icon to activate “Do Not Disturb” mode. While in this mode, you can select which apps are allowed to bypass “Do Not Disturb” restrictions. By adding specific apps to the exceptions list, you can ensure that Siri doesn’t interrupt you while using those apps.
We hope this article has provided you with helpful insights and solutions to get Siri to stop interrupting you on your iPhone. Remember to experiment with the settings and find what works best for your preferences and needs.
Adjusting Siri’s Listen for “Hey Siri” Setting
If Siri is constantly interrupting you on your iPhone with its “Hey Siri” prompt, you may want to adjust its Listen for “Hey Siri” setting. This setting determines how sensitive Siri is to hearing the “Hey Siri” phrase. Here’s how you can make the necessary adjustments:
1. Open the Settings app on your iPhone.
2. Scroll down and tap on “Siri & Search.”
3. Look for the “Listen for “Hey Siri”” option and tap on it.
4. On the next screen, you will see a toggle switch at the top. If the switch is green, it means Siri is currently listening for the “Hey Siri” command. If you want to temporarily disable Siri from listening for this command, simply toggle the switch off.
5. If you want to fine-tune Siri’s sensitivity, you can tap on “Voice Feedback” below the toggle switch. This will allow you to choose whether Siri should always respond or only when connected to a power source. You can also specify whether you want Siri to respond with voice feedback, control with silent mode, or both.
6. Once you have made the necessary adjustments, simply exit the Settings app. Siri will now respond according to the changes you have made, reducing unnecessary interruptions.
Remember, adjusting the Listen for “Hey Siri” setting can help you have a more uninterrupted experience on your iPhone.
html
Training Siri to Recognize Your Voice
Training Siri to recognize your voice can be a useful feature, especially if you want to increase the accuracy and responsiveness of Siri commands on your iPhone. By training Siri to recognize your voice, you can enjoy a more personalized and convenient virtual assistant experience. Here’s how to do it:
Step 1: Open Siri Settings
First, navigate to your iPhone’s settings and open the Siri & Search section. You can find this by going to Settings > Siri & Search.
Step 2: Enable “Listen for ‘Hey Siri'”
Make sure that the “Listen for ‘Hey Siri'” option is turned on. This allows Siri to be activated by your voice command.
Step 3: Train Siri to Recognize Your Voice
Click on the “Set Up Now” button to start training Siri. Follow the on-screen instructions and say the phrase “Hey Siri” and a few other commands as prompted. This helps Siri learn the sound of your voice and improves its accuracy in recognizing your commands.
Step 4: Repeat the Training Process
To further enhance Siri’s ability to recognize your voice, you may be asked to repeat the training process a few times. This repetition helps Siri adapt to your voice in various environments and conditions.
Step 5: Use Siri Seamlessly
Once you have trained Siri to recognize your voice, you can start using it seamlessly by simply saying “Hey Siri” followed by your command. Siri will then respond and fulfill your request, making your interactions with your iPhone even more effortless.
Training Siri to recognize your voice is a great way to personalize your iPhone experience. By following these steps, you can ensure that Siri understands your commands accurately and provides you with the information and assistance you need.
So, why wait? Start training Siri today and enjoy the benefits of a voice-activated virtual assistant that truly understands you.
Managing Siri’s Volume and Mute Settings
One of the most frustrating experiences with Siri is when it interrupts you at the wrong time. Whether you’re in the middle of a conversation or trying to concentrate on a task, Siri’s interruptions can be disruptive. Fortunately, there are ways to manage Siri’s volume and mute settings to ensure a more seamless user experience.
Here are a few tips for managing Siri’s volume and mute settings on your iPhone:
- Adjust the volume: If you find Siri’s voice to be too loud or too soft, you can adjust the volume settings. Simply use the volume buttons on the side of your iPhone to increase or decrease the volume. This will also affect the volume of Siri’s responses.
- Mute Siri temporarily: If you need a moment of silence from Siri, you can mute it temporarily. To do this, simply flip the switch on the side of your iPhone to activate the silent mode. This will mute Siri’s voice as well as any other sounds or notifications.
- Enable voice feedback only when using headphones: To prevent Siri from interrupting you when you’re not using headphones, you can enable the voice feedback setting only when headphones are connected. To do this, go to Settings, then Siri & Search, and toggle on the “Headphones Only” option.
- Customize voice feedback: If you prefer a less intrusive Siri experience, you can customize the voice feedback setting. Go to Settings, then Siri & Search, and choose “Voice Feedback”. Here, you can select either “Always On” to have Siri speak out loud, “Control with Ring Switch” to have Siri only speak when the mute switch is off, or “Hands-Free Only” to restrict Siri’s voice feedback to when you’re using headphones or connected to CarPlay.
By managing Siri’s volume and mute settings, you can have more control over when and how Siri responds to your commands. Whether you need a temporary quiet period or a customized voice feedback experience, these tips will help ensure a smoother interaction with Siri on your iPhone.
In conclusion, dealing with Siri’s interruptions on your iPhone can be frustrating, but there are several effective strategies you can implement to minimize these disruptions. By adjusting your settings, managing your notifications, and learning how to interact with Siri more efficiently, you can regain control of your device and have a smoother user experience.
Remember to regularly update your iPhone’s software and explore new features and settings that Apple releases. Technology is constantly evolving, and there may be new solutions and improvements to address this issue in the future. Stay informed and keep experimenting to optimize your Siri usage and enjoy a more seamless and uninterrupted iPhone experience.
FAQs
1. How can I stop Siri from interrupting me on my iPhone?
To prevent Siri from interrupting you on your iPhone, you can follow these steps:
- Open the Settings app on your iPhone.
- Scroll down and tap on Siri & Search.
- Toggle off the “Listen for ‘Hey Siri'” option.
- Toggle off the “Press Side Button for Siri” option.
- Exit the Settings app, and Siri will no longer interrupt you.
2. Can I customize when Siri listens for my voice?
Yes, you can customize when Siri listens for your voice. By default, Siri listens for the command “Hey Siri,” but you can also change it to listen only when you press the side button. This can be done in the Siri & Search settings on your iPhone.
3. Can I still use Siri without turning on “Hey Siri” or “Press Side Button for Siri”?
Yes, even if you turn off both “Hey Siri” and “Press Side Button for Siri,” you can still use Siri on your iPhone. You just need to manually open the Siri app or use the assistive touch feature to activate Siri.
4. How do I turn off voice feedback from Siri?
To turn off voice feedback from Siri, follow these steps:
- Go to the Settings app on your iPhone.
- Tap on Siri & Search.
- Toggle off the “Voice Feedback” option.
- Now, Siri will respond without speaking out loud.
5. Can I still receive Siri suggestions without allowing Siri to interrupt me?
Yes, you can still receive Siri suggestions without allowing Siri to interrupt you. Siri suggestions are based on your usage patterns and can appear on the lock screen, in the app switcher, or in the search results. To disable Siri suggestions, go to Settings > Siri & Search > Siri Suggestions and toggle off the “Suggestions in Search” option.
