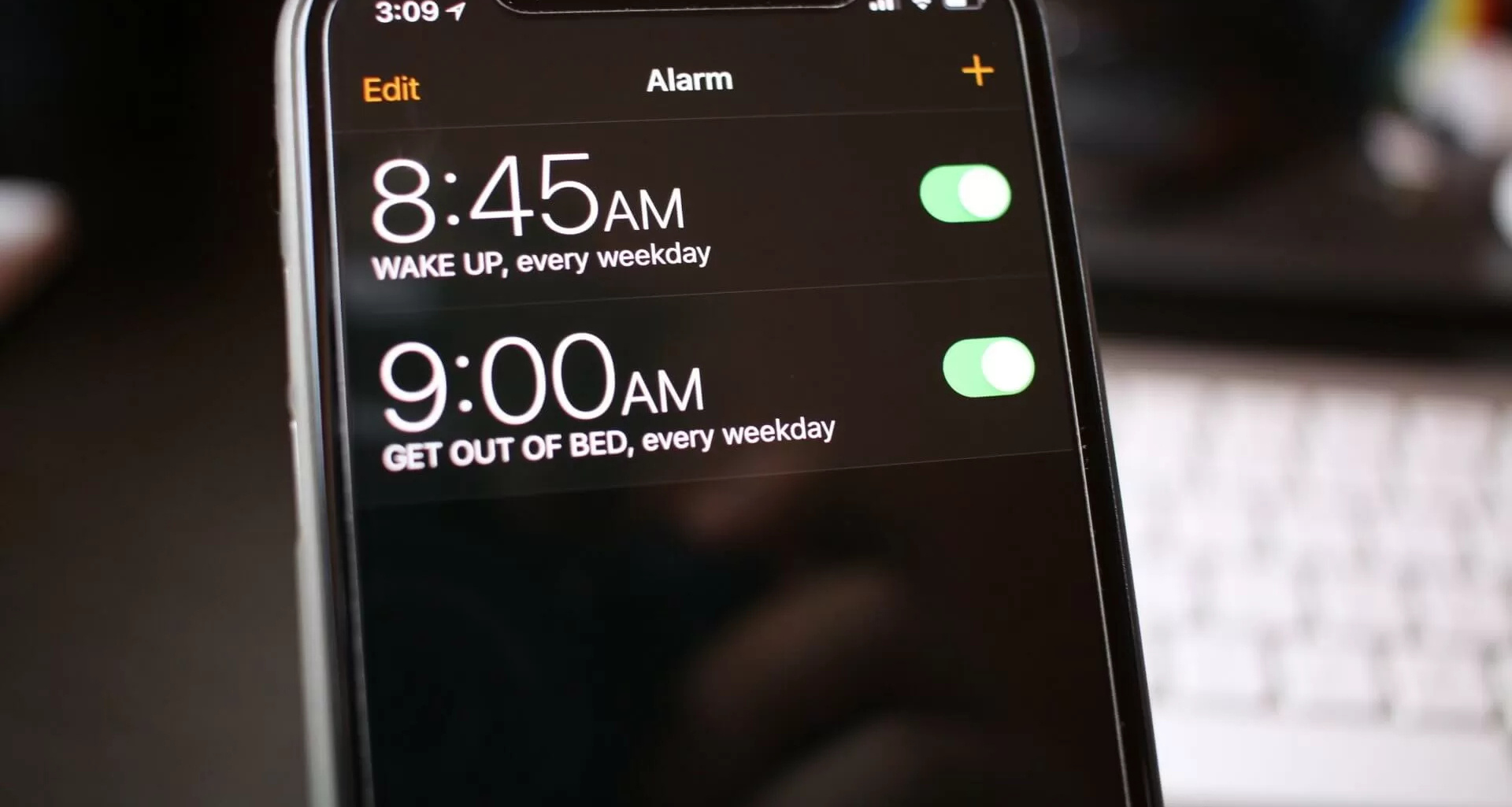
Are you struggling to adjust the alarm volume on your iPhone 12? You're not alone. Many iPhone users encounter this issue and find it frustrating. However, fear not, as this article will provide you with a comprehensive guide on how to adjust the alarm volume on your iPhone 12. Whether you're a heavy sleeper who needs a louder alarm or someone who prefers a gentler wake-up call, understanding how to control the alarm volume is essential. By the end of this article, you'll have all the knowledge you need to customize your iPhone 12 alarm volume to suit your preferences. So, let's dive in and discover the simple steps to adjust the alarm volume on your iPhone 12.
Inside This Article
- Checking Current Alarm Volume
- Adjusting Alarm Volume Using Settings
- Adjusting Alarm Volume Using Control Center
- Using Siri to Adjust Alarm Volume
- Conclusion
- FAQs
Checking Current Alarm Volume
Before adjusting the alarm volume on your iPhone 12, it’s essential to check the current volume level to determine if it needs to be modified. Here’s how to check the current alarm volume on your device.
First, unlock your iPhone 12 by entering your passcode or using Face ID or Touch ID. Once on the home screen, locate and tap on the “Clock” app, which is typically found in the lower-left corner of the screen.
After opening the Clock app, tap on the “Alarm” tab at the bottom of the screen. This will display a list of your existing alarms. Tap on any of the alarms to view its details, including the current alarm volume setting.
If the current volume level is too low or too high, you can proceed to adjust it using the methods outlined in the following sections. Checking the current alarm volume ensures that you make the necessary modifications to suit your preferences and needs.
Adjusting Alarm Volume Using Settings
To adjust the alarm volume on your iPhone 12 using settings, start by unlocking your device and navigating to the home screen. Next, tap on the “Settings” app, which is represented by a gear icon. Once in the Settings menu, scroll down and select “Sounds & Haptics.
Within the “Sounds & Haptics” menu, you will find various sound and vibration settings for your iPhone. Locate the “Ringer and Alerts” section, and under it, you will see a slider for “Change with Buttons.” Toggle this switch to enable the volume buttons on the side of your iPhone to adjust the alarm volume.
After enabling the “Change with Buttons” option, you can now use the volume buttons on the side of your iPhone to adjust the alarm volume. Simply press the volume up or down button to increase or decrease the alarm volume, and you will see the volume bar on the screen reflecting the changes in real-time.
**
Adjusting Alarm Volume Using Control Center
**
Another convenient method to adjust the alarm volume on your iPhone 12 is through the Control Center. This feature allows you to quickly modify the volume settings without navigating through multiple menus. To access the Control Center, simply swipe down from the top-right corner of the screen. This action will reveal a panel containing various controls, including volume sliders for ringer and media, as well as options for brightness, connectivity, and more.
Once the Control Center is displayed, locate the volume slider, which is represented by a series of vertical bars. Tap and hold the volume slider, and a larger control will appear, allowing you to adjust the volume with precision. By sliding your finger up or down on the expanded volume control, you can easily increase or decrease the alarm volume to your desired level. As you make adjustments, a preview sound will play, providing real-time feedback on the volume changes.
After setting the alarm volume to your preference, simply exit the Control Center by swiping it upwards or tapping outside the panel. Your chosen alarm volume will be saved, ensuring that your iPhone 12 wakes you up at the perfect sound level every morning.
Using Siri to Adjust Alarm Volume
One of the perks of owning an iPhone 12 is the ability to utilize Siri, your trusty virtual assistant, to make various adjustments, including altering the alarm volume. If you find yourself in a rush or simply prefer a hands-free approach, Siri can quickly assist you in modifying the alarm volume to your preferred level.
To commence this process, simply summon Siri by holding down the side button or saying “Hey Siri” if you have this feature enabled. Once Siri is activated, you can straightforwardly instruct her to “Set the alarm volume to [your desired level].” For instance, you can say, “Hey Siri, set the alarm volume to 50%.” Siri will promptly execute your command, ensuring that your alarm volume matches your specified preference.
Furthermore, if you wish to decrease or increase the alarm volume by a specific percentage, Siri can accommodate this request as well. For instance, you can say, “Hey Siri, decrease the alarm volume by 20%,” or “Hey Siri, increase the alarm volume by 30%.” Siri will promptly carry out your directive, providing you with a seamless and efficient method to adjust the alarm volume to your liking.
Conclusion
Adjusting the alarm volume on your iPhone 12 is a simple yet essential task that ensures you wake up on time without disturbing others. By following the intuitive steps outlined in this guide, you can easily customize the alarm volume to suit your preferences. Whether you prefer a gentle wake-up call or a more robust sound, the iPhone 12 provides the flexibility to tailor the alarm volume to your liking. With this knowledge at your fingertips, you can start your day on the right note, enjoying the convenience and personalization that the iPhone 12 offers.
FAQs
Q: How do I adjust the alarm volume on my iPhone 12?
A: To adjust the alarm volume on your iPhone 12, you can use the volume buttons on the side of the device or adjust it within the Clock app.
Q: Can I set different alarm volumes for different alarms on my iPhone 12?
A: Currently, the iOS does not have a built-in feature that allows you to set different alarm volumes for different alarms. However, you can manually adjust the volume for each alarm as needed.
Q: Why is my iPhone 12 alarm volume too low?
A: If your iPhone 12 alarm volume is too low, ensure that the volume is turned up using the physical volume buttons on the side of the device. Additionally, check the Sound & Haptics settings to confirm that the alarm volume is set to an appropriate level.
Q: Can I use a third-party app to customize alarm volume on my iPhone 12?
A: Yes, there are third-party alarm clock apps available on the App Store that offer more advanced customization options, including the ability to set different alarm volumes and tones.
Q: Will adjusting the alarm volume affect the ringer volume on my iPhone 12?
A: No, adjusting the alarm volume on your iPhone 12 does not affect the ringer volume. These are separate settings that can be adjusted independently to suit your preferences.
