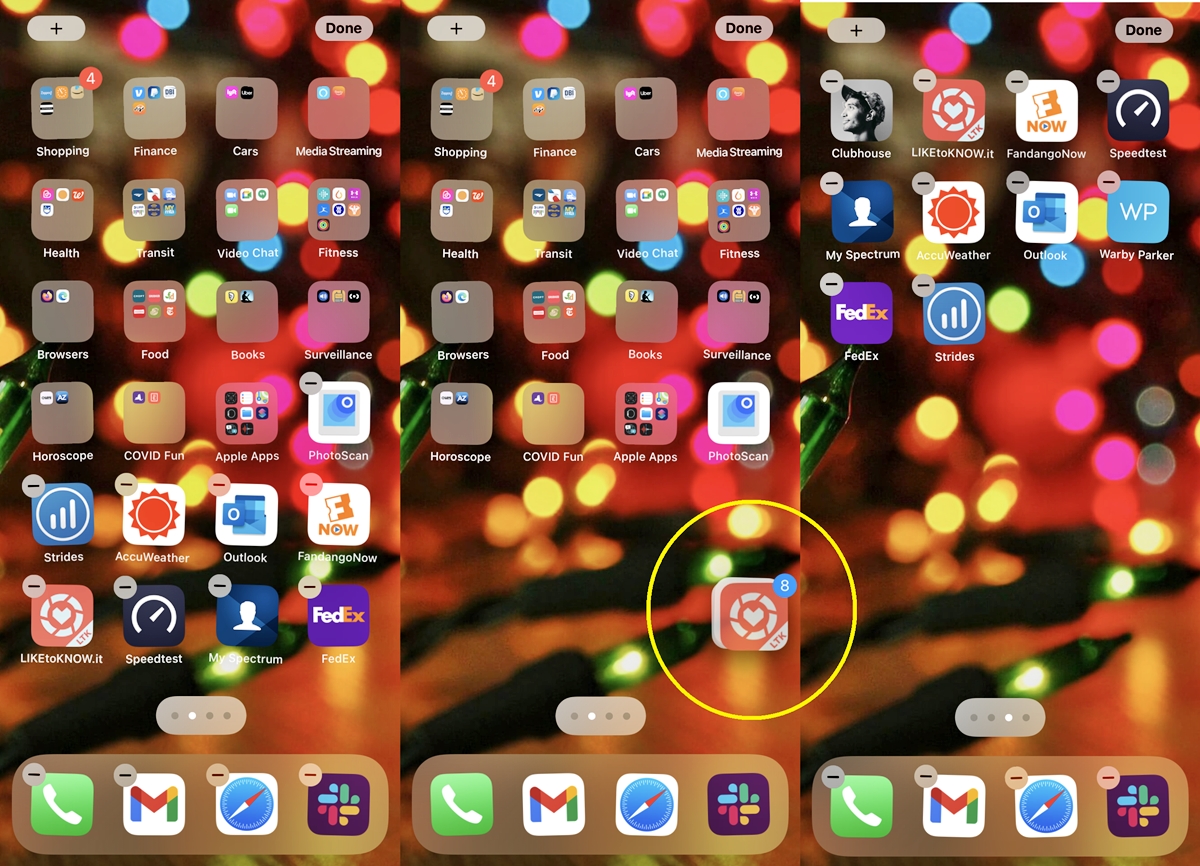
Are you always looking for ways to make the most of your iPhone? From shortcuts to hidden features, there’s a world of untapped potential waiting for you. In this guide, we’ll share over 40 hidden iPhone tips and tricks that will take your iPhone experience to the next level in 2023.
Whether you’re a new iPhone user or have been a loyal user for years, there’s something for everyone in this comprehensive list. Discover how to optimize your battery life, customize your home screen, master camera settings, and so much more. We’ll dive deep into the iPhone’s settings, uncovering hidden gems that will make you wonder how you ever lived without them.
Let’s unlock the full potential of your iPhone. Get ready to impress your friends with these secret iPhone tips and tricks!
Inside This Article
- Customize Control Center
- Master the Keyboard Shortcuts
- Optimize Battery Life
- Use Hidden Features of Siri
- Conclusion
- FAQs
Customize Control Center
One of the most useful features on your iPhone is the Control Center. It provides easy access to essential functions and shortcuts right at your fingertips. But did you know that you can customize the Control Center to suit your needs and preferences? Here are some tips and tricks to help you make the most of this convenient feature.
1. To customize the Control Center, go to your iPhone’s Settings and tap on “Control Center”. From there, you can add or remove shortcuts as per your preference. You can even rearrange the order of the shortcuts by tapping and holding on the three horizontal lines next to each option and dragging it to a new position.
2. Do you have a favorite control that you use frequently? You can add it as a widget in the Control Center by going to “Control Center” in the Settings and tapping on “Customize Controls”. Scroll down to “More Controls” and tap on the green “+” icon next to the control you want to add. It will now appear in the “Included Controls” section of the Customize Controls page.
3. Have you ever wished to have quick access to the Notes app, screen recording, or even a magnifier? In the Customize Controls page, you will find a list of “More Controls” that you can add to the Control Center. These include controls like Hearing, Guided Access, and Text Size, among others. Simply tap on the green “+” icon to add them to your Control Center.
4. You can also customize the arrangement of the Control Center panels. If you have an iPhone with Face ID, swipe down from the top-right corner to access the Control Center. However, if you have an iPhone with a Home button, swipe up from the bottom of the screen. You can then swipe left or right to access different panels, like brightness, volume, music, and more.
5. Do you want to have a darker appearance for your Control Center? You can enable Dark Mode on your iPhone, which will automatically apply a dark theme to the entire interface, including the Control Center. Go to Settings, tap on “Display & Brightness”, and choose “Dark” under the Appearance options.
Customizing the Control Center allows you to have quick access to the features you use the most. Whether it’s controlling music playback, adjusting brightness, or accessing essential functions, personalizing the Control Center can make your iPhone experience more efficient and tailored to your needs. So, take a few moments to explore the customization options and make the Control Center truly yours.
Master the Keyboard Shortcuts
When it comes to navigating your iPhone with lightning-fast speed and efficiency, mastering the keyboard shortcuts is key. These handy shortcuts can save you time and make your daily tasks on your phone a breeze. Whether you’re composing emails, browsing the web, or using your favorite apps, knowing these keyboard shortcuts will take your iPhone experience to the next level.
1. Text Editing Shortcuts: Instead of tediously tapping and dragging to select text, simply double-tap a word to select it, or triple-tap to select a whole sentence. Want to quickly undo a mistake? Shake your phone and select “Undo.” And don’t forget the copy and paste shortcuts: press and hold to bring up the selection menu, then tap “Copy” or “Paste” for seamless text manipulation.
2. Navigation Shortcuts: Want to quickly jump to the top of a webpage or document? Simply tap the status bar at the top of your screen. To search within a page, use the find feature by typing a keyword in the address bar and scrolling down to “On This Page.” You can also swipe right from the left edge of the screen to go back, and swipe left to right to switch between open apps.
3. Camera Shortcuts: Taking a quick photo has never been easier. Instead of fumbling to unlock your phone, swipe left from the lock screen to access the camera instantly. You can also use the volume up button as a shutter button for even more convenience. And when viewing your photos, pinch to zoom in or out, swipe left or right to browse, and tap the Share button to quickly send or upload your favorite shots.
4. Messaging Shortcuts: Are you a messaging aficionado? Save time by using these useful shortcuts. When typing a message, press and hold the space bar to activate the trackpad mode, allowing you to move the cursor with precision. Want to quickly reply to a message without leaving your current app? Simply swipe down on the notification banner to reveal the quick reply option.
5. App Shortcuts: Many popular apps have their own set of shortcuts for easy navigation and control. For example, in Safari, you can close all open tabs at once by pressing and holding the tab switcher button. In Mail, swipe right on an email in your inbox to quickly mark it as read or flag it for follow-up. And in Notes, swipe left on a note in the list view to reveal options for pinning, deleting, or sharing the note.
With these keyboard shortcuts in your arsenal, you’ll be able to breeze through your iPhone tasks with efficiency and finesse. Take some time to practice and familiarize yourself with these shortcuts, and you’ll be amazed at how much time and effort they can save you.
Optimize Battery Life
One of the biggest concerns for mobile phone users is battery life. The more advanced our smartphones become, the more power they consume. To help you make the most of your iPhone’s battery, here are some tips and tricks to optimize battery life:
1. Adjust Screen Brightness: One of the biggest battery-draining culprits is a bright screen. Go to “Settings” and “Display & Brightness” to adjust the brightness manually or enable “Auto-Brightness” to adapt to your surroundings.
2. Enable Low Power Mode: When your battery is running low, activate Low Power Mode by going to “Settings” and “Battery.” This feature reduces background activity, optimizes performance, and extends battery life.
3. Manage Background App Refresh: Background App Refresh allows apps to update even when you’re not using them, which consumes battery power. Go to “Settings” and “General” and disable Background App Refresh for certain apps to save battery life.
4. Disable Push Email: If you have multiple email accounts linked to your iPhone, consider disabling the “Push” feature for emails. Instead, set them to update manually or at longer intervals to reduce battery drain.
5. Turn Off Location Services: Location Services are handy, but they can also drain your battery. Go to “Settings” and “Privacy” to manage which apps have access to your location and disable it for unnecessary apps.
6. Use Wi-Fi Instead of Cellular Data: When possible, connect to Wi-Fi networks instead of using cellular data. Wi-Fi consumes less power, especially in areas with a weak cellular signal.
7. Disable Unnecessary Notifications: Push notifications from numerous apps can drain your battery by constantly waking up your screen. Go to “Settings” and “Notifications” to customize which apps can send you notifications.
8. Close Unused Apps: Running multiple apps in the background can unnecessarily drain your battery. Double-press the home button (or swipe up from the bottom on iPhone X or later models) to bring up the App Switcher and swipe up on the apps you want to close.
9. Update Your iPhone Software: Apple frequently releases software updates that optimize battery performance. Go to “Settings,” “General,” and “Software Update” to check for and install any available updates.
10. Limit Background App Activity: Some apps continue to use battery power even when you’re not actively using them. To manage and limit their activity, go to “Settings,” “Battery,” and check the “Battery Usage” section for any apps that appear to be consuming excessive power.
By following these tips and tricks, you can significantly improve your iPhone’s battery life and ensure that your device lasts longer throughout the day.
Use Hidden Features of Siri
Siri, the intelligent virtual assistant on your iPhone, is not only a helpful tool for setting reminders, sending messages, and making calls. It also has some hidden features that can make your life easier. Let’s explore some of these hidden gems and unlock the full potential of Siri.
1. Send Voice Messages: Did you know that you can send voice messages using Siri? Simply activate Siri and say, “Send a voice message to [contact name]” followed by your message. Siri will take care of the rest and send your voice message to the intended recipient.
2. Control Your Settings: Siri can help you manage various settings on your iPhone. Just ask Siri to “Turn on/off Wi-Fi,” “Enable/Disable Bluetooth,” or “Increase/Decrease Brightness,” and Siri will make the necessary adjustments for you.
3. Set App-Specific Reminders: With Siri, you can set reminders for specific apps. For example, say, “Remind me to check my email when I get home,” and Siri will create a reminder for you in the Mail app. This feature helps you stay organized and ensures that you don’t forget important tasks.
4. Get Language Translations: If you find yourself in a foreign country and need help with translations, Siri can come to the rescue. Simply ask Siri to translate a phrase or sentence into the desired language. For example, say, “Translate ‘Where is the nearest bank’ into Spanish,” and Siri will provide you with the translation.
5. Create Custom Shortcuts: Siri Shortcuts allow you to create custom voice commands for specific actions on your iPhone. You can set up a shortcut to perform multiple tasks with just a single command. For example, you can create a shortcut that turns on low power mode, activates Do Not Disturb, and opens your favorite meditation app by saying, “Start my meditation routine.”
6. Identify Songs: Have you ever heard a song and wanted to know its name or artist? Siri can help you with that. Just ask Siri, “What song is playing?” or let Siri listen to the song for a few seconds, and it will provide you with the song’s title and artist information through the Shazam integration.
7. Manage Your HomeKit Devices: If you have connected smart home devices, you can control them using Siri. Simply ask Siri to “Turn on/off the lights,” “Set the thermostat to 72 degrees,” or “Lock the front door.” Siri will communicate with your HomeKit-enabled devices and carry out the commands for you.
8. Create Location-Based Reminders: Siri can help you set reminders based on your location. For example, say, “Remind me to buy groceries when I leave work,” and Siri will create a reminder that triggers when you exit your workplace. This feature is perfect for remembering to do tasks when you reach a specific location.
9. Calculate Tips and Split Bills: Going out for a meal with friends? Let Siri handle the math for you. Ask Siri to “Calculate a 20% tip on $50,” and it will provide you with the tip amount. You can even ask Siri to “Split the bill with three people,” and it will divide the total bill amount accordingly.
10. Find Photos by Description: If you’re looking for a specific photo in your iPhone’s gallery but can’t recall the exact date or location, Siri can help. Ask Siri to “Show me photos of dogs” or “Find photos from last summer,” and it will display relevant images from your photo library.
These are just a few examples of the hidden features that Siri offers. Take some time to explore and experiment with Siri to discover more helpful functionalities that can simplify your everyday tasks and make your iPhone experience even more enjoyable.
Conclusion
As we conclude this article on hidden iPhone tips and tricks, it is clear that the iPhone is a powerful and versatile device that offers a multitude of features and functionalities. By taking the time to explore and implement these hidden tips and tricks, you can enhance your iPhone experience and make the most out of its capabilities.
From customizing your device to maximizing battery life, managing notifications, and mastering camera settings, there are countless ways to elevate your iPhone usage. Whether you’re a seasoned iPhone user or a newbie, these tips and tricks can help you navigate your device with ease and efficiency.
So, go ahead and try out these hidden features, unleash the full potential of your iPhone, and take your user experience to the next level. Happy exploring!
FAQs
1. How do I take a screenshot on my iPhone?
To take a screenshot on your iPhone, simply press the power button and the volume up button simultaneously. The screen will flash, indicating that a screenshot has been captured. You can find your screenshots in the Photos app under the “Screenshots” album.
2. How do I conserve battery life on my iPhone?
There are several ways to conserve battery life on your iPhone. You can reduce screen brightness, disable push email, close background apps, and disable unnecessary notifications. Additionally, enabling low power mode can significantly extend your battery life when your battery is running low.
3. How can I delete apps from my iPhone?
To delete apps from your iPhone, simply press and hold the app icon until it starts to shake. A small “x” will appear on the top left corner of the app icon. Tap on the “x” and confirm the deletion when prompted. Alternatively, you can go to the Settings app, select “General,” then “iPhone Storage,” and choose the app you wish to delete.
4. Can I use my iPhone as a personal hotspot?
Yes, you can use your iPhone as a personal hotspot to share your cellular data connection with other devices. To enable this feature, go to the Settings app, select “Personal Hotspot,” and toggle it on. You can then connect other devices to your iPhone’s hotspot by entering the provided Wi-Fi password.
5. How do I update the software on my iPhone?
To update the software on your iPhone, go to the Settings app, select “General,” then “Software Update.” If an update is available, tap on “Download and Install.” Make sure your iPhone is connected to Wi-Fi and has sufficient battery life or is plugged into a power source. Follow the on-screen prompts to complete the software update.
