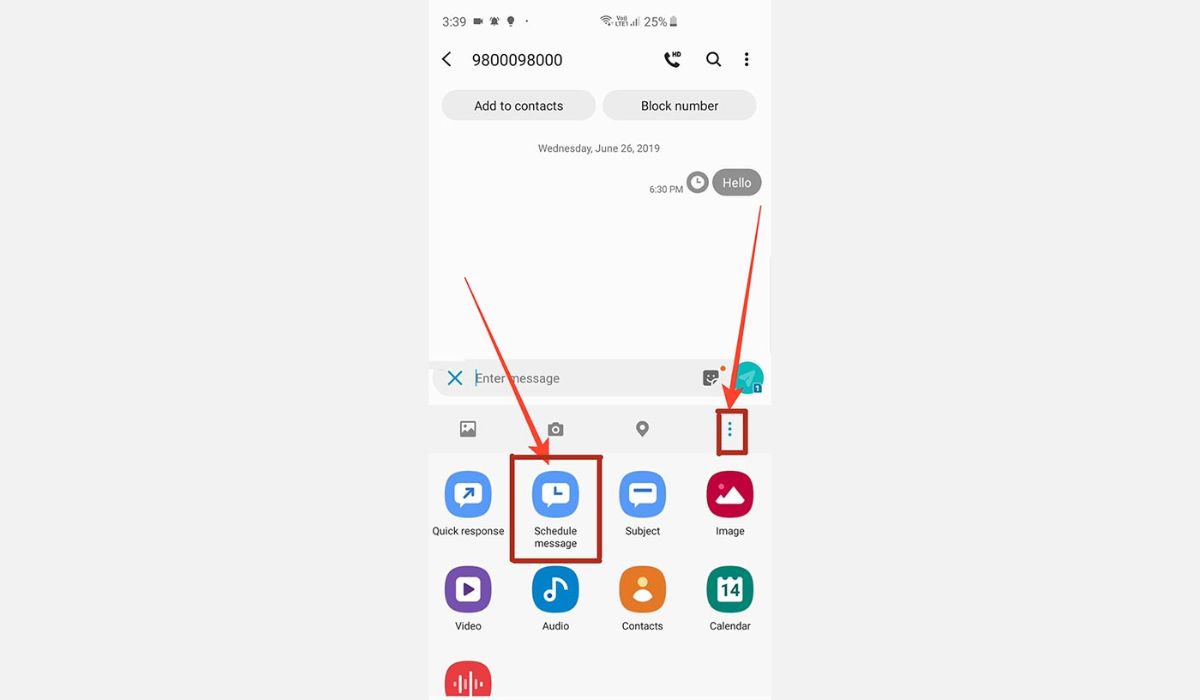
Are you struggling to remember to send important texts or simply want to plan your messages ahead of time? Look no further! In this article, we will guide you through the process of scheduling a text on your Samsung S20. With this handy feature, you can compose your texts in advance and set them to be sent at a specific date and time. Whether you want to wish someone a happy birthday at midnight or send a reminder to a colleague during a busy day, scheduling texts on your Samsung S20 will make your life easier. So, let’s dive into the step-by-step instructions and get you started on efficiently managing your messaging on your Samsung S20.
Inside This Article
- Setting up the Message Schedule Feature
- Scheduling a Text on Samsung S20
- Managing Scheduled Text Messages
- Troubleshooting and Tips
- Conclusion
- FAQs
Setting up the Message Schedule Feature
With the Samsung S20, you have the convenient option to schedule text messages. This feature allows you to compose a message and choose a specific date and time for it to be sent. Whether you want to send a birthday message to a friend or a reminder to a colleague, the message schedule feature ensures your texts are delivered at the right moment.
To set up the message schedule feature on your Samsung S20, follow these simple steps:
- Open the Messages app on your device.
- Tap on the compose button to create a new message.
- Enter the recipient’s name or phone number in the “To” field.
- Type your message as you normally would.
- Next, tap on the three-dot menu icon in the top-right corner of the screen.
- From the menu options, select “Schedule message.”
- A scheduling interface will appear, allowing you to choose the date and time for the message to be sent.
- Select the desired date and time, then tap “Done” to save the schedule.
That’s it! You have successfully set up the message schedule feature on your Samsung S20. Now, you can create messages and have them sent automatically at the specified date and time.
Scheduling a Text on Samsung S20
Have you ever found yourself in a situation where you wanted to send a text message to someone but didn’t want to interrupt them or forget to send it later? With the Samsung S20, you can easily schedule a text message to be sent at a specific time. This handy feature can help you stay organized and ensure your messages are delivered at the right moment.
To schedule a text on your Samsung S20, follow these simple steps:
- Open the Messages app on your Samsung S20.
- Compose a new message by tapping on the “New Message” icon.
- Enter the recipient’s name or phone number in the “To” field.
- Type your message in the text box, just like you would for a regular text.
- Instead of tapping the send button, press and hold the send button until the scheduling options appear.
- Choose the desired date and time for your message to be sent.
- Once you’ve selected the date and time, tap on the “Send” button, and your text will be scheduled.
That’s it! Your message is now scheduled to be sent at the specified time. You can view and manage your scheduled messages by following the steps below.
Managing Scheduled Text Messages:
- Open the Messages app on your Samsung S20.
- Tap on the three-dot menu icon in the top-right corner of the screen.
- Select “Scheduled” from the drop-down menu.
- You will see a list of all your scheduled messages.
- You can edit or delete a scheduled message by tapping on it and selecting the appropriate option.
Now you have the flexibility to schedule your text messages and manage them easily on your Samsung S20. Whether it’s a birthday greeting, a reminder, or an important announcement, you can ensure that your messages are delivered on time, even if you can’t personally send them at that moment.
Remember, the scheduling feature is not limited to text messages only. You can also schedule multimedia messages (MMS) and even email messages on your Samsung S20, making it even more versatile and convenient.
So go ahead, take advantage of this useful feature on your Samsung S20 and never miss sending an important message again!
Managing Scheduled Text Messages
Once you have successfully scheduled a text message on your Samsung S20, you may need to make some changes or check the status of your scheduled messages. The good news is that managing your scheduled text messages is a breeze. Here are a few steps to help you effortlessly handle your scheduled texts:
- Open the Messages app on your Samsung S20.
- Tap on the three-dot menu icon located at the top-right corner of the screen.
- Select “Scheduled” from the list of options.
- You will now see a list of all your scheduled text messages.
- To view the details of a particular scheduled message, simply tap on it.
- If you want to edit or delete the scheduled message, tap on the edit (pencil) icon.
- Make the necessary changes or tap on the trash bin icon to delete the message.
- If you choose to edit the message, you can modify the recipient, the content, or the scheduled time.
- After making the desired changes, tap on the save icon to save your modifications.
- If you have multiple scheduled messages and want to delete them all at once, tap on the three-dot menu icon at the top-right corner of the screen and select “Delete all” from the options.
That’s it! You have now successfully managed your scheduled text messages on your Samsung S20. This convenient feature allows you to stay organized and make any necessary adjustments to your scheduled messages with ease.
It’s important to note that if you modify the content or recipient of a scheduled message, the original message will be deleted, and a new one will be created with the updated information. Additionally, if you delete a scheduled message, it will be permanently removed from the scheduled messages list.
If you encounter any difficulties or have further questions about managing scheduled text messages on your Samsung S20, refer to the FAQs section below for more information.
Troubleshooting and Tips
While scheduling a text on your Samsung S20 is a convenient feature, there may be instances where you encounter issues or need some tips to make the most out of it. Here are some troubleshooting steps and tips to help you:
1. Ensure the Message Scheduler feature is enabled: If you’re unable to schedule a text on your Samsung S20, first check if the Message Scheduler feature is enabled. Go to your messaging app settings and look for the scheduling option. If it’s not there or it’s disabled, enable it to start using the scheduling feature.
2. Update your messaging app: If the scheduling feature is enabled and still not working, make sure your messaging app is up to date. Developers often release updates that fix bugs and improve functionality. Head to the Google Play Store and check for updates for your messaging app. Install any updates available and try scheduling a text again.
3. Check for available storage: If you’re experiencing issues with scheduling texts, it’s a good idea to check your phone’s available storage. Insufficient storage can sometimes hinder the proper functioning of apps and features. Delete unnecessary files or clear app caches to free up space and improve performance.
4. Restart your device: If the scheduling feature is still not working, try restarting your Samsung S20. Restarting can help resolve temporary glitches and refresh the system. Simply hold down the power button and select the restart option. Once your device powers back on, try scheduling a text again.
5. Ensure the recipient’s number is correct: Double-check that you have entered the recipient’s number correctly. Incorrect numbers can prevent the scheduled text from being delivered. Make sure you have the correct country code and that the number is in the correct format. If necessary, delete the scheduled text and create a new one with the correct recipient information.
6. Use a different messaging app: If you have tried all the above steps and are still facing difficulties with scheduling texts, consider using a different messaging app. There are several third-party messaging apps available on the Google Play Store that offer scheduling features. Install a reliable messaging app, enable the scheduling option, and try sending scheduled texts through that app.
7. Experiment with different schedules: The scheduling feature on the Samsung S20 offers various options for setting up your text delivery. If you’re not getting the desired results, try experimenting with different schedules. Change the delivery time, set recurring schedules, or try sending texts at different intervals. Finding the right schedule that works for you can help ensure that your text messages are sent out as planned.
8. Check your network connection: A stable network connection is crucial for the proper functioning of any messaging feature. If scheduled texts are not going through, check your network connection. Make sure you have a strong and stable internet connection or a good cellular signal. Unstable connections can lead to delays or failed delivery of scheduled texts.
9. Contact customer support: If you have tried all the troubleshooting steps and are still experiencing issues, it may be time to reach out to customer support. Contact Samsung’s support team or your carrier’s customer service for further assistance. They can provide specific troubleshooting steps tailored to your device or network.
These troubleshooting steps and tips should help you address any issues you may encounter while scheduling texts on your Samsung S20. Remember to keep your messaging app updated and ensure that you have a stable network connection to maximize functionality. With these tips in mind, you can enjoy the convenience of scheduling texts and staying organized with your messages on your Samsung S20.
In conclusion, the Samsung S20 is a powerful and feature-packed smartphone that offers a wide range of capabilities, including the ability to schedule text messages. With its intuitive user interface and advanced scheduling options, sending texts at a specific time or date becomes a breeze. Whether you want to stay organized, follow up with clients, or send birthday greetings, scheduling texts on the Samsung S20 provides convenience and flexibility. By leveraging this functionality, you can ensure your messages are sent at the perfect moment, saving you time and effort in the process. With its cutting-edge technology and user-friendly design, the Samsung S20 is truly a remarkable device that caters to your communication needs.
FAQs
1. Can I schedule text messages on my Samsung S20?
Yes, you can schedule text messages on your Samsung S20 using the built-in messaging app or third-party SMS scheduling apps available on the Google Play Store.
2. How do I schedule a text message on my Samsung S20?
To schedule a text message on your Samsung S20, follow these steps:
- Open the Messaging app on your device.
- Compose a new message or select an existing conversation.
- Enter the recipient’s phone number or choose a contact from your address book.
- Compose your message as usual.
- Tap and hold the Send button.
- Select the “Schedule message” option.
- Choose the date and time when you want the message to be sent.
- Tap on “Done” or “Schedule” to save the scheduled message.
3. Can I edit or cancel a scheduled text message on my Samsung S20?
Yes, you can edit or cancel a scheduled text message on your Samsung S20. To do so, follow these steps:
- Open the Messaging app on your device.
- Tap on the conversation that contains the scheduled message.
- Find the scheduled message and tap and hold it.
- Select the “Edit” or “Cancel” option.
- If editing, make the necessary changes and tap on “Save.”
- If canceling, confirm your decision to delete the scheduled message.
4. Are there any limitations to scheduling text messages on the Samsung S20?
While scheduling text messages on the Samsung S20 is a useful feature, there are a few limitations to be aware of:
- The scheduled message will only be sent if your device is powered on at the scheduled time.
- If your device is turned off or doesn’t have a cellular or Wi-Fi connection, the message will not be sent until your device reconnects.
- If the recipient’s phone is turned off or out of network coverage at the scheduled time, the message will be delivered once the recipient’s phone is back online.
5. Can I schedule text messages using third-party apps on my Samsung S20?
Yes, there are several third-party SMS scheduling apps available on the Google Play Store that you can use to schedule text messages on your Samsung S20. Some popular options include Textra, Pulse SMS, and Scheduled.
