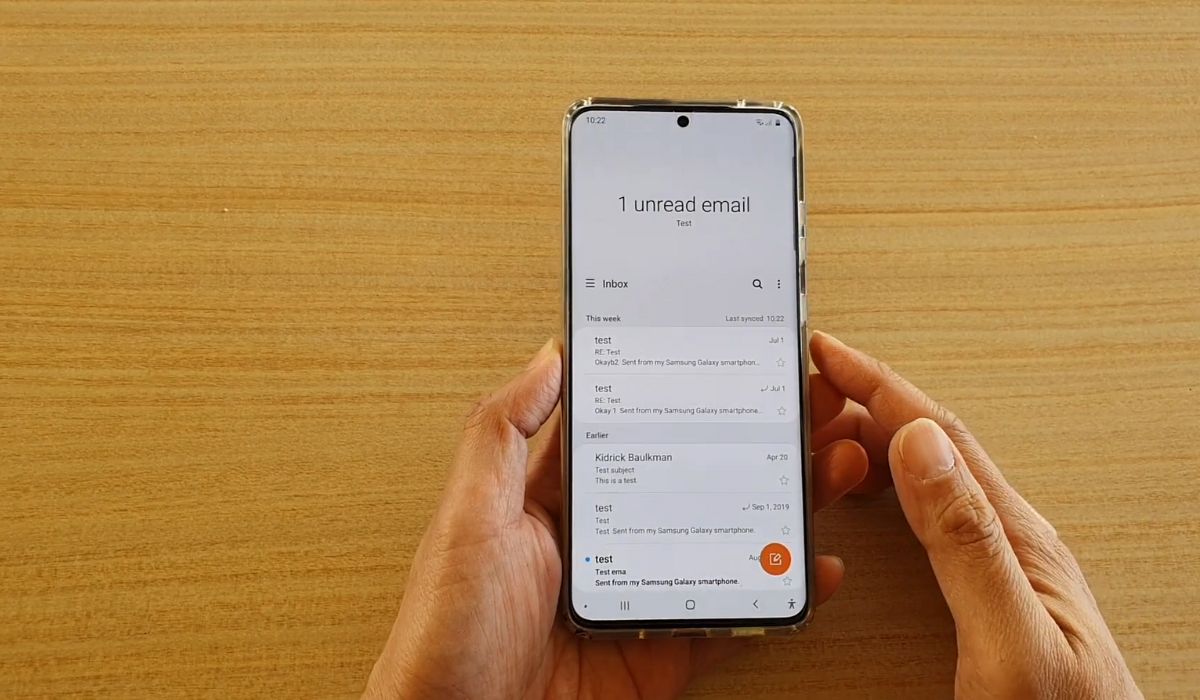
The Samsung S20 is a popular smartphone known for its powerful features and user-friendly interface. However, over time, the accumulation of emails on your device can become overwhelming and can slow down your email app. If you’re struggling to manage a cluttered inbox and want to start fresh, you may be wondering how to delete all emails on your Samsung S20.
In this article, we will guide you through the step-by-step process of deleting all emails on your Samsung S20, ensuring that you can efficiently clear your inbox without any hassle. Whether you want to free up storage space or simply organize your email account, we’ve got you covered. Let’s dive in and learn how to easily delete all emails on your Samsung S20.
Inside This Article
- Overview
- Method 1: Deleting Emails Individually
- Method 2: Using the Select All Feature
- Method 3: Clearing Email Data in the Mail App Settings
- Conclusion
- FAQs
Overview
If you’re using a Samsung S20 smartphone and find yourself overwhelmed with a cluttered inbox, it might be time to consider deleting all your emails. Deleting emails individually can be time-consuming and tedious, especially if you have a large number of messages. Fortunately, there are a few methods you can use to quickly and efficiently delete all your emails on a Samsung S20. In this article, we will walk you through each method step by step.
Whether you want to delete emails individually, delete multiple emails simultaneously, or delete all emails in a specific folder, we have you covered. We will also show you how to delete all emails from multiple accounts if you have multiple email accounts set up on your Samsung S20.
Having a clutter-free inbox not only improves the organization of your emails but also enhances the performance of your device. By following the methods outlined in this article, you can streamline your email management process and enjoy a clean and efficient email experience on your Samsung S20.
Method 1: Deleting Emails Individually
If you want to delete emails one by one on your Samsung S20, follow these steps:
1. Open the Email App: Locate the Email app on your Samsung S20 and open it.
2. Select the Email: Browse through your email inbox and tap on the email you wish to delete.
3. Access Options: Once you have selected the email, you will see several options appear at the bottom of the screen.
4. Delete the Email: Look for the trash bin icon (usually represented as a garbage can) and tap on it.
5. Confirm Deletion: In a pop-up window, you will be asked to confirm the deletion. Tap “OK” or “Delete” to remove the email permanently from your device.
Repeat these steps for each individual email you want to delete from your Samsung S20.
Deleting emails individually can be a time-consuming task, especially if you have a large number of emails to remove. Fortunately, there are alternative methods available to delete multiple emails simultaneously or delete all emails in a specific folder. Let’s explore these methods next.
Method 2: Using the Select All Feature
If you have a large number of emails to delete on your Samsung S20, manually selecting each one can be a time-consuming task. Thankfully, the Select All feature can simplify this process and save you a significant amount of time.
To use the Select All feature, follow these steps:
- Open the email app on your Samsung S20.
- Navigate to the folder or account from which you want to delete all emails.
- Tap on the three dots menu icon in the top-right corner of the screen.
- Select the option “Select All” from the menu that appears.
- All the emails in the folder or account will now be selected.
- Once all the emails are selected, tap on the delete icon (usually represented by a trash bin) to delete them.
- Confirm the deletion when prompted.
The Select All feature is particularly useful when you need to delete multiple emails at once, such as clearing out an inbox or a specific folder. By following these steps, you can efficiently delete a large number of emails with just a few taps.
However, it’s important to exercise caution when using the Select All feature. Make sure to carefully review the emails selected before confirming deletion to avoid accidentally deleting important or desired messages.
Method 3: Clearing Email Data in the Mail App Settings
Another method to delete all emails on your Samsung S20 is by clearing the email data in the Mail app settings. This method allows you to remove all email accounts and their associated data from the Mail app, which includes all the emails and settings.
Here’s how you can use this method:
- Open the Mail app on your Samsung S20.
- Tap on the three horizontal lines in the top-left corner of the screen to open the menu.
- Scroll down and select “Settings”.
- In the Settings menu, tap on “Accounts and settings”.
- Next, tap on the email account for which you want to delete all emails.
- Scroll down and tap on “Remove account”.
- A confirmation popup will appear, asking if you want to remove the account. Tap on “Remove” to proceed.
- All emails and data related to the account will be deleted from the Mail app.
- If you have multiple email accounts that you want to delete, repeat steps 5-8 for each account.
It’s important to note that by clearing the email data in the Mail app settings, you will not only delete all emails but also remove the associated account and its settings. This means that you will need to set up the email account again if you want to continue using it.
This method provides a comprehensive way to remove all emails and accounts from the Mail app, giving you a fresh start with your email management on your Samsung S20.
Conclusion
Deleting all emails on your Samsung S20 can be a simple and straightforward process, thanks to the convenient features and settings available on the device. By following the steps outlined in this guide, you can easily clear out your inbox and keep your email organized and clutter-free.
Remember to exercise caution when deleting emails, as there is no way to recover them once they have been permanently removed. Double-check your selections and make sure you are deleting the right emails.
With its powerful performance, stunning display, and advanced features, the Samsung S20 is a top-notch mobile device that offers a seamless and user-friendly experience. By utilizing the various options offered by the device, such as archival, filtering, and deleting, you can efficiently manage your email and maintain a clean and organized inbox.
So, go ahead and clear out those emails, declutter your inbox, and enjoy the hassle-free email management experience on your Samsung S20!
FAQs
1. How can I delete all emails on my Samsung S20?
To delete all emails on your Samsung S20, follow these steps:
- Open the Email app on your Samsung S20.
- Tap on the three-line menu icon in the top-left corner to open the side menu.
- Select the “All” or “Inbox” tab, depending on whether you want to delete emails from all folders or just the Inbox.
- Tap on the checkbox icon to select all emails in the folder.
- Click on the delete or trash icon to delete all the selected emails.
2. Will deleting all emails on my Samsung S20 also remove them from the server?
No, deleting emails from your Samsung S20 will only remove them from the device itself. The emails will still be available on the mail server, and you can access them from other devices or through webmail.
3. How can I delete multiple emails at once on my Samsung S20?
To delete multiple emails at once on your Samsung S20, follow these steps:
- Open the Email app on your Samsung S20.
- Tap on the “Inbox” folder or any other folder containing the emails you want to delete.
- Long-press on one email to activate the selection mode.
- Tap on the other emails you want to delete to select them.
- Once all the desired emails are selected, tap on the delete or trash icon to delete them.
4. Can I recover deleted emails on my Samsung S20?
Yes, if you have recently deleted an email on your Samsung S20, you can try to recover it by following these steps:
- Open the Email app on your Samsung S20.
- Tap on the three-line menu icon in the top-left corner to open the side menu.
- Select the “Trash” or “Deleted Items” folder.
- Long-press on the deleted email you want to recover.
- Tap on the move or restore icon to move the email back to its original location or another folder.
5. Is there a way to automatically delete old emails on my Samsung S20?
Yes, you can set up email filters or rules to automatically delete old emails on your Samsung S20. Here’s how to do it:
- Open the Email app on your Samsung S20.
- Tap on the three-dot menu icon in the top-right corner to open the settings.
- Select “Settings” from the menu.
- Tap on “Filters and blocked addresses” or a similar option.
- Create a new filter or rule specifying the criteria for the emails you want to delete (e.g., older than a certain number of days).
- Select the action to delete or move the matching emails to the trash folder.
- Save the filter or rule.
