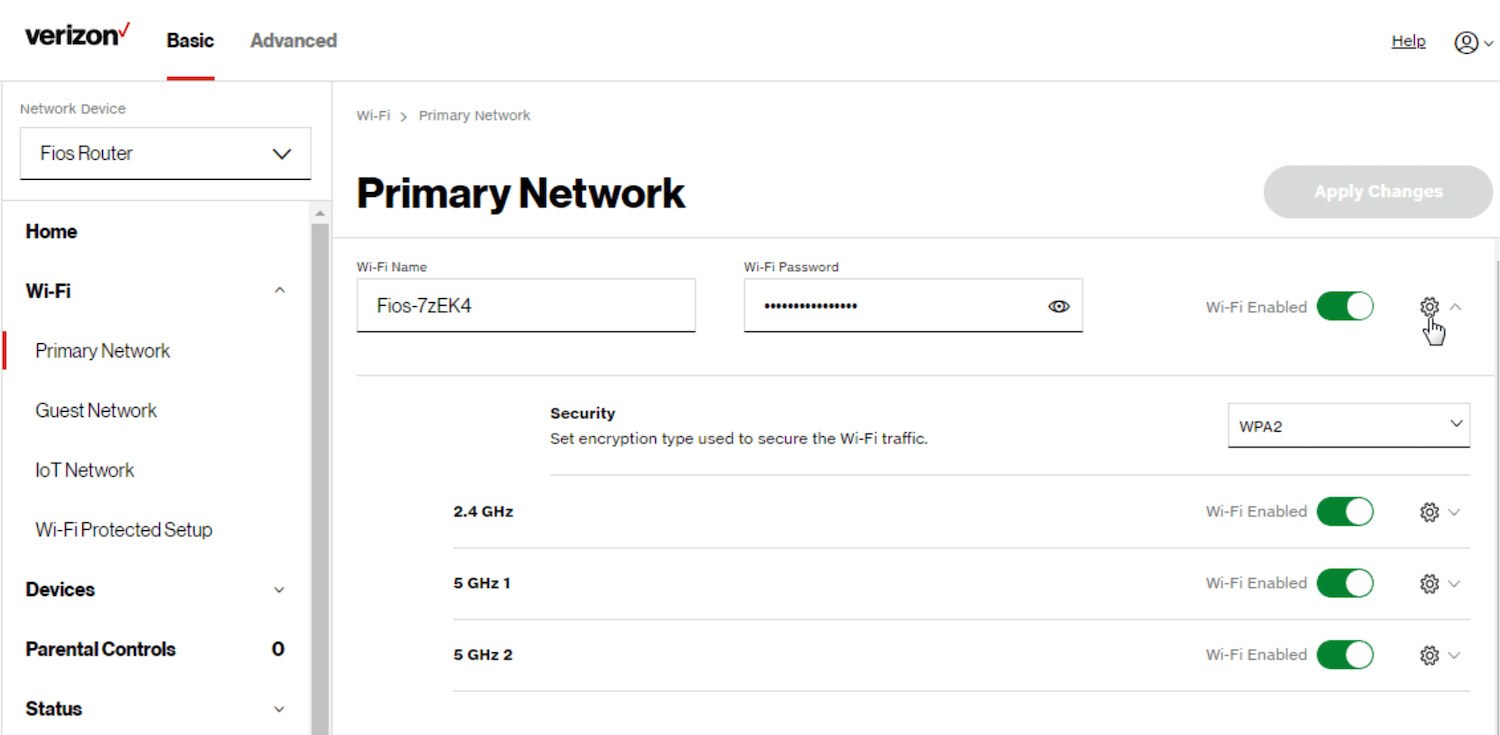
Welcome to our guide on how to change the password for a Verizon Wireless router. Your router password is the first line of defense when it comes to securing your home network. Changing the default password provided by Verizon is crucial to ensure the safety and privacy of your internet connection. In this article, we will walk you through the step-by-step process of changing your Verizon Wireless router password, regardless of the make or model. Whether you have a basic understanding of networking or are new to the world of routers, this guide will provide you with the knowledge and confidence to protect your network from unauthorized access. So let’s dive in and learn how to change the password on your Verizon Wireless router!
Inside This Article
- Step 1: Accessing the Verizon Wireless Router Settings Page
- Step 2: Locating the Password Change Option
- Step 3: Changing the Password for the Verizon Wireless Router
- Step 4: Applying the New Password and Testing the Connection
- Additional Tips and Considerations
- Conclusion
- FAQs
Step 1: Accessing the Verizon Wireless Router Settings Page
Changing the password on your Verizon Wireless router is essential for keeping your network secure and protected from unauthorized access. To begin the process, you will need to access the router settings page. Follow the steps below to access the Verizon Wireless router settings page:
1. Make sure your computer or device is connected to the Verizon Wireless router’s Wi-Fi network.
2. Open a web browser on your computer or device. Popular choices include Google Chrome, Mozilla Firefox, and Microsoft Edge.
3. In the address bar of the web browser, type the default IP address for the Verizon Wireless router. The default IP address is typically “192.168.1.1” or “192.168.0.1.” If neither of these IP addresses work, consult the router’s user manual or the Verizon Wireless support website for the correct IP address.
4. Press the Enter key on your keyboard or click the “Go” button to navigate to the router settings page.
5. You will be prompted to enter a username and password. If you have not changed these credentials before, the default username and password can usually be found on the router or in the user manual. Common default credentials are “admin” for the username and “password” for the password. Enter the appropriate credentials and click “Login” or “Submit.”
6. Once you have successfully logged in, you will have access to the Verizon Wireless router settings page. From here, you can proceed to change the wireless password and update the administrator password.
It’s important to note that accessing the router settings page may vary slightly depending on the model of your Verizon Wireless router. If you encounter any difficulties or need additional assistance, refer to the user manual or contact Verizon Wireless customer support for further guidance.
Step 2: Locating the Password Change Option
Now that you have successfully accessed the router settings, it’s time to locate the password change option. Follow the steps below to find the necessary settings:
1. Look for the “Wireless” or “Wi-Fi” tab in the router settings. This is usually located on the main dashboard or navigation menu.
2. Once you have found the “Wireless” or “Wi-Fi” tab, navigate to the “Security” or “Encryption” section. This is where you’ll find the password change option.
3. In the “Security” or “Encryption” section, you will see the option to change the wireless password. It may be labeled as “Password,” “Passphrase,” or “Network Key.
4. Click on the password change option and a text box will appear where you can enter your new wireless password.
5. Make sure to choose a strong, unique password that includes a combination of letters, numbers, and special characters. This will help ensure the security of your wireless network.
Once you have entered your new password, click “Save” or “Apply” to save the changes. It may take a few moments for the changes to take effect. After the changes have been saved, all devices connected to your Verizon wireless router will be required to enter the new password to access the network.
It’s important to note that changing the wireless password will not affect the administrator password for the router settings. The administrator password is used to access the router settings and make changes to the configuration. If you’re interested in changing the administrator password as well, please refer to the next section.
Step 3: Changing the Password for the Verizon Wireless Router
To enhance the security of your Verizon Wireless Router, it is important to regularly change the password. This will help safeguard your network from unauthorized access and protect your personal information. Thankfully, changing the password on a Verizon Wireless Router is a relatively simple process. Follow the steps below to change the password and ensure the security of your network.
1. Open any web browser on a device connected to your Verizon Wireless Router.
2. In the address bar, type in the IP address for your router. By default, the IP address is often 192.168.1.1 or 192.168.0.1, but it can vary depending on your specific router model. If you’re unsure of the IP address, you can usually find it on the bottom of your router or in the user manual.
3. Press Enter to access the router’s login page. You will be prompted to enter your username and password. If you have not changed these credentials, the default username is typically “admin” and the default password is often “password” or left blank. Enter the login credentials and click Login or press Enter.
4. Once logged in, you will be taken to the router’s settings page. Look for the Wireless or Wi-Fi settings section, which may vary depending on your router model.
5. In the Wireless settings, locate the option to change the password. This may be labeled as “Wireless Password,” “Network Key,” “WPA/WPA2 passphrase,” or something similar. Click on the password field to enter a new password.
6. Create a strong and unique password for your wireless network. Aim for a combination of uppercase and lowercase letters, numbers, and special characters. Avoid using common or easily guessable passwords.
7. After entering the new password, click on the Save or Apply button to save the changes and update the wireless password on your Verizon Wireless Router.
8. Once the password change is complete, any devices currently connected to your wireless network will be disconnected. To reconnect, you will need to enter the new password on each device.
Remember to update the password on all connected devices to ensure they can continue to access your wireless network.
Note: It is recommended to change your Verizon Wireless Router password periodically, such as every 3-6 months, to maintain a high level of security.
By following these steps, you can easily change the password for your Verizon Wireless Router and enhance the security of your network. Remember to choose a strong, unique password that is difficult for others to guess. Taking these simple steps will help protect your personal information and keep your network secure.
Step 4: Applying the New Password and Testing the Connection
Once you have successfully changed the password on your Verizon Wireless router, it’s important to apply the new password and test the connection to ensure everything is working properly. Follow these steps to complete the process:
1. Save your changes: After updating the password, make sure to save the new settings before applying them. Look for a “Save” or “Apply” button on the router settings page and click on it.
2. Restart the router: To ensure that the new password takes effect, it’s a good idea to restart the router. This can be done by unplugging the power cord from the back of the router, waiting for a few seconds, and then plugging it back in.
3. Reconnect devices: Once the router has restarted, reconnect all the devices that were previously connected to the network. This includes computers, smartphones, tablets, smart TVs, and any other devices that use Wi-Fi to connect to the internet.
4. Test the connection: After reconnecting the devices, test the Wi-Fi connection to ensure that it is working properly. Open a web browser on your computer or smartphone and try accessing a website. If the page loads successfully, it means that the password change was successful and the internet connection is working.
5. Troubleshooting: If you experience any issues with the Wi-Fi connection after changing the password, there are a few troubleshooting steps you can try. First, double-check that you entered the new password correctly. If it still doesn’t work, try restarting your devices and the router again. If the problem persists, you may need to contact Verizon customer support for further assistance.
By following these steps, you can apply the new password to your Verizon Wireless router and ensure that your Wi-Fi connection is secure. Remember to keep your password strong and unique to protect your network from unauthorized access.
Additional Tips and Considerations
When changing the password on your Verizon Wireless router, there are a few additional tips and considerations to keep in mind:
1. Choose a strong and unique password: It’s important to pick a password that is not easily guessable and includes a combination of uppercase and lowercase letters, numbers, and special characters. This will help to enhance the security of your wireless network.
2. Regularly update your password: It is always a good practice to change your router’s password periodically to ensure the continued security of your network. Set a reminder to update your password every few months or whenever there is a security breach notification.
3. Secure your router physically: It’s not just the digital security that matters; physical security is equally important. Ensure that your router is placed in a secure location and not easily accessible to unauthorized individuals. This can help prevent tampering or unauthorized changes to your network settings.
4. Keep your router firmware up to date: Regularly check for firmware updates for your Verizon Wireless router. Firmware updates often include security patches and bug fixes that help protect your network from vulnerabilities.
5. Disable remote administration: Unless you absolutely need remote access to your router settings, it’s generally safer to disable this feature. Remote administration can potentially provide an entry point for hackers or malicious individuals to gain unauthorized access to your router.
6. Enable encryption: Use the highest level of encryption available on your router to secure your wireless network. WPA2 encryption is currently considered the most secure option.
7. Regularly check connected devices: Occasionally review the list of devices connected to your Verizon Wireless router. If you notice any unfamiliar devices, it could be an indication of unauthorized access. In such cases, change your password immediately and consider implementing additional security measures.
By following these additional tips and considerations, you can ensure the continued security and privacy of your Verizon Wireless router. Remember that a secure router is essential for protecting your personal information and keeping your home network safe from unauthorized access.
Conclusion
Changing the password for your Verizon Wireless router is a straightforward process that can help to enhance the security of your Wi-Fi network. By following the steps outlined in this article, you can easily update your password and ensure that only authorized individuals have access to your network.
Remember to choose a strong, unique password and avoid using common phrases or easily guessable information. Regularly updating your password and practicing good security measures will help protect your personal information and keep your network secure.
Now that you have the knowledge and tools to change the password on your Verizon Wireless router, take a proactive approach to safeguarding your wireless network. Start by logging in, navigating to the settings, and following the instructions provided. With a few simple steps, you can reinforce the security of your Wi-Fi connection and enjoy peace of mind knowing that your network is protected.
So, don’t wait any longer! Take action today and make sure your Verizon Wireless router password is secure.
FAQs
1. How do I change the password on my Verizon Wireless router?
To change the password on your Verizon Wireless router, you will need to access the router’s settings page. Open a web browser and enter the router’s IP address (usually 192.168.1.1 or 192.168.0.1) in the address bar. Login using the default username and password (usually “admin” for both) or the credentials provided by your ISP. Locate the “Wireless Settings” or “Security” tab and look for the password field. Enter your new password, confirm it, and save the changes.
2. What should I do if I forget my Verizon Wireless router password?
If you forget your Verizon Wireless router password, you can reset the router to its factory default settings. Locate the reset button on the back of your router and press and hold it for about 10 seconds or until the router’s lights start flashing. This will reset the router to its default settings, including the default password. You can then log in using the default username and password.
3. Can I change the SSID (network name) of my Verizon Wireless router?
Yes, you can change the SSID or network name of your Verizon Wireless router. To do this, access the router’s settings page by entering the router’s IP address in a web browser. Login using your username and password. Look for the “Wireless Settings” or “SSID” option and enter a new name for your network. Save the changes, and your router will now broadcast the new SSID.
4. Will changing the password on my Verizon Wireless router affect my internet connection?
No, changing the password on your Verizon Wireless router will not affect your internet connection. The password is used to secure your wireless network and prevent unauthorized access. It does not impact the functionality or stability of your internet connection itself. After changing the password, you will still be able to connect to the internet as before.
5. How often should I change the password on my Verizon Wireless router?
It is recommended to change the password on your Verizon Wireless router periodically for enhanced security. As a general rule, it’s a good practice to change the password every few months or whenever you suspect unauthorized access to your network. Regularly updating your password helps protect your personal information and prevents unauthorized users from accessing your network.
