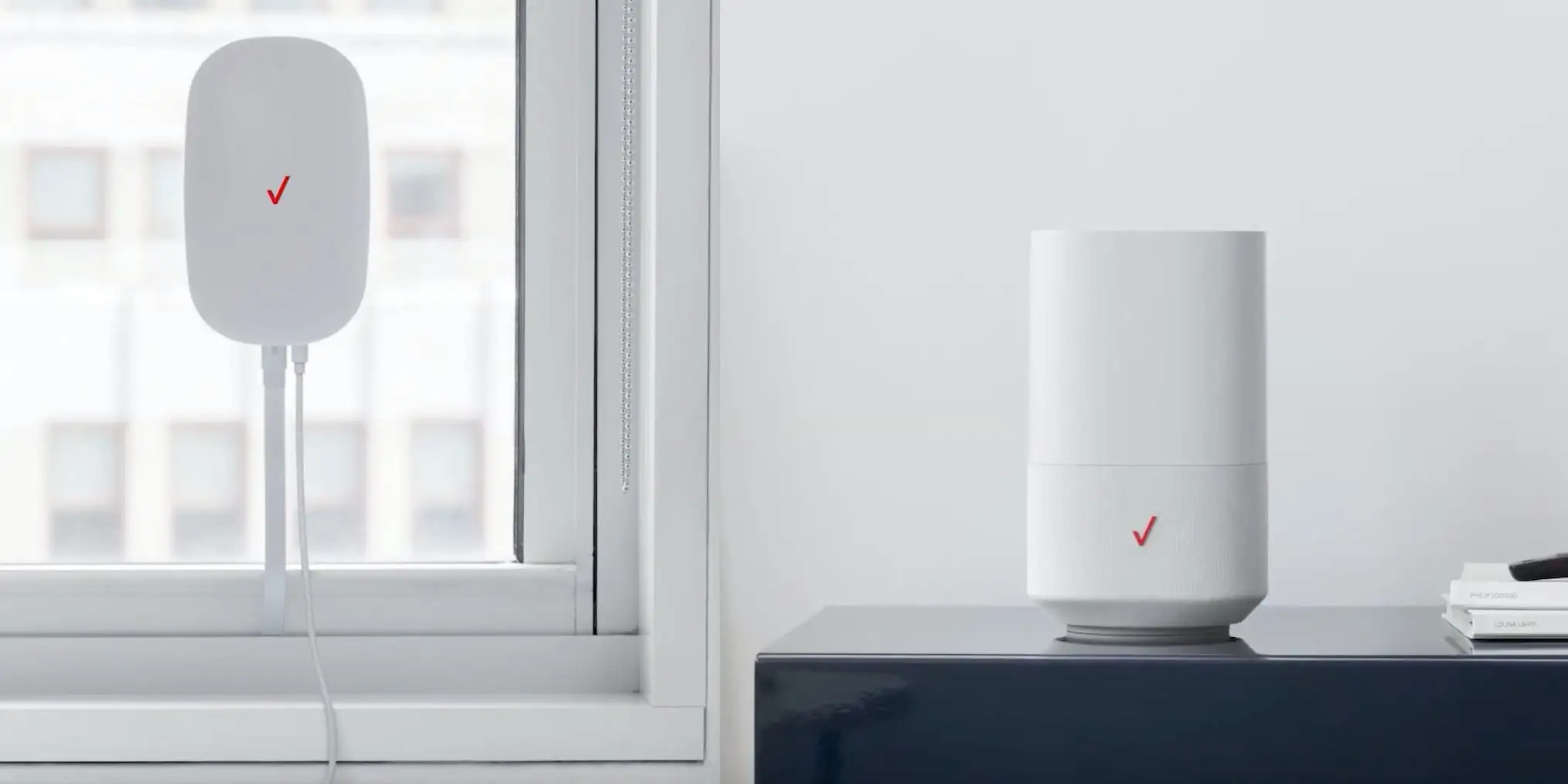
Setting up a Verizon Wireless router is a crucial step in ensuring a seamless and reliable internet connection in your home or office. With its powerful features and wide coverage, a Verizon router can provide you with fast and stable internet access for all your devices. Whether you are a tech-savvy individual or a beginner in the world of networking, this guide will walk you through the step-by-step process of setting up your Verizon Wireless router. From connecting the necessary cables to configuring the router settings, we will cover everything you need to know to get your router up and running in no time. So, let’s dive in and discover how to set up your Verizon Wireless router and begin enjoying a hassle-free internet experience.
Inside This Article
- Quick Start Guide
- Gathering the Necessary Equipment
- Connecting and Setting Up the Verizon Wireless Router
- Configuring the Router Settings
- Conclusion
- FAQs
Quick Start Guide
Setting up your Verizon Wireless router is a breeze with this quick start guide. Whether you are a beginner or a tech-savvy individual, these simple steps will have your router up and running in no time.
Before we dive into the setup process, let’s ensure you have all the necessary equipment handy. You will need:
- A Verizon Wireless router
- An Ethernet cable
- A power adapter
- A computer or mobile device with Wi-Fi capability
Now that you have everything ready, let’s start connecting and setting up the Verizon Wireless router:
- Connect one end of the Ethernet cable to the WAN or Internet port on the Verizon Wireless router.
- Connect the other end of the Ethernet cable to your modem.
- Plug the power adapter into the router’s power port and connect it to a power outlet.
- Wait for the router’s power LED to turn solid green.
- On your computer or mobile device, go to the Wi-Fi settings and look for the network name (SSID) of the Verizon Wireless router.
- Select the network and enter the password (which can usually be found on a sticker on the router).
- Once connected, open a web browser and enter the router’s IP address in the address bar. The default IP address is usually 192.168.1.1.
You will now be directed to the router’s login page. Enter the default username and password, which is typically “admin” for both fields.
Now that you are logged in to the router’s settings page, you can customize the network settings according to your preferences. This includes setting up a new Wi-Fi password, changing the network name, enabling parental controls, and more.
That’s it! You have successfully set up your Verizon Wireless router and configured the basic settings. Enjoy a seamless and reliable internet connection throughout your home or office.
Gathering the Necessary Equipment
Before you start setting up your Verizon Wireless router, it’s essential to gather all the necessary equipment. Here’s a checklist of what you’ll need:
- Verizon Wireless Router: Make sure you have the router provided by Verizon. You can find the model number on the packaging or the router itself.
- Power Adapter: Locate the power adapter that came with the router. It’s usually a small, rectangular box with a cord.
- Ethernet Cable: Get an Ethernet cable to connect the router to your modem or the main wall socket. Make sure it’s long enough to reach the desired location.
- Modem: You’ll need a modem to connect to your internet service provider’s network. If you already have one, ensure it’s compatible with the Verizon Wireless router. Otherwise, consider getting a compatible modem.
- Computer: Have a computer or laptop ready for the initial setup process. It’s preferable to use a device with an Ethernet port for a more stable connection.
Double-check that you have all these items before you begin. Having everything at your fingertips will streamline the setup process and ensure a smooth experience.
Connecting and Setting Up the Verizon Wireless Router
Setting up your Verizon Wireless Router is a crucial step in creating a seamless and reliable home network. Whether you’re a tech-savvy guru or a beginner, this guide will walk you through the process, ensuring a smooth setup.
The first step is to gather all the necessary equipment. Before starting, make sure you have the Verizon Wireless Router, power adapter, Ethernet cable, and any other accessories that came with your router. Having everything at hand will make the setup process much more efficient.
Next, find a suitable location for your router. Ideally, it should be placed somewhere central in your home to ensure maximum coverage. Keep in mind that the router should be placed on a flat surface and away from obstructions such as walls or metal objects that could interfere with the signal.
Once you’ve found the perfect spot, connect the power adapter to your Verizon Wireless Router and plug it into a power outlet. Wait for the router to power on and stabilize, usually indicated by a series of blinking lights.
Now, take the Ethernet cable and connect one end to the LAN port on the router and the other end to your computer. This direct connection allows you to access the router’s web interface and configure the settings.
Open your preferred web browser and type in the router’s default IP address. This information can usually be found in the router’s user manual or the documentation provided by Verizon. Once you’ve entered the IP address, press Enter to access the router’s web interface.
At this stage, you may need to enter a username and password to log in. Again, consult the user manual or documentation for the default login credentials. If you’ve changed your username and password in the past, use the updated credentials to access the router’s settings.
Once logged in, you can now configure the router settings to your preferences. This includes setting up a secure password, creating a network name (SSID), and adjusting the wireless channel and encryption settings for optimal performance and security.
After making the necessary changes, be sure to save the settings. The router may require a restart for the changes to take effect, so follow any prompts or instructions provided by the web interface.
With the router settings configured and saved, you can now disconnect the Ethernet cable from your computer and connect your other devices wirelessly. Look for the network name (SSID) you created earlier and enter the password you set to connect.
That’s it! You’ve successfully connected and set up your Verizon Wireless Router. Enjoy your seamless and reliable home network, ready for all your internet-connecting needs.
Configuring the Router Settings
Once you have successfully connected and set up your Verizon Wireless router, the next step is to configure the router settings. Configuring the router settings allows you to customize and optimize your network according to your specific preferences and needs.
To start configuring the router settings, you will need to access the router’s web-based interface. This can be done by entering the router’s IP address into a web browser. The IP address will usually be mentioned in the router’s user manual or can be found on the back of the router itself.
Once you have entered the router’s IP address, you will be prompted to enter the login credentials. By default, the username and password are usually “admin.” However, it’s always a good practice to change the default login credentials for security reasons. Consult the router’s user manual for instructions on how to change the login credentials.
After logging in, you will be presented with the router’s configuration page. This page allows you to modify various settings, including wireless network settings, security settings, port forwarding, and more.
To configure the wireless network settings, you can change the network name (SSID) and password. It is recommended to choose a unique and secure password to prevent unauthorized access to your network. Additionally, you can also adjust the wireless channel to avoid interference from neighboring networks.
If you want to enhance the security of your network, you can enable WPA or WPA2 encryption. These encryption protocols provide a higher level of security by encrypting the data transmitted over your wireless network.
Port forwarding is another important setting that you may need to configure. It allows specific devices on your network to receive incoming connections from the internet. This is useful if you are hosting a server or need to access a specific device remotely.
Other settings you may want to explore include parental controls, guest networks, and Quality of Service (QoS) settings. Parental controls allow you to restrict access to certain websites or set up time limits for specific devices. Guest networks are convenient if you want to provide internet access to visitors without giving them access to your main network. QoS settings enable you to prioritize certain types of network traffic for a smoother online experience.
Remember to save your changes after configuring the router settings. The router may need to reboot for the changes to take effect.
Configuring the router settings may seem overwhelming at first, but with a little bit of patience and understanding, you can have a customized and secure network that meets your specific requirements.
Conclusion
Setting up your Verizon Wireless router doesn’t have to be a daunting task. By following the step-by-step instructions provided by Verizon, you can have your router up and running in no time. Whether you’re a tech-savvy individual or a novice in the realm of networking, Verizon’s user-friendly interface and helpful support team make the process smooth and hassle-free.
Remember to choose a secure password for your router to protect your network from unauthorized access. Additionally, regularly updating your router’s firmware will ensure that you have the latest security patches and performance improvements. With a well-configured Verizon Wireless router, you can enjoy seamless internet connectivity and high-speed browsing on all your devices.
Now that you have a better understanding of how to set up your Verizon Wireless router, you can confidently embark on this journey and enjoy a reliable and secure wireless connection in your home or office.
FAQs
1. Can I set up my Verizon Wireless router on my own?
Absolutely! Setting up your Verizon Wireless router is a simple process that you can do on your own. The router usually comes with a user manual or setup guide that provides step-by-step instructions to help you get started. If you encounter any difficulties during the setup, Verizon’s customer support team is always available to assist you.
2. What are the benefits of using a Verizon Wireless router?
Using a Verizon Wireless router offers several benefits. Firstly, it allows you to connect multiple devices to the internet simultaneously, ensuring a stable and consistent connection throughout your home. Additionally, Verizon routers often include advanced security features, such as built-in firewalls and encryption, to protect your network and data from potential threats.
3. Can I use my own router with Verizon Wireless?
Yes, you can use your own router with Verizon Wireless, but there are a few things to consider. Verizon may provide specific instructions for integrating a third-party router with their network. Additionally, using your own router may affect your ability to access certain Verizon features or services. It’s recommended to check with Verizon or consult their support documentation for compatibility and setup guidelines.
4. How do I access the settings of my Verizon Wireless router?
To access the settings of your Verizon Wireless router, you need to connect your computer or device to the router’s network. Once connected, open a web browser and enter the router’s default IP address into the address bar. This IP address is usually printed on the router or provided in the user manual. Upon entering the IP address, you will be prompted to enter the router’s username and password to access the settings interface.
5. How can I improve the Wi-Fi signal strength of my Verizon Wireless router?
There are a few steps you can take to improve the Wi-Fi signal strength of your Verizon Wireless router. Firstly, ensure that the router is placed in a central location within your home to maximize coverage. Avoid placing the router near obstructions such as walls or large furniture that may interfere with the signal. You can also try adjusting the router’s antennas or using Wi-Fi extenders to expand the signal range in areas with weak connectivity.
