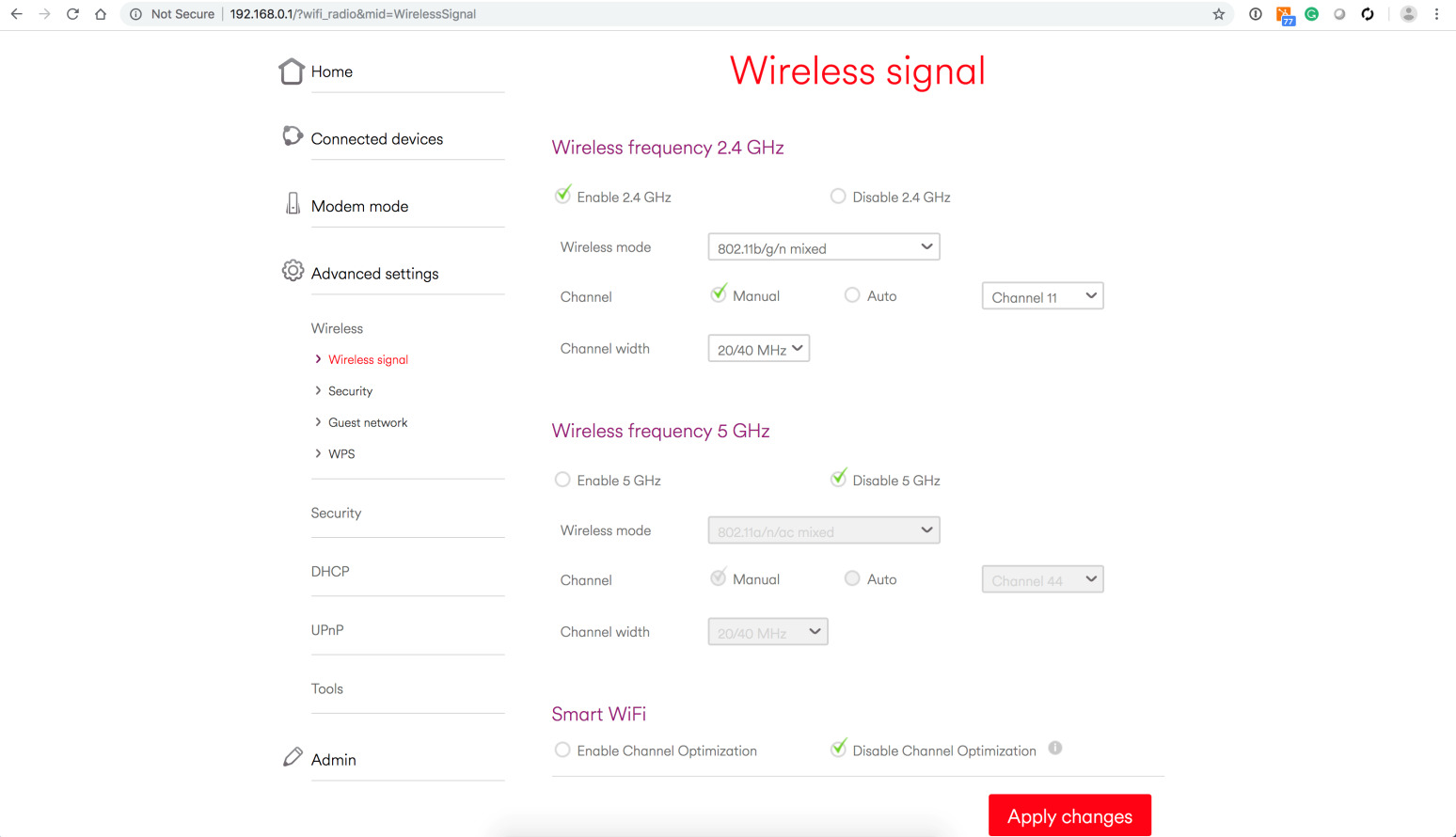
Are you looking to change the wireless password for your Virgin Media network? Well, you’ve come to the right place! In this article, we will guide you through the step-by-step process of changing your wireless password to ensure the security and privacy of your network.
Whether you want to update your password due to security concerns or simply want to refresh it, it’s essential to take the necessary steps to protect your wireless network. By changing your wireless password, you can prevent unauthorized access and keep your personal information safe.
So, let’s dive into the world of Virgin Media and discover how you can easily change your wireless password to safeguard your network from any potential threats.
Inside This Article
- Finding the Virgin Media Router IP Address
- Accessing the Virgin Media Router Settings
- Changing the Wireless Password on Virgin Media
- Conclusion
- FAQs
Finding the Virgin Media Router IP Address
Every wireless router has a unique IP address that allows you to access its settings and make necessary changes. To find the IP address of your Virgin Media router, follow these simple steps:
1. Connect your computer or device to the Virgin Media router using an Ethernet cable or via Wi-Fi.
2. Open your web browser and enter one of the following default IP addresses into the address bar: 192.168.0.1 or 192.168.1.1.
3. Press Enter and wait for the login page to load.
4. If prompted, enter the router login credentials. These are typically found on the back or underside of the router and may include a default username and password.
5. Once logged in, you will be directed to the router settings page where you can access various options, including changing the wireless password.
Note: If the default IP addresses mentioned above don’t work, you can find the IP address specific to your router model by referring to the user manual or contacting Virgin Media’s customer support.
Accessing the Virgin Media Router Settings
Accessing the settings of your Virgin Media router is essential if you want to make any changes, such as changing the wireless password. Here’s how you can access the Virgin Media router settings:
1. Make sure your device is connected to the Virgin Media router. You can connect via Wi-Fi or by using an Ethernet cable.
2. Open a web browser on your device. It can be any browser – Chrome, Firefox, Safari, or Edge.
3. In the address bar, type the IP address of your Virgin Media router. The default Virgin Media router IP address is usually printed on the bottom of the router or provided in the documentation that came with it. It is typically in the format of “192.168.x.x”.
4. Press Enter or click the Go button to access the router settings page.
5. You will be prompted to enter the router’s username and password. These credentials are also provided in the documentation or may be printed on the router itself. By default, the username is “admin” and the password is “password”. Note that some Virgin Media routers may have different default credentials, so make sure to check the documentation.
6. Once you’ve entered the correct username and password, you will be granted access to the router settings page. Here, you will find a variety of options to configure and customize your router’s settings.
7. Look for the wireless settings section or a similar option in the router settings page. This is where you can change the wireless password of your Virgin Media router.
8. Enter a new password of your choice in the designated field. Make sure to choose a strong and secure password to protect your network.
9. After entering the new password, save the changes. The router will take a few moments to apply the new settings.
That’s it! You have successfully accessed the Virgin Media router settings and changed the wireless password. Make sure to reconnect your devices with the new password to regain internet access.
It is important to note that these instructions may vary slightly depending on the model of your Virgin Media router. If you encounter any difficulties or have further questions, it is recommended to consult the router’s documentation or reach out to Virgin Media customer support for assistance.
Changing the Wireless Password on Virgin Media
One of the first things you should do when setting up a new wireless router is to change the default password. This ensures that only authorized users can access your network, keeping your personal information and data secure. If you’re a Virgin Media customer, changing the wireless password is a straightforward process. Follow the steps below to update your wireless password and safeguard your network.
The first step is to find the IP address of your Virgin Media router. This IP address allows you to access the router settings and make changes as needed. To find the IP address, you can refer to the documentation that came with your router or follow these steps:
- Open a web browser on a device connected to your Virgin Media network.
- In the address bar, type “192.168.0.1” and press Enter.
- You will be directed to the Virgin Media router login page.
- Enter the default username and password. If you don’t know the login credentials, you can find them on the back of your router or consult the documentation.
Once you have accessed the router settings page, you can proceed with changing the wireless password by following these steps:
- Navigate to the “Wireless” or “Wi-Fi” settings section.
- Locate the “Security” or “Encryption” option.
- Choose the type of security you prefer, such as WPA2 or WPA3.
- Enter your desired password in the “Password” field.
- Make sure to create a strong password that includes a mix of uppercase and lowercase letters, numbers, and special characters. This will help enhance the security of your wireless network.
- Save the changes and exit the router settings page.
Once you have successfully changed the wireless password, it is recommended to reconnect all your devices to the network using the new password. This ensures that all devices have the correct credentials to connect to your wireless network. Additionally, take note of the new password and keep it in a safe place for future reference.
Changing the wireless password on your Virgin Media router is a simple yet important step in securing your network. By following these steps, you can update your password and have peace of mind knowing that your wireless network is protected from unauthorized access.
Conclusion
In conclusion, changing your wireless password for Virgin Media is a straightforward process that can help you enhance the security of your network. By following the steps outlined in this article, you can prevent unauthorized access and ensure that only authorized devices can connect to your Wi-Fi network.
Remember to choose a strong and unique password, consisting of a combination of letters, numbers, and special characters. Additionally, consider updating the password regularly to further enhance security.
By taking the necessary steps to change your wireless password, you can have peace of mind knowing that your Virgin Media network is secure, keeping your personal information and data safe from potential threats.
FAQs
1. How do I change my wireless password on Virgin Media?
Changing your wireless password on Virgin Media is a simple process. Follow these steps:
- Access your Virgin Media Superhub by connecting to it via a web browser.
- Login to your Superhub by entering the default username and password, or the ones you have previously set.
- Once logged in, navigate to the “Settings” or “Advanced Settings” section.
- Look for the “Wireless” or “Wi-Fi” tab and click on it.
- In the wireless settings, you will find an option to change your wireless password. Enter a strong and secure password of your choice.
- Save the changes and wait for your Superhub to restart.
- Your wireless password will now be changed, and you will need to reconnect your devices using the new password.
2. Can I change my wireless password from my mobile phone?
Yes, you can change your Virgin Media wireless password from your mobile phone. Simply follow the steps provided in the previous FAQ, but instead of using a web browser on your computer, access the Superhub settings through a mobile browser. Make sure you are connected to the Superhub’s Wi-Fi network before attempting to make any changes.
3. What should I consider when choosing a new wireless password?
When choosing a new wireless password, it is important to consider the following:
- Use a combination of upper and lowercase letters, numbers, and special characters.
- Make the password at least 8 characters long.
- Avoid using easily guessable information, such as your name, address, or phone number.
- Regularly update your password to enhance security.
4. How often should I change my wireless password on Virgin Media?
It is recommended to change your Virgin Media wireless password on a regular basis. This will help protect your network from unauthorized access and keep your data secure. Aim to change it at least once every 3-6 months, or sooner if you suspect any security breaches or if you have shared your password with someone you no longer trust.
5. What should I do if I forget my Virgin Media wireless password?
If you forget your Virgin Media wireless password, don’t worry. You can easily recover it by following these steps:
- Access your Superhub through a web browser.
- On the login page, click on the “Forgotten your password?” or similar link.
- Follow the on-screen instructions to reset your password.
- After resetting your password, make sure to update it on all your connected devices.
