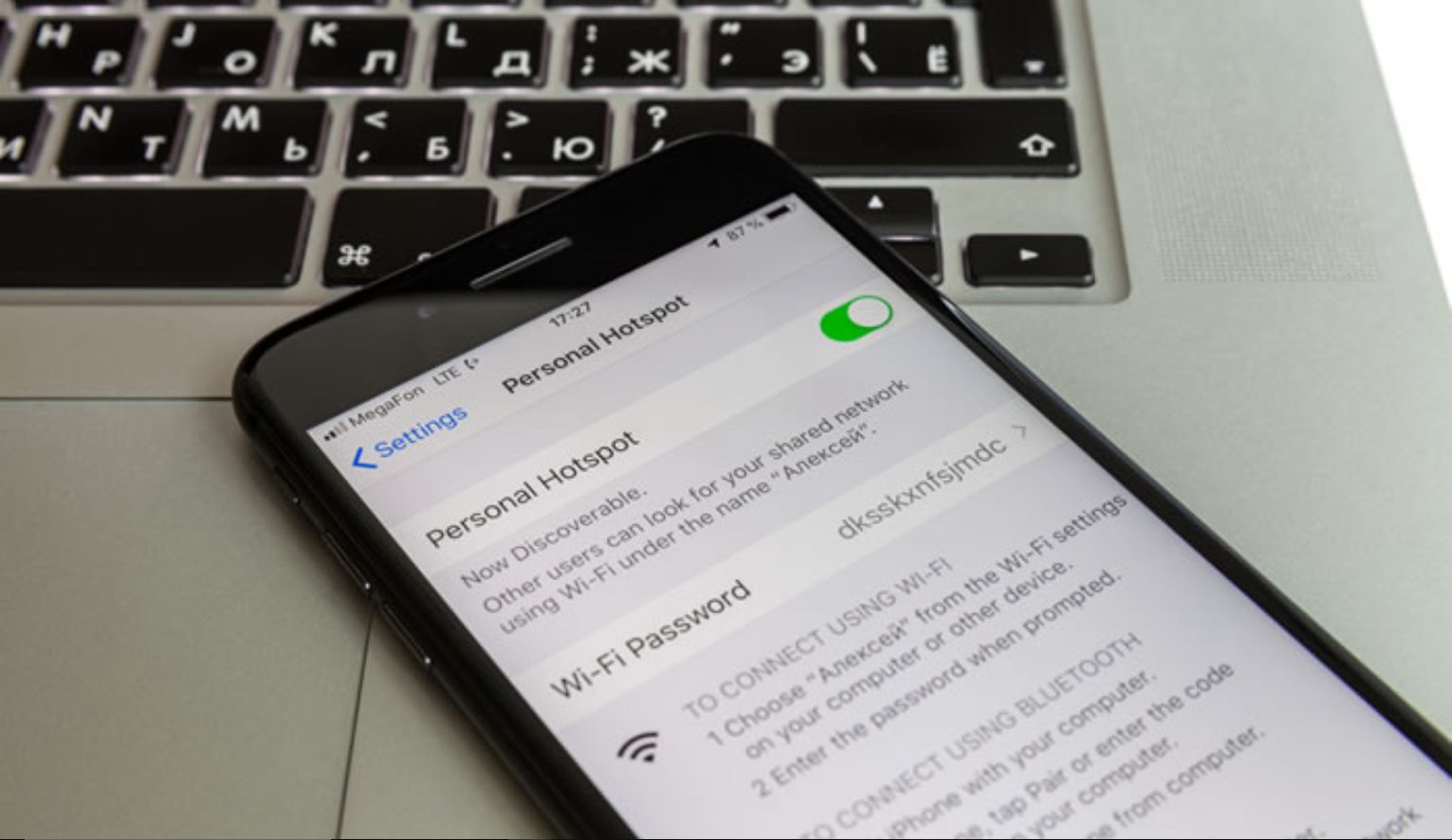
Are you wondering how to check the data usage on your hotspot? Whether you’re using your phone’s hotspot feature or a dedicated mobile hotspot device, keeping track of your data usage is essential to avoid unexpected charges or running out of data when you need it most. Knowing how to check your hotspot data usage not only helps you stay within your plan’s limitations but also allows you to manage your internet usage more effectively. In this article, we will walk you through the steps to check your hotspot data usage on different devices and carriers. From monitoring your usage on an iPhone or Android device to checking data consumption on popular carriers like Verizon, AT&T, and T-Mobile, we’ve got you covered. So, stay tuned to learn how to easily keep track of your hotspot data usage.
Inside This Article
- Overview
- Method 1: Checking Data Usage on Android Devices
- Method 2: Checking Data Usage on iOS Devices
- Method 3: Checking Data Usage on Windows Devices
- Method 4: Checking Data Usage on Mac Devices
- Conclusion
- FAQs
Overview
Checking your hotspot data usage is important to ensure that you don’t exceed your data limits and incur additional charges. Whether you’re using an Android device, an iOS device, a Windows device, or a Mac device, there are different methods available to check your hotspot data usage. In this article, we will guide you through the various methods, step by step, so you can easily monitor and manage your hotspot data.
It is crucial to be aware of your hotspot data usage, as it allows you to understand how much data you are consuming and helps you plan accordingly. By keeping track of your data usage, you can avoid unexpected costs and ensure that you have enough data to stay connected while on the go.
In the following sections, we will walk you through the steps required to check your hotspot data usage on Android devices, iOS devices, Windows devices, and Mac devices. Each method involves a slightly different process, but by following the instructions below, you will be able to monitor your data usage efficiently.
Method 1: Checking Data Usage on Android Devices
Android devices provide a straightforward way to check your hotspot data usage. Here’s how you can do it:
1. Go to the Settings menu on your Android device. You can usually find it in the app drawer or by swiping down from the top of the screen and tapping on the gear icon.
2. In the Settings menu, look for the “Network & internet” option and tap on it.
3. In the Network & internet menu, find and tap on the “Data usage” option. This will show you a breakdown of your data usage, including any hotspot data that you have used.
4. On the Data usage screen, you will see a list of apps and their corresponding data usage. Look for the hotspot data usage section, which will display the amount of data you have used while using your hotspot.
5. If you want more detailed information, you can tap on the “App data usage” option. This will show you a more detailed breakdown of your data usage, including the amount of data used by each app on your Android device.
By following these steps, you can easily check your hotspot data usage on your Android device and keep track of your data consumption.
Method 2: Checking Data Usage on iOS Devices
If you’re using an iOS device such as an iPhone or iPad, checking your hotspot data usage is a quick and easy process. Follow the steps below to monitor your data usage:
- Open the Settings app on your iOS device. It can usually be found on the home screen.
- Scroll down and tap on the “Cellular” or “Mobile Data” option, depending on your device’s settings.
- On the Cellular or Mobile Data page, you’ll find various options and statistics related to your data usage.
- Look for the section titled “Personal Hotspot” or “Hotspot.” This is where you’ll find information specific to your hotspot data usage.
- Under the “Personal Hotspot” or “Hotspot” section, you’ll see the amount of data used by your hotspot, typically displayed in megabytes (MB) or gigabytes (GB).
By monitoring this data usage, you can keep track of how much data your hotspot is consuming and make informed decisions to manage your usage effectively.
Method 3: Checking Data Usage on Windows Devices
If you’re using a Windows device and want to check your hotspot data usage, you’re in luck! Windows provides a straightforward way to monitor and manage your data consumption.
To get started, follow these steps:
- Click on the Start button in the bottom left corner of your screen and type “Settings” in the search bar. Click on the Settings app that appears.
- In the Settings menu, select the Network & Internet option.
- In the Network & Internet menu, choose Data usage from the list of options on the left-hand side.
- Scroll down to find the View usage details link. Click on it.
- A new window will open, displaying a detailed breakdown of the data usage for all the apps and services on your Windows device.
In this window, you can see the amount of data used by each app or service, sorted by the highest usage at the top. It’s a great way to identify which apps or services are consuming the most data through your hotspot connection.
You can also set data usage limits and configure warnings to ensure that you don’t exceed your desired data usage threshold. To do this, simply click on the Data usage settings link located near the top of the window.
By setting data usage limits, you can prevent any unexpected overages and keep a close eye on your hotspot data consumption.
With these simple steps, you can easily check and manage your hotspot data usage on your Windows device. Keep an eye on your data consumption to ensure you stay within your limits and avoid any unwanted surprises on your bill.
Method 4: Checking Data Usage on Mac Devices
If you are a Mac user and want to monitor your hotspot data usage, you’re in luck! Mac devices offer a convenient way to keep track of how much data you’ve consumed. By following a few simple steps, you can easily check your hotspot data usage on your Mac.
Here’s how:
- Click on the Apple menu at the top left corner of your screen and select “System Preferences.”
- In the System Preferences window, click on the “Network” icon.
- Select your hotspot connection from the list on the left-hand side of the Network window. This is usually labeled as “iPhone USB” or “iPhone Bluetooth,” depending on your setup.
- Once you’ve selected your hotspot connection, you will see various information displayed on the right-hand side of the Network window. Look for the “Data received” and “Data sent” fields, which will show you the amount of data you have received and sent through your hotspot connection, respectively.
- The data usage is displayed in bytes. If you want to view the data usage in a more understandable format, you can convert the bytes to more commonly used units like megabytes (MB) or gigabytes (GB). To do this, you can use an online data conversion tool or use a simple formula where 1 MB is equal to 1,024 bytes and 1 GB is equal to 1,024 megabytes.
By following these steps, you can easily keep track of your hotspot data usage on your Mac device. It’s a convenient way to stay informed and ensure you’re not exceeding your data limit.
Conclusion
In conclusion, checking your hotspot data usage is a simple and important task to ensure that you stay within your data limits and avoid any additional charges. By following the steps outlined in this article, you can easily monitor your data usage and take appropriate actions when needed.
Remember to regularly check your data usage, especially if you have a limited data plan or are using your hotspot for extended periods of time. By keeping an eye on your usage, you can make adjustments and manage your data effectively, ensuring that you can continue to use your hotspot without any unexpected surprises.
Now that you know how to check your hotspot data, you can stay connected while staying in control of your usage. So go ahead and enjoy the convenience and flexibility of your hotspot without worrying about exceeding your data limits.
FAQs
1. How can I check my hotspot data usage?
To check your hotspot data usage, you can follow these steps:
– On your phone, go to the settings menu.
– Look for the “Network & Internet” or “Wireless & Networks” option.
– Tap on “Hotspot & Tethering” or a similar option.
– You should see an option to view your data usage or hotspot statistics.
– Tap on it to check your hotspot data usage.
2. Can I check my hotspot data usage on my computer?
Unfortunately, you cannot check your hotspot data usage directly on your computer. The hotspot data usage is specific to the device that is using the hotspot. However, you can check the data usage of the connected devices on your computer by using a network monitoring tool or by logging into your router’s admin panel.
3. How often should I check my hotspot data usage?
It’s recommended to periodically check your hotspot data usage, especially if you have a limited data plan. By monitoring your usage, you can stay within your data limits and avoid any unexpected charges. Checking your data usage once a week or before and after using your hotspot extensively can help you stay on top of your data consumption.
4. Is there a way to set a data usage limit for my hotspot?
Yes, some mobile devices offer the option to set a data usage limit for your hotspot. This feature allows you to set a specific amount of data that you want to use with your hotspot. Once you reach this limit, the hotspot will automatically turn off or restrict data usage. Check your device’s settings or hotspot settings to see if this feature is available.
5. How can I conserve my hotspot data?
If you want to conserve your hotspot data, there are a few steps you can take:
– Limit unnecessary background data usage on your connected devices.
– Avoid streaming high-definition videos or downloading large files.
– Use data-saving features on apps and browsers.
– Connect your devices to Wi-Fi networks whenever possible.
– Regularly check your data usage to stay aware of your consumption.
By implementing these tips, you can make your hotspot data last longer and avoid exceeding your limits.
