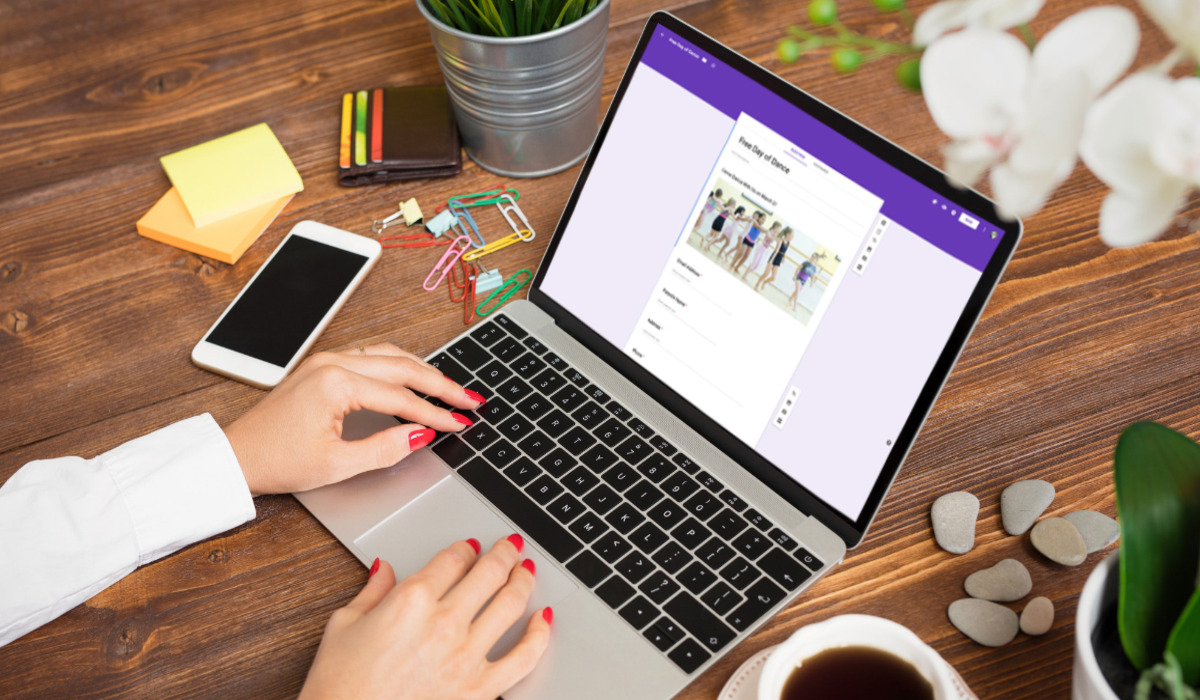
In today’s digital age, data collection plays a vital role in various aspects of business and research. Google Forms, a widely used tool, provides a convenient and efficient way to collect data from individuals or groups. Whether you are conducting surveys, organizing events, or gathering feedback, Google Forms offers a user-friendly interface and powerful features to streamline the data collection process.
This article will guide you through the steps of using Google Forms to collect data effectively. From creating a form to distributing it to respondents, we will cover everything you need to know. Additionally, we will explore useful tips and best practices to optimize your data collection experience. So, let’s dive in and discover how Google Forms can be your go-to tool for seamless data collection.
Inside This Article
- Overview of Google Forms
- Step 1: Creating a Google Form
- Step 2: Setting up Data Collection
- Step 3: Distributing the Form
- Step 4: Collecting and Managing Responses
- Conclusion
- FAQs
Overview of Google Forms
Google Forms is a powerful tool provided by Google that allows users to create and distribute online forms to collect information and data. It is a part of the Google Workspace suite of productivity tools and is widely used for surveys, questionnaires, registrations, feedback forms, and more.
With Google Forms, users can create customized forms with various types of questions, including multiple choice, checkboxes, dropdowns, and text fields. These forms can be easily shared via email, social media, embedded on websites, or shared as a link.
One of the key advantages of using Google Forms is its simplicity and user-friendly interface. The form creation process is intuitive, making it easy for anyone, even those without technical expertise, to create professional-looking forms in a matter of minutes.
In addition to the basic question types, Google Forms also offers advanced features such as response validation, question branching, and logic, which allow users to create dynamic and interactive forms based on the respondents’ answers. This flexibility makes Google Forms suitable for a wide range of applications.
Furthermore, Google Forms provides real-time response tracking and data visualization tools. It automatically collects and organizes the submitted responses into a Google Sheets spreadsheet, making it convenient to analyze and manage the collected data. The built-in charting capabilities also allow users to create visual representations of the data for easier interpretation and analysis.
Another advantage of using Google Forms is its collaborative nature. Multiple users can work on the same form simultaneously, enabling efficient teamwork. Users can also easily collaborate with others by granting them access to view or edit the form and responses.
Google Forms is accessible from any device with an internet connection, making it convenient to collect data from a wide range of participants. Whether it is for academic research, customer feedback, event registrations, or employee surveys, Google Forms offers a versatile and reliable solution for collecting and analyzing data.
Step 1: Creating a Google Form
Creating a Google Form is the first step in collecting data efficiently. With Google Forms, you have the freedom to customize the questions, add various response options, and personalize the form’s design to suit your needs. Here’s a step-by-step guide to creating a Google Form:
- Access Google Forms: Start by logging into your Google account and navigating to Google Forms. You can find it through the G Suite or simply by searching for “Google Forms” in the search bar.
- Create a new form: Click on the “Blank” template to create a new form from scratch, or choose one of the pre-designed templates provided by Google.
- Add questions: Begin adding questions to your form by clicking on the “+ Add question” button. Google Forms offers a variety of question types, including multiple-choice, dropdown, checkboxes, short answer, and more. You can also include sections to group related questions together.
- Customize your form: Make your form visually appealing by customizing its design. Google Forms provides options to change the theme, background image, font style, and color scheme. You can also add images or videos for a more interactive experience.
- Configure form settings: Click on the settings icon (gear-shaped) in the upper-right corner to access form settings. Here, you can enable/disable options like collecting email addresses, limiting responses, and allowing users to edit their responses after submission.
- Preview and test: Before sharing your form, take advantage of the preview feature to ensure everything looks and works as intended. Test the form by answering the questions and verifying that the responses are recorded correctly.
- Save and share: Once you’re satisfied with your Google Form, save it by clicking on the “Send” button. From there, you can choose how to share the form with others. You can send a direct link, embed it on a website, or distribute it via email or social media.
With these simple steps, you can create a personalized Google Form to start collecting data efficiently. Whether you’re conducting surveys, managing event registrations, or collecting feedback, Google Forms is a powerful tool that simplifies the process of data collection.
Step 2: Setting up Data Collection
Once you have created your Google Form in Step 1, the next step is to set up data collection. This involves configuring the form to collect the specific information you need from respondents. Here’s how to do it:
1. Edit Form Fields: To start, click on the “Edit” button at the top of your form. This will allow you to customize the questions and options presented to respondents. You can add various types of questions, such as multiple-choice, checkboxes, short answer, and more. Simply click on the “+” button to add a new question or click on an existing question to edit it.
2. Required Fields: Determine which fields are required for respondents to complete before submitting the form. To set a field as required, click on the three vertical dots next to the question and select “Required”. This ensures that respondents cannot submit the form unless they have provided an answer for that particular question.
3. Question Logic: Use question logic to create a dynamic form that adjusts based on respondents’ answers. This feature allows you to show or hide certain questions depending on the responses to previous questions. For example, you can ask follow-up questions only to respondents who select a specific answer. To set up question logic, click on the three vertical dots next to the question and select “Go to section based on answer”. From there, you can specify the desired branching logic.
4. Theme and Design: Customize the appearance of your form by selecting a theme, changing the background color, or adding an image or logo. To access these options, click on the “Theme” button at the top right corner of the form editor.
5. Confirmation Message: Once respondents submit the form, you can display a custom confirmation message to let them know their response has been successfully recorded. To set up a confirmation message, click on the “Responses” tab at the top of the form editor, then select “Edit Confirmation”. Here, you can provide a personalized message along with any additional instructions or next steps.
6. Restricting Responses: If you want to limit the number of responses or set a specific timeframe for data collection, you can enable response restrictions. To do this, click on the “Responses” tab, then select the three vertical dots at the top right corner and choose “Response Destination”. From there, you can specify the number of responses allowed or set a closing date and time for the form.
By following these steps, you can effectively set up data collection in your Google Form. Customizing the questions, requiring certain fields, implementing question logic, and personalizing the form’s appearance and confirmation message will help ensure that you collect the necessary data from your respondents accurately and efficiently.
Step 3: Distributing the Form
Once you have created your Google Form and set up the necessary data collection settings, it’s time to distribute the form to your intended audience. The distribution process is crucial as it determines who will be able to access and submit responses through the form.
Here are a few methods you can use to distribute your Google Form:
- Share the Form Link: Google Forms provides a unique URL for each form you create. You can simply copy the link and share it via email, social media platforms, collaboration tools, or any other medium you prefer. This method is ideal for small-scale distribution or when you have a specific audience in mind.
- Embed the Form: If you have a website or a blog, you can embed the Google Form directly onto your webpage. To do this, navigate to the “Send” tab in the Google Form editor and click on the “Embed” option. You will be provided with an HTML code snippet that you can insert into your website’s HTML editor. This way, visitors to your website can fill out the form without leaving the page.
- QR Code: Another convenient way to distribute your Google Form is by generating a QR code. In the “Send” tab, click on the “QR code” option, and Google Forms will generate a scannable QR code image that you can download or share. Users can simply scan the QR code with their smartphones to access the form quickly.
- Collaboration: If you’re working in a team or need to collect responses from a group of people, you can collaborate on the Google Form. In the “Send” tab, click on the “Add Collaborators” button and enter the email addresses of the individuals you want to invite. They will receive an email with a link to access and fill out the form.
By using any of these distribution methods, you can ensure that your Google Form reaches the desired audience, making it easy for them to submit their responses. Remember to consider the nature of your audience and choose the most appropriate method(s) of distribution accordingly.
Step 4: Collecting and Managing Responses
Once you have successfully distributed your Google Form, it’s time to collect and manage the responses from your respondents. Google Forms offers a range of features to help you keep track of the data and analyze the results. Let’s explore how to collect and manage responses effectively.
1. Real-time response tracking: Google Forms provides real-time tracking of responses as they come in. You can view the responses as they are submitted, making it easy to keep an eye on the data collection process. This feature is especially useful if you need to monitor responses closely or if you have a limited time frame for data collection.
2. Email notifications: You can set up email notifications to be notified every time someone submits a response. This ensures that you stay updated with the latest responses and can take immediate action if needed. You can customize the email notifications to include specific details or even attach a copy of the response for easy reference.
3. Response validation: Google Forms allows you to set up validation rules for certain questions. This means that you can define criteria that respondents must meet when answering a question. For example, you can set a numerical range for a question asking for the respondent’s age. This helps to ensure the accuracy and consistency of the data you collect.
4. Response summary: Google Forms automatically generates a summary of the responses in the form of charts and graphs. This provides a visual representation of the data, making it easier to identify patterns, trends, and insights. You can choose from various chart types, such as bar charts, pie charts, or line graphs, depending on the nature of your data and the analysis you want to perform.
5. Data export and integration: Google Forms allows you to export the responses in a variety of formats, including Google Sheets, CSV, and Excel. This makes it convenient to analyze the data using your preferred tools or share it with others. Additionally, you can integrate Google Forms with other applications using Zapier or other integration platforms, enabling seamless data transfer and automation.
6. Data protection and privacy: Google Forms prioritizes the security and privacy of the data collected through the platform. The responses are stored securely on Google’s servers, and access can be limited to authorized individuals or teams. You can also enforce data encryption and use access controls to ensure the confidentiality and integrity of the collected data.
With these features and functionalities, Google Forms provides a robust system for collecting and managing responses effectively. Whether you are conducting surveys, gathering feedback, or organizing events, Google Forms offers a user-friendly and efficient platform to streamline your data collection process.
Google Forms is a powerful tool that allows users to easily collect data and gather valuable insights. With its user-friendly interface and customizable features, it offers a seamless way to create surveys, quizzes, feedback forms, and more. By utilizing Google Forms, individuals and businesses can streamline their data collection process and make informed decisions based on the results.
From creating and editing forms to distributing them to a wide audience, Google Forms provides a range of options to suit different data collection needs. The ability to export data to various formats, such as Google Sheets or Excel, further enhances its flexibility and compatibility with other applications.
Whether you’re conducting market research, organizing an event, or seeking feedback from customers, Google Forms empowers you to gather data efficiently and effectively. Its intuitive design and seamless integration with other Google tools make it a go-to solution for data collection and analysis. So why wait? Start utilizing Google Forms today and unlock the power of data-driven decision making!
FAQs
1. Can I collect data from Google Forms?
Absolutely! Google Forms is a powerful tool that allows you to collect data through custom online surveys and questionnaires. It is a user-friendly platform that offers various question types, customizable themes, and real-time response tracking. Whether you’re conducting a survey, gathering feedback, or organizing an event, Google Forms is an excellent choice for data collection.
2. How do I create a Google Form?
Creating a Google Form is quick and easy. First, login to your Google account and open Google Forms. From there, click on the “+ Blank” button to start creating a new form. You can then add questions, choose question types, and customize the appearance of your form. Once you’re done, you can share the form with respondents and start collecting data.
3. Can I export data from Google Forms?
Yes, Google Forms allows you to export the collected data in various formats. After your respondents have submitted their responses, you can view and analyze the data within the Google Forms platform. To export the data, click on the “Responses” tab and select the “Create spreadsheet” icon. This will create a Google Sheets document, where you can further analyze, manipulate, or download the data in different formats such as CSV or Excel.
4. Is Google Forms free to use?
Yes, Google Forms is absolutely free to use. It is a part of the Google Workspace suite and does not require any additional payment. You can create unlimited forms, collect unlimited responses, and export the data without any cost. However, if you wish to use some advanced features or require additional storage, you may consider upgrading to a paid plan.
5. Can I integrate Google Forms with other tools or platforms?
Yes, Google Forms offers integrations with various tools and platforms to enhance its functionality. For example, you can integrate Google Forms with Google Sheets to automatically export and sync your form responses. Additionally, you can connect Google Forms with other third-party applications like Zapier or MailChimp to automate data processing or send email notifications based on form submissions. These integrations provide you with greater flexibility and efficiency in managing your collected data.
