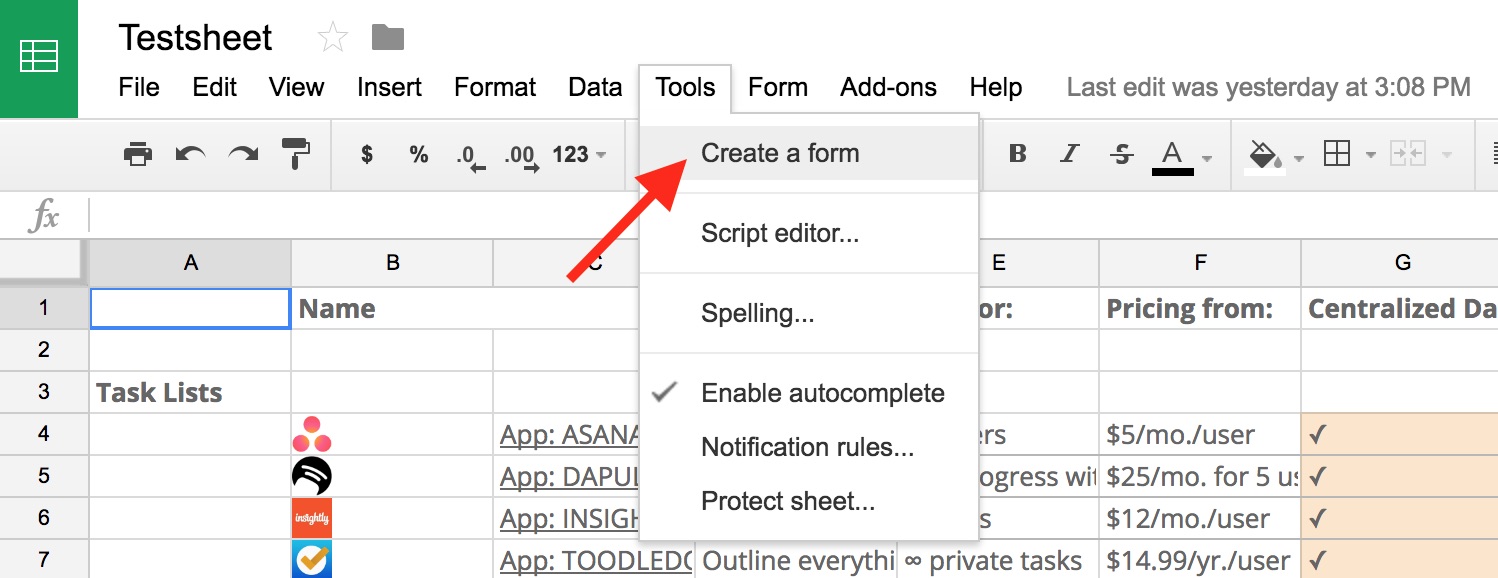
Are you looking to streamline your data entry process in Google Sheets? Look no further! In this article, we will guide you step-by-step on how to create a data entry form in Google Sheets. Whether you need to collect survey responses, track inventory, or manage customer information, a data entry form can make your life much easier.
With a data entry form, you can input data quickly and efficiently, reducing the chance of errors and saving you valuable time. This feature allows you to fill out a form with predetermined fields, eliminating the need to scroll through rows and columns. Plus, once you’ve created the form, you can easily share it with team members or clients, enabling seamless collaboration.
So, if you’re ready to take your data entry to the next level, let’s dive into the process of creating a data entry form in Google Sheets!
Inside This Article
- Overview
- Step 1: Open Google Sheets
- Step 2: Create Column Headers
- Step 3: Format the Data Entry Form
- Step 4: Add Data Validation
- Step 5: Customize the Form Layout
- Conclusion
- FAQs
Overview
Creating a data entry form in Google Sheets can greatly simplify the process of collecting and organizing data. Whether you’re keeping track of inventory, conducting surveys, or managing customer information, a data entry form can help streamline the data entry process and ensure data consistency. In this article, we’ll walk you through the steps to create a data entry form in Google Sheets, so you can quickly and efficiently gather the information you need.
By utilizing the built-in features of Google Sheets, you can create a form that prompts users to enter data into specific fields, ensuring that the information is entered correctly and consistently. The data entry form can be customized to align with your specific needs, such as adding dropdown menus, validating data, and arranging the fields in a logical and user-friendly layout.
Creating a data entry form in Google Sheets eliminates the need for users to navigate through the entire spreadsheet to input data, saving time and reducing the chance of errors. It also provides a structured and organized approach to collecting data, allowing you to easily analyze and manipulate the information as needed.
Now that you have an overview of the benefits and functionality of a data entry form in Google Sheets, let’s dive into the step-by-step process of creating one!
Step 1: Open Google Sheets
Google Sheets is a powerful online spreadsheet tool that allows you to create and manage your data with ease. To get started, follow these simple steps to open Google Sheets:
1. Launch your preferred web browser.
2. Type “sheets.google.com” in the address bar and hit Enter.
3. If you have a Google account, sign in with your credentials. If you don’t have an account, click on the “Create account” option to set up a new one.
4. Once signed in, you will be redirected to the Google Sheets homepage.
5. To create a new spreadsheet, click on the “+ New” button located in the top-left corner of the screen.
6. A drop-down menu will appear. Select “Google Sheets” from the options.
7. A new Google Sheets document will open in a new tab, ready for you to start working on.
8. If you have an existing spreadsheet, you can also access it by clicking on the “My Drive” option on the left sidebar and navigating to the file.
Opening Google Sheets is the first step towards creating a data entry form. With Google Sheets, you can easily organize, analyze, and manipulate your data in a collaborative and convenient online environment. Now that you have successfully opened Google Sheets, let’s move on to the next step in creating your data entry form.
Step 2: Create Column Headers
Once you’ve opened Google Sheets and are ready to create your data entry form, the next step is to create column headers. Column headers serve as labels for the different data fields in your form, making it easier for users to understand what information they should input.
To create column headers, first, select the first row of your spreadsheet. This is where your headers will be placed. You can do this by clicking on the row number or using the shortcut key Shift + Spacebar.
Next, simply enter the names or labels for each column header in the selected row. For example, if you are creating a data entry form for customer information, your column headers might include fields such as “Name,” “Email Address,” “Phone Number,” and so on.
It is important to be descriptive and clear with your column headers so that users understand the type of data they need to input. You can also make use of formatting options such as bolding or changing the font color to make the headers stand out.
Additionally, consider the order in which you arrange your column headers. It is good practice to organize them in a logical sequence that follows the flow of the data entry form. This helps users navigate the form more easily and ensures that the information is entered in a structured manner.
Remember, column headers are not only for visual clarity but also play a crucial role in data analysis and sorting. Well-defined and structured headers make it easier to filter and manipulate data in your Google Sheets.
Once you have created your column headers, you are ready to move on to the next step of formatting the data entry form.
Step 3: Format the Data Entry Form
Now that you have created the column headers for your data entry form in Google Sheets, it’s time to format the form to make it user-friendly and visually appealing.
The first thing you can do is adjust the column widths to fit the content. You can simply hover over the line between two column headers, click and drag it to the desired width. This will ensure that the data you enter doesn’t get cut off and is clearly visible.
Next, you can apply formatting options to enhance the readability of the form. You can select a specific font, font size, and font color by navigating to the “Format” menu and clicking on “Text.” Additionally, you can use bold or italic styles to emphasize certain parts of the form.
To make the form more visually appealing, you can add borders and shading to the cells. This can be done by selecting the cells you want to format, right-clicking, and choosing “Format cells.” In the “Borders” and “Fill” tabs, you can customize the border style, line weight, and background color to your preference.
If you want to ensure consistency in the data entry form, you can also apply conditional formatting. This feature allows you to automatically change the formatting of certain cells based on specific conditions. For example, you can highlight cells with values that are above a certain threshold or highlight duplicate entries.
Additionally, you can make use of data validation to control the type of data entered into the form. By setting data validation rules, you can prevent users from inputting incorrect or invalid data. For example, you can specify that a certain column should only contain numeric values or provide a dropdown list of predefined options.
Lastly, you can consider adjusting the alignment of the data within each cell. You can choose to align the data to the left, right, or center of the cell to make it easier to read and understand.
By formatting the data entry form in Google Sheets, you can make it more visually appealing, user-friendly, and efficient. These formatting options will not only enhance the overall appearance of the form but also improve the data entry experience for you and your team.
Step 4: Add Data Validation
Adding data validation to your Google Sheets data entry form is a crucial step to ensure the accuracy and integrity of the entered data. Data validation allows you to set rules and restrictions on what can be entered in a specific cell or range of cells. This helps to prevent errors and maintain the consistency of your data.
To add data validation to your form, follow these steps:
- Select the cell or range of cells where you want to add data validation.
- Click on the “Data” tab in the menu bar and select “Data validation.”
- In the data validation dialog box, you can choose from various criteria, like “Number,” “Text,” “Date,” and more. Select the criteria that best suit your needs.
- Customize the criteria further by defining the range of values, specific text patterns, or date formats allowed in the cell.
- Optional: Add an input message to provide instructions or guidelines to the user when they select the cell.
- Optional: Add an error message to display when the user enters invalid data.
- Click “Save” to apply the data validation to the selected cell or range.
Data validation helps to ensure that users enter the correct type of data in the form. For example, if you have a cell that should only accept numbers, you can set the data validation criteria to “Number” and specify the range of acceptable values. If a user tries to enter a non-numeric value, an error message will be displayed, prompting them to correct the input.
Moreover, with data validation, you can also create dropdown lists in your form. This is particularly useful when you want users to select a value from a predefined list of options. By restricting the input to a specified list, you eliminate the potential for typos or incorrect entries.
Adding data validation to your Google Sheets data entry form adds an extra layer of control and accuracy to your data. It ensures that the entered data meets the required criteria and allows you to maintain data consistency and integrity.
Step 5: Customize the Form Layout
Once you have set up the basic structure of your data entry form in Google Sheets, you can take it a step further by customizing the form layout. This will not only make your form visually appealing but also improve its usability. Here are some tips to help you customize the form layout:
1. Arrange the fields: Start by arranging the fields in a logical and intuitive order. Place related fields together to make it easier for users to navigate and fill in the form. For example, if you have fields for personal information like name, email, and phone number, group them together.
2. Add headers and labels: Use headers and labels to provide clear instructions and context for each field. This will help users understand what information is required and how to fill it in. You can use bold text or different colors to make the headers and labels stand out.
3. Use dropdown menus: If you have fields that require users to select from a list of options, consider using dropdown menus. This will make it easier for users to choose the appropriate option and reduce the chances of errors. Google Sheets allows you to create dropdown menus using data validation.
4. Add help text: For fields that may require additional explanation or guidance, you can add help text. This can be a small description or a tooltip that appears when users hover over the field. Help text can provide further clarification and reduce confusion.
5. Customize the design: Google Sheets provides several customization options to change the design of your form, such as changing the font style, color scheme, or background image. Experiment with different design elements to create a form that matches your branding or personal style.
6. Optimize for mobile: As more and more people access the internet from their mobile devices, it’s crucial to ensure that your form is mobile-friendly. Test your form on different screen sizes and make adjustments as needed to ensure a seamless experience for mobile users.
Customizing the form layout can make a significant difference in the user experience and encourage more people to fill out your form. Take the time to carefully design and optimize your form to maximize its effectiveness.
Conclusion
Creating a data entry form in Google Sheets is a convenient way to streamline your data collection process and ensure accuracy. With just a few simple steps, you can create a custom form that meets your specific needs and allows others to easily input data into your spreadsheet. The Form feature in Google Sheets offers a user-friendly interface, intuitive design, and seamless integration with the spreadsheet platform.
By utilizing this feature, you can avoid the hassle of manually entering data into your sheets and reduce the risk of errors. The ability to customize form fields, validate input, and collect data in a structured manner makes it an ideal solution for various applications, from collecting survey responses to managing inventory.
With the knowledge gained from this article, you can now confidently create data entry forms in Google Sheets and enhance your productivity and efficiency in managing data. So go ahead and give it a try, and experience the benefits of organized and accurate data collection.
FAQs
Q: Can I create a data entry form in Google Sheets?
A: Yes, you can create a data entry form in Google Sheets using the Google Forms add-on. This allows you to easily collect and organize data in a more structured and user-friendly way.
Q: How do I add the Google Forms add-on to Google Sheets?
A: To add the Google Forms add-on, open your Google Sheets document and go to the “Add-ons” menu. From there, select “Get Add-ons” and search for “Google Forms”. Click on the “+ FREE” button to install the add-on. Once installed, you can access it from the “Add-ons” menu.
Q: What are the benefits of using a data entry form in Google Sheets?
A: Using a data entry form in Google Sheets provides several benefits. It allows you to streamline the data collection process, ensuring that data is entered consistently and accurately. It also makes it easier for multiple users to input data simultaneously, reducing the risk of data duplication or errors.
Q: Can I customize the data entry form in Google Sheets?
A: Yes, you can customize the data entry form in Google Sheets to suit your needs. The Google Forms add-on provides various options for customizing the form layout, adding different types of fields, and setting validation rules for data entry. You can also customize the theme and branding of the form to match your aesthetic preferences or company branding.
Q: How do I analyze the data collected from a data entry form in Google Sheets?
A: After the data is collected through the data entry form in Google Sheets, you can analyze it using various built-in features and functions. You can use formulas to perform calculations, create charts and graphs to visualize the data, and apply filters and pivot tables to analyze specific subsets of data. Google Sheets also allows you to share the data with others for collaboration or export it to other formats for further analysis.
