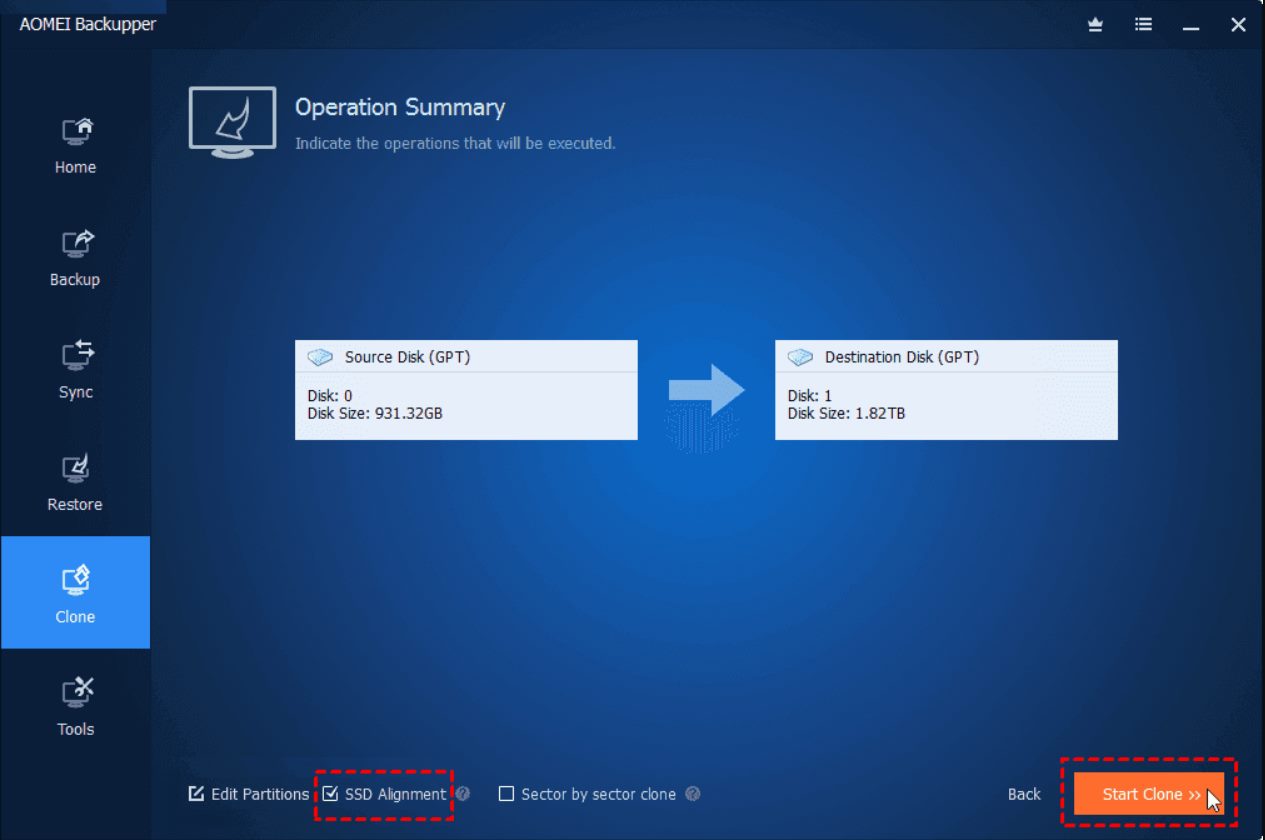
Are you looking for a seamless and efficient way to copy data from one NVMe (Non-Volatile Memory Express) drive to another? Look no further, as we have got you covered! Whether you are upgrading your system, replacing a faulty drive, or simply looking to transfer data to a new NVMe drive, this article will provide you with a step-by-step guide to make the process hassle-free. NVMe drives offer lightning-fast speeds and improved performance compared to traditional hard disk drives (HDD) or even SATA-based solid-state drives (SSD). With the right tools and knowledge, you can easily clone your existing data onto a new NVMe drive, ensuring a smooth transition without any data loss or interruption.
Inside This Article
- Preparing for Data Transfer
- Option 1: Using a Data Migration Tool
- Option 2: Manual Data Copying
- Conclusion
- FAQs
Preparing for Data Transfer
Before you embark on the task of copying data from one NVMe (Non-Volatile Memory Express) drive to another, it’s crucial to prepare yourself and gather the necessary tools. Here are some steps to follow:
1. Backup Your Data: It’s always a good practice to create a backup of your data before performing any kind of data transfer. This ensures that you have a copy of your important files in case anything goes wrong during the process.
2. Check Compatibility: Ensure that the NVMe drives are compatible with each other. Verify the connector type and the interface specifications to avoid any compatibility issues.
3. Verify Storage Space: Make sure that the target NVMe drive has enough storage space to accommodate the data you want to copy. Check the capacity of the source drive and verify that the destination drive has equal or more available space.
4. Gather Required Tools: Depending on the method you choose for data transfer (we’ll discuss these later), you might need specific tools or software. For example, if you opt for manual data copying, you might need a USB adapter or a docking station to connect both NVMe drives to your computer.
5. Take Precautions: When handling NVMe drives, it’s essential to take precautions to prevent any damage. Avoid static electricity by grounding yourself before touching the drives, and handle them with care to avoid physical harm.
6. Consider the Time Frame: Data transfer can take some time depending on the size of the data and the method you use. Plan accordingly and set aside enough time to complete the process without rushing.
By following these steps, you can ensure that you are well-prepared and ready to copy data from one NVMe drive to another. Now that you’re ready, let’s explore the different options you have for data transfer.
Option 1: Using a Data Migration Tool
If you’re looking for a quick and efficient way to transfer data from one NVMe (Non-Volatile Memory Express) drive to another, using a data migration tool is undoubtedly the way to go. These tools are specifically designed to streamline the process and ensure that your data is transferred accurately and securely. Here’s how you can utilize a data migration tool to copy data from one NVMe to another:
Step 1: Research and Choose a Data Migration Tool
The first step is to find a reliable and compatible data migration tool. Conduct some research and read reviews to find a tool that suits your needs. Look for features like ease of use, speed, and compatibility with NVMe drives. Some popular data migration tools include EaseUS Todo Backup, Acronis True Image, and AOMEI Backupper.
Step 2: Install and Launch the Data Migration Tool
Once you’ve chosen a data migration tool, download and install it on your computer. Launch the tool and familiarize yourself with its interface and features. It’s always a good idea to read the user guide or watch tutorial videos to ensure you make the most out of the tool.
Step 3: Connect and Select the NVMe Drives
Ensure that both the source and destination NVMe drives are properly connected to your computer. Most data migration tools allow you to select the source and destination drives from a list. Select the appropriate drives and double-check to ensure you’ve chosen the correct ones.
Step 4: Configure the Data Transfer Settings
Before initiating the data transfer, you might have the option to configure various settings. This includes selecting the type of data you want to transfer, choosing the transfer mode (e.g., clone or image), and setting up any additional preferences you may have. Take your time to review these settings and make adjustments as needed.
Step 5: Start the Data Transfer
Once you’ve confirmed the settings, it’s time to start the data transfer process. Click on the appropriate button or option in the migration tool’s interface to initiate the transfer. Depending on the size of the data and the speed of your NVMe drives, the transfer process might take some time. It’s best to let the tool complete the transfer without interruptions.
Step 6: Verify and Test the Data Transfer
After the transfer is complete, it’s crucial to verify that the data has been successfully copied to the destination NVMe drive. Use file explorer or the tool itself to browse the destination drive and ensure that all the files and folders are intact. You can also test the functionality of the transferred data by opening some files or running applications from the destination drive.
Step 7: Safely Disconnect and Store the Drives
Once you have verified the data transfer, safely disconnect both the source and destination NVMe drives from your computer. Store them in a safe and moisture-free location. It’s always a good idea to keep a backup of your data, whether it’s on a separate drive or in the cloud, to ensure its safety and accessibility.
Using a data migration tool is often the most efficient and reliable method to copy data from one NVMe drive to another. Just make sure to choose a reputable tool, carefully follow the steps, and verify the data transfer to ensure a successful and seamless transition.
Option 2: Manual Data Copying
If you prefer a more hands-on approach, you can manually copy your data from one NVMe drive to another. This option gives you more control over the process and allows you to customize the transfer according to your specific needs.
Here’s how you can manually copy your data:
- Connect both NVMe drives: Start by connecting both the source and the target NVMe drives to your computer. Ensure that they are properly connected and recognized by your operating system.
- Prepare the target drive: Before copying any data, make sure the target NVMe drive is formatted and ready to receive the files. You can format the drive using your operating system’s disk management utility.
- Select and copy the files: Navigate to the source drive, locate the files or folders you want to copy, and select them. You can use the Ctrl or Shift key to select multiple items. Right-click on the selected files and choose “Copy”.
- Paste the files to the target drive: Navigate to the destination drive (the target NVMe drive) and right-click inside the folder where you want to place the files. Choose “Paste” to initiate the copying process. Depending on the size of the data, this process may take some time.
- Verify the copied data: Once the copying process is complete, it’s important to verify the integrity of the copied data. To do this, you can compare the files on both drives to ensure they are identical. You can also try accessing the files on the target drive to ensure they are functioning correctly.
- Safely disconnect the NVMe drives: Once you have verified that the data has been successfully copied, you can safely disconnect both the source and target NVMe drives from your computer. Follow your operating system’s proper procedures for ejecting or disconnecting external storage devices.
Manually copying data from one NVMe drive to another gives you the flexibility to choose which files or folders you want to transfer. However, it may require more time and effort compared to using a data migration tool.
Next, let’s conclude and summarize the different options for copying data from one NVMe drive to another.
Conclusion
Copying data from one NVMe to another can be a daunting task, but with the right knowledge and tools, it becomes a breeze. Whether you’re upgrading to a new NVMe drive or simply transferring data for backup purposes, the steps outlined in this article will help you achieve a successful data migration.
Remember to back up your data before initiating the copy process to ensure the safety of your files. Take note of the speed and capacity of your NVMe drives to optimize the transfer process. Utilize reliable software and follow the recommended guidelines to avoid any potential data loss or corruption.
By following the methods described in this article, you can safely and efficiently copy data from one NVMe to another, ensuring a smooth transition and uninterrupted access to your files. So go ahead, upgrade your storage or create backups with confidence, knowing that you have the knowledge to handle the task at hand.
FAQs
1. Can I copy data from one NVMe drive to another without losing any files?
Yes, you can easily copy data from one NVMe drive to another without losing any files. There are several methods you can use to accomplish this, such as using specialized software or manually transferring the data.
2. What is NVMe?
NVMe stands for Non-Volatile Memory Express, which is a communication protocol designed specifically for high-performance solid-state drives (SSDs). NVMe drives offer significantly faster data transfer speeds and lower latency compared to traditional storage devices, such as hard disk drives (HDDs) or SATA-based SSDs.
3. Do I need any special tools or software to copy data between NVMe drives?
In most cases, you don’t need any special tools or software to copy data between NVMe drives. Operating systems like Windows or macOS have built-in features that allow you to copy and transfer files between storage devices. However, if you want more advanced functionality or need to clone an entire drive, there are various third-party tools available that can make the process easier and quicker.
4. How long does it take to copy data from one NVMe drive to another?
The time it takes to copy data from one NVMe drive to another depends on several factors, such as the total size of the data being transferred and the speed of both the source and destination drives. Generally, NVMe drives are capable of much faster data transfer speeds compared to traditional HDDs or SATA-based SSDs, so the copying process can be relatively quick.
5. Can I use the same NVMe drive as both the source and destination for data copying?
While technically possible to use the same NVMe drive as both the source and destination for data copying, it is not recommended. It is always safer and more reliable to use two separate drives to avoid any accidental data loss or corruption. Additionally, by using different drives, you can take advantage of their individual speeds and maximize the efficiency of the copying process.
