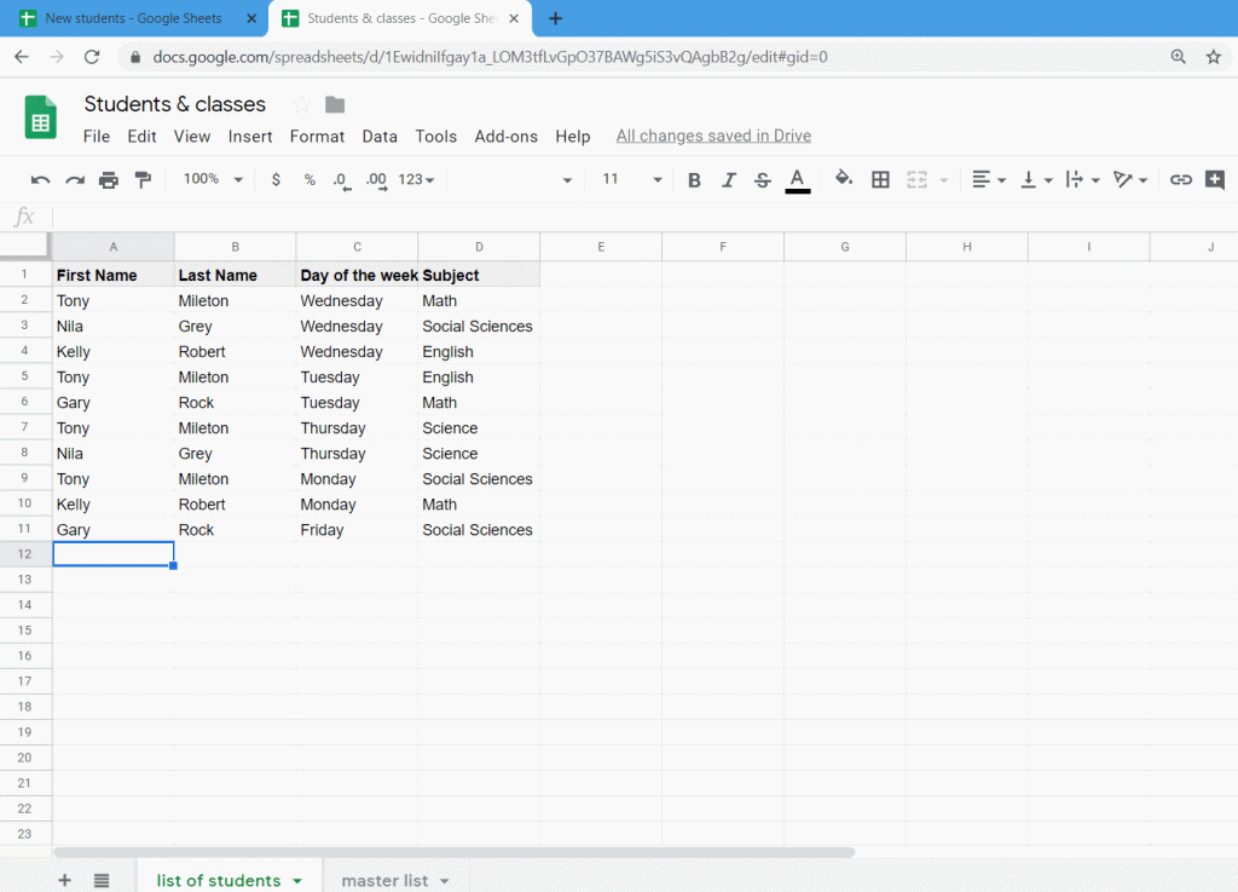
Have you ever found yourself in a situation where you needed to pull data from another sheet in Excel based on specific criteria? If so, you’re in the right place! In this article, we will explore the process of extracting data from another sheet in Excel, using certain criteria to filter the information you need.
Excel is a powerful tool that allows you to organize and manipulate data, but sometimes you may have data scattered across multiple sheets or workbooks. By learning how to pull data from another sheet based on criteria, you can quickly extract the relevant information without the need for manual copying and pasting.
Whether you are a beginner or an experienced Excel user, this guide will walk you through the steps necessary to efficiently retrieve data from another sheet, saving you time and effort in your data analysis and reporting tasks.
Inside This Article
- Overview
- Step 1: Open both sheets
- Step 2: Identify the criteria
- Step 3: Use the VLOOKUP function
- Step 4: Enter the formula
- Step 5: Verify the results
- Step 6: Adjust the formula if needed
- Step 7: Update the formula for multiple criteria
- Step 8: Automate the process using INDEX and MATCH functions
- Step 9: Use the IFERROR function for error handling
- Step 10: Copy the formula to other cells if required
- Conclusion
- FAQs
Overview
When working with multiple sheets in Excel, you may often need to extract data from one sheet based on specific criteria. This can be a laborious task if done manually, but fortunately, Excel provides us with powerful functions to make the process more efficient.
In this article, we will explore how to pull data from another sheet in Excel based on criteria. We will walk through a step-by-step guide to help you understand the process and apply it to your own spreadsheets.
By using the VLOOKUP function, we can search for a value in a specified column and retrieve a corresponding value from another column in the same row. This allows us to easily extract data based on specific conditions.
Additionally, we will also cover alternative methods using the INDEX and MATCH functions, which offer more flexibility and control over the data retrieval process. We will also discuss error handling techniques using the IFERROR function.
Whether you are a seasoned Excel user or just starting to explore its capabilities, knowing how to pull data from another sheet based on specific criteria opens up a world of possibilities for organizing and analyzing your data effectively.
Step 1: Open both sheets
When working with data in Excel, it’s important to have all the necessary sheets open and accessible. In this step, we will focus on opening both the source sheet containing the data and the destination sheet where we want to pull the data.
To open a sheet in Excel, you can either navigate to the “File” tab and select “Open” or simply double-click on the sheet’s file name. If you already have Excel open, you can also use the shortcut Ctrl + O to open the file browser and select the desired sheet.
It’s important to keep both sheets open simultaneously to ensure easy access and seamless transfer of data. Having both sheets open side by side allows you to easily reference and pull data from one sheet to another.
Once both sheets are open, you can proceed to the next steps to identify the criteria and use the appropriate functions to extract the desired data.
Step 2: Identify the criteria
Once you have opened both sheets in Excel, the next step is to identify the criteria that will be used to pull the data from one sheet to another. The criteria are the specific values or conditions that you want to match in order to retrieve the relevant data.
For example, let’s say you have two sheets: Sheet1 and Sheet2. In Sheet1, you have a list of products with their corresponding prices. In Sheet2, you want to pull the price of a specific product based on its name. In this case, the criteria would be the name of the product.
It’s important to clearly define the criteria before proceeding to the next steps. Think about the specific values or conditions that will be used to match the data you want to retrieve. This could be a single value, such as a product name, or a combination of values, such as a product name and a specific date.
Step 3: Use the VLOOKUP function
Now that you have identified the criteria for pulling data from another sheet in Excel, it’s time to use the VLOOKUP function. VLOOKUP is a powerful built-in function that allows you to search for a value in one column and retrieve corresponding information from another column.
The syntax for the VLOOKUP function is as follows:
=VLOOKUP(lookup_value, table_array, col_index_num, [range_lookup])
Let’s break down the parameters:
- lookup_value: This is the value you are searching for in the leftmost column of the table.
- table_array: This is the range of cells in the other sheet containing the data you want to retrieve. It should include the column containing the lookup value and the column that contains the data you want to pull.
- col_index_num: This is the column number in the table_array from which to retrieve the data. It is based on a 1-based index, meaning the leftmost column is 1, the next column is 2, and so on.
- range_lookup: This is an optional parameter that determines whether you want an exact match or an approximate match. If set to TRUE or omitted, it will search for an approximate match. If set to FALSE, it will search for an exact match.
Once you have a clear understanding of these parameters, you can proceed to use the VLOOKUP function to pull data from another sheet based on your criteria.
Step 4: Enter the formula
Once you have identified the criteria and located the cell where you want the data to appear, it’s time to enter the formula. This formula will pull the data from another sheet based on the specified criteria.
To begin, select the cell where you want the extracted data to appear. This is the cell where you will enter the formula. Make sure the cell is active, as indicated by the selected border around it.
Next, type the equal sign (=) into the selected cell. This tells Excel that you are about to enter a formula.
After the equal sign, enter the function that corresponds to your data retrieval method. In this case, if you’re using the VLOOKUP function, the formula should start with “VLOOKUP”. If you’re using a different function, such as INDEX and MATCH, you would enter that function instead.
After typing the function name, you will need to enter the required arguments within the parentheses. These arguments specify the criteria and range of the data you want to pull.
For the VLOOKUP function, the arguments typically include the lookup value, the range where the lookup value is located, the column index number of the desired data, and the range where the desired data is located. Enter the arguments separated by commas, and be sure to include any necessary quotation marks or additional functions.
Once you have entered the formula and its arguments, press the Enter key on your keyboard to finalize the formula. Excel will then execute the formula and retrieve the data based on the specified criteria.
It’s important to note that if the formula returns an error or does not display the desired results, you may need to revisit the previous steps to ensure that the criteria and range are correctly identified, and that the formula syntax is accurate.
Step 5: Verify the results
Once you have entered the formula to pull data from another sheet in Excel based on criteria, it is important to verify that the results are accurate. This step is crucial to ensure the reliability of your data and to address any potential errors or inconsistencies.
Here are a few key steps to help you verify the results:
- Double-check the criteria: Make sure that the criteria you entered are correct and accurately represent the data you are looking for. If you need to make adjustments, go back to Step 2 and modify the criteria accordingly.
- Review the returned values: Check the values that are displayed as a result of your formula. Ensure that the data matches your expectations and aligns with the criteria you set. If the results are not what you anticipated, review the formula and make any necessary modifications.
- Compare with the source data: Take a moment to cross-reference the extracted data with the original data source. This step helps to confirm that the correct information has been pulled and eliminates any doubts about data accuracy. If there are discrepancies, go back and revisit the criteria or formula to identify any potential issues.
By carefully verifying the results, you can have confidence in the data you have extracted from another sheet in Excel. This step is essential for data analysis, reporting, and decision-making processes, ensuring that you are working with accurate and reliable information.
Step 6: Adjust the formula if needed
After entering the VLOOKUP formula to pull data from another sheet based on criteria, you may need to make adjustments to ensure accurate results. Here are a few scenarios where you might need to adjust the formula:
- If the retrieved data is not accurate: If the formula is not returning the expected results, double-check the criteria you entered. Make sure that the criteria match the data in the other sheet exactly. Small differences like extra spaces or different formatting can cause discrepancies.
- If the retrieved data is incomplete: If the VLOOKUP formula is returning only some of the data or leaving out certain records, it could be due to the way the formula is structured. Check the range of the lookup table and the column index number in the formula. Adjusting these parameters may help retrieve the complete data.
- If you want to retrieve a different column: By default, the VLOOKUP formula retrieves data from the column to the right of the lookup value. If you need to pull data from a different column, you can modify the formula by changing the column index number. For example, if the desired data is in the third column, you can change the column index number from 2 to 3 in the formula.
- If you want to apply the formula to multiple cells: If you want to apply the VLOOKUP formula to multiple cells in a column, you can simply copy and paste the formula to the desired range. The formula will automatically adjust the references based on the relative positioning of the cells. However, be cautious when copying the formula across multiple rows, as the references to the criteria may not update correctly.
When adjusting the formula, always double-check your changes and verify the results. Test the formula with different criteria and cross-reference the retrieved data with the original data to ensure accuracy.
Step 7: Update the formula for multiple criteria
So far, we have learned how to pull data from another sheet in Excel based on a single criterion using the VLOOKUP function. But what if you need to retrieve data based on multiple criteria?
Luckily, Excel provides a way to update the formula to accommodate multiple criteria, using a combination of functions such as VLOOKUP, MATCH, and INDEX.
Here’s how you can do it:
- First, identify the additional criteria you want to use. For example, if you want to extract data based on both the product name and the year, you need to have these criteria available in your data set.
- Next, insert additional columns in your data set to store the criteria values. Assign appropriate headers to these columns.
- In the cell where you want to display the result, enter the updated formula. This formula will use the VLOOKUP, MATCH, and INDEX functions, nested together.
- In the first argument of the VLOOKUP function, specify the primary lookup value.
- For the second argument, use the MATCH function to find the row that matches the first criterion. Specify the criterion value, the range where you want to search for the criterion, and 0 as the match type.
- In the third argument of the MATCH function, use the MATCH function again to find the column that matches the second criterion. Specify the criterion value, the range where you want to search for the criterion, and 0 as the match type.
- Finally, in the fourth argument of the VLOOKUP function, use the INDEX function to retrieve the desired value from the corresponding row and column.
Once you have entered the formula, press Enter to see the result. The formula will now consider both criteria to pull the data from another sheet.
Make sure to adjust the formula range and criteria values as per your data set. You can also copy and paste the formula to other cells to retrieve data for multiple rows.
By updating the formula for multiple criteria, you can extract precise and specific data from another sheet in Excel.
Step 8: Automate the process using INDEX and MATCH functions
When working with large sets of data in Excel, it’s often necessary to automate the process of pulling data from another sheet based on specific criteria. This is where the powerful combination of INDEX and MATCH functions comes into play. These functions work together to provide a flexible and efficient solution for automating data retrieval.
The INDEX function allows you to retrieve a value from a specific row and column in a given range, while the MATCH function helps you find the position of a value within a range. By combining these two functions, you can create a formula that dynamically looks up and retrieves data based on specified criteria.
To use the INDEX and MATCH functions in Excel, you’ll need to follow these steps:
- Identify the range of data that contains the values you want to retrieve.
- Determine the criteria that you’ll use to match the data.
- Use the MATCH function to find the position of the criteria within the data range.
- Combine the INDEX and MATCH functions to retrieve the desired value.
Let’s say you have a sheet named “Sales Data” with columns for “Product Name”, “Sales Amount”, and “Region”. You want to retrieve the sales amount for a specific product in a particular region. Here’s how you can automate this process using the INDEX and MATCH functions:
- Select an empty cell where you want the retrieved data to appear.
- Enter the following formula: =INDEX(SalesData!B:B, MATCH(ProductName&” “&Region, SalesData!A:A&” “&SalesData!C:C, 0))
In this formula, SalesData!B:B specifies the range of cells containing the sales amount, SalesData!A:A represents the range of cells containing the product names, and SalesData!C:C represents the range of cells containing the regions. ProductName and Region are the criteria you want to match in order to retrieve the sales amount. The “&” symbol is used to concatenate the criteria with the corresponding columns in the data range.
After entering the formula, press Enter to retrieve the sales amount for the specified criteria. The INDEX and MATCH functions will work together to automatically find the matching data and display the result in the selected cell.
This method allows you to automate the process of pulling data from another sheet based on criteria, saving you time and effort when working with large data sets. By combining the flexibility of the INDEX and MATCH functions, you can easily customize the formula to fit your specific requirements.
Remember to adjust the ranges and criteria in the formula to match your own data. You can also copy the formula to other cells to retrieve data for multiple products or regions, further automating the process.
By mastering INDEX and MATCH functions in Excel, you’ll have a powerful tool at your disposal for automating data retrieval and analysis in a variety of scenarios. It’s a skill worth developing for anyone working with large datasets regularly.
Step 9: Use the IFERROR function for error handling
When pulling data from another sheet in Excel based on certain criteria, it’s important to anticipate the possibility of errors. By using the IFERROR function, you can handle and manage any potential errors that might occur during the data retrieval process.
The IFERROR function allows you to specify a value or action to take if a formula returns an error. This can be particularly useful when using functions like VLOOKUP or INDEX/MATCH, which may encounter errors if the specified criteria or lookup value is not found.
The syntax of the IFERROR function is as follows:
=IFERROR(value, value_if_error)
The value parameter is the formula or expression that you want to evaluate, while the value_if_error parameter is the value or action you want to return or perform if the formula results in an error.
For example, let’s say you are using the VLOOKUP function to pull sales data from a separate sheet, but some of the products do not have corresponding sales records. In this case, the VLOOKUP function may return a #N/A error.
To handle this error, you can use the IFERROR function in combination with the VLOOKUP function as shown below:
=IFERROR(VLOOKUP(criteria, data_range, column_index, 0), "No data found")
In this example, if the VLOOKUP function encounters an error, such as a #N/A error, the IFERROR function will return the specified value “No data found” instead of the error.
By using the IFERROR function, you can avoid displaying unsightly errors and provide a more meaningful message or value to the user instead. This can greatly enhance the overall user experience and make your spreadsheet more user-friendly.
Remember to wrap any formulas or expressions that may result in errors with the IFERROR function to ensure smooth data retrieval and error handling in your Excel sheets.
Step 10: Copy the formula to other cells if required
Once you have successfully created and verified the formula to pull data from another sheet based on criteria, you may need to apply the same formula to other cells in the column. Thankfully, Excel makes it easy to copy the formula to other cells quickly and efficiently.
To do this, simply select the cell containing the formula. You will notice a small square, known as the “fill handle,” in the bottom right corner of the selected cell. Click and hold the fill handle, then drag it down or across to cover the range of cells where you want the formula to be copied. Release the mouse button, and Excel will automatically copy the formula to those cells, adjusting the references accordingly.
It’s important to note that when you copy the formula to other cells, the relative references in the formula will update to match the new cell positions. This means that if the formula referenced cell A1 in the original cell, and you copy it to the cell below, the formula will now reference cell A2.
However, be cautious when copying formulas that contain absolute references or mixed references ($ signs). These references will not change when you copy the formula, as they are designed to remain fixed. Make sure to review and adjust any absolute or mixed references in the formula as needed.
In addition to manually copying the formula using the fill handle, you can also use the “Paste Special” feature in Excel to copy the formula to other cells. With this method, you can also choose to paste only the formula, the formula with formatting, or other options.
By copying the formula to other cells, you can save time and effort, especially if you have a large dataset with multiple rows or columns that require the same formula.
Conclusion
In conclusion, knowing how to pull data from another sheet in Excel based on specific criteria can greatly enhance your data analysis and reporting capabilities. By utilizing functions like VLOOKUP, INDEX, and MATCH, you can easily extract the required information and present it in a meaningful way. This ability is particularly valuable when working with large datasets or complex spreadsheets.
Remember to carefully define your criteria and understand how the data is structured within your sheets. This will ensure accurate and reliable results. As you become more proficient in Excel, you can explore advanced techniques like using array formulas or incorporating VBA macros to automate the process further.
By harnessing the power of Excel’s functions and features, you can save time and effort while making informed decisions based on the data at hand. So why not take the time to learn and master these techniques? With practice and exploration, you’ll become a proficient Excel user, capable of effortlessly pulling data from one sheet to another and optimizing your data analysis workflows.
FAQs
1. Can I pull data from another sheet in Excel based on specific criteria?
Yes, you can! Excel offers several functions and techniques to pull data from another sheet based on certain conditions or criteria. These include functions like VLOOKUP, INDEX MATCH, and SUMIFS, among others. These functions allow you to search for specific data in another sheet and retrieve it based on criteria that you define.
2. How do I use the VLOOKUP function to pull data from another sheet?
To use the VLOOKUP function, first, you need to specify the value you want to look up in the other sheet. Then, you define the range of cells where you want Excel to search for the value. Finally, you specify which column in that range contains the data you want to retrieve. The VLOOKUP function will then return the matching value from the specified column.
3. Can I pull data from multiple sheets in Excel?
Absolutely! Excel allows you to pull data from multiple sheets using various techniques. One common method is to use the INDIRECT function in combination with the sheet names. This allows you to dynamically reference different sheets based on specific criteria. Another approach is to use the Consolidate feature, which combines data from multiple sheets into a single sheet.
4. What is the INDEX MATCH function, and how does it work?
The INDEX MATCH function is an alternative to VLOOKUP for pulling data from another sheet in Excel. Unlike VLOOKUP, which only works left to right, INDEX MATCH can search for data in both columns and rows. The INDEX function returns the value from a specified range, and the MATCH function determines the position of the value within that range based on the defined criteria. This combination allows you to retrieve data based on complex criteria.
5. How do I pull data from another sheet using advanced filtering techniques?
Excel provides advanced filtering techniques that allow you to retrieve data from another sheet based on multiple criteria. One such technique is the SUMIFS function, which allows you to calculate the sum of values that meet specific criteria across different sheets. Another technique is to use the Power Query feature, which provides a more robust and flexible way to filter and transform data from multiple sheets.
