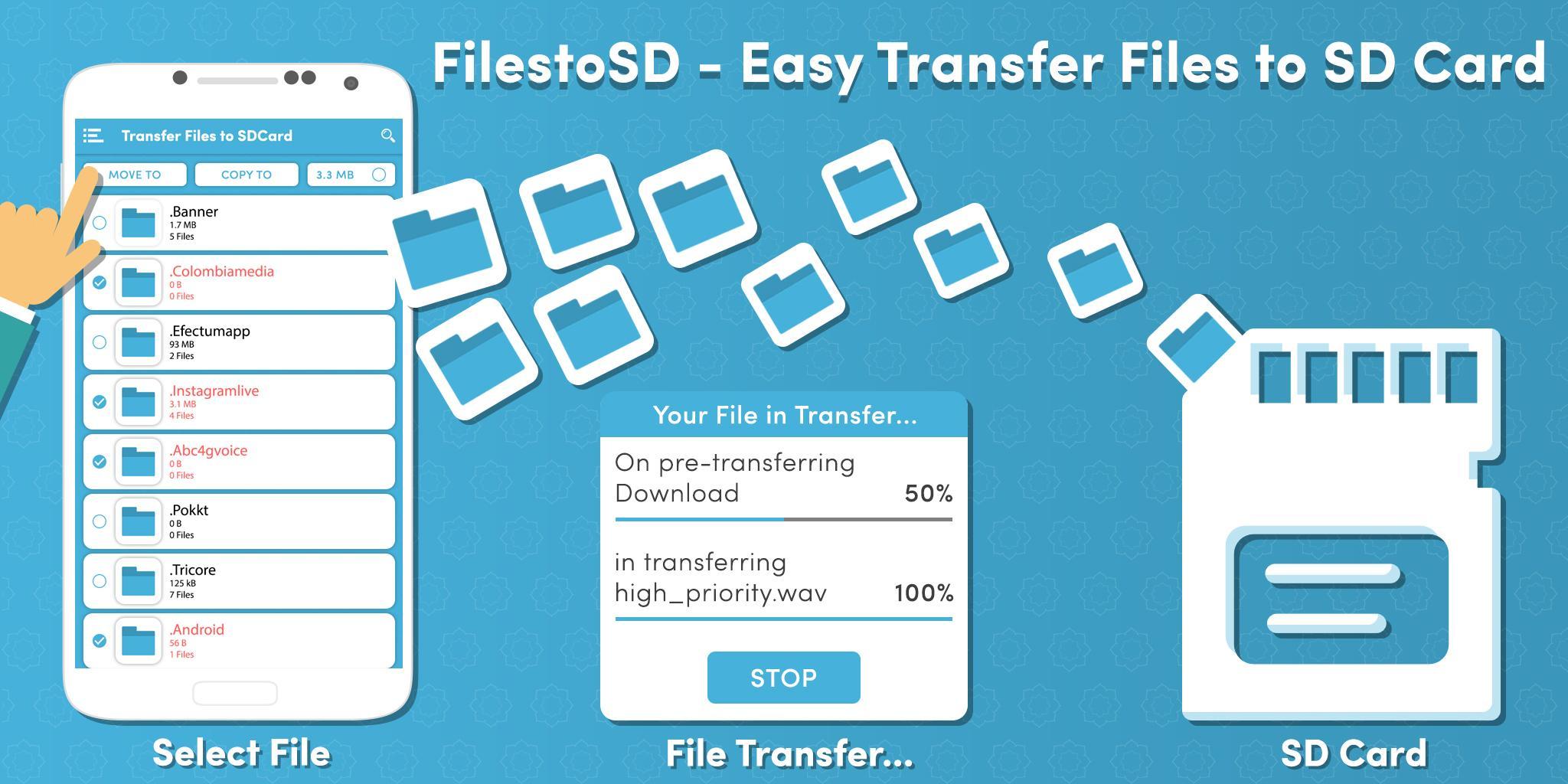
In today’s digital age, our smartphones have become an integral part of our lives, holding a treasure trove of memories and important data. The limited storage on our phones can pose a challenge when it comes to storing large files, such as photos, videos, or documents. Thankfully, there is a simple solution – transferring data from your phone’s internal memory to an SD card.
By utilizing an SD card, you can expand your phone’s storage capacity and easily free up space on your device. Whether you want to back up precious photos, move large media files, or simply organize your data better, transferring data from your phone memory to an SD card is a convenient and efficient process. In this article, we will guide you through the steps to copy your data from your phone’s internal storage to an SD card, ensuring that your memories and files are safe and easily accessible.
Inside This Article
- Benefits of copying data from phone memory to SD card
- Methods to copy data from phone memory to SD card
- Troubleshooting common issues while copying data from phone memory to SD card
- Conclusion
- FAQs
Benefits of copying data from phone memory to SD card
Copying data from your phone’s internal memory to an SD card offers numerous advantages. Let’s explore the key benefits:
1. Increased Storage Capacity: One of the primary benefits of transferring data to an SD card is the ability to expand your storage capacity. Phones often come with limited internal memory, which can quickly fill up with photos, videos, and applications. By moving data to an SD card, you can free up space on your phone and have more room for new files.
2. Data Backup: Another advantage of copying data to an SD card is that it serves as a backup solution. Phones can be prone to accidents such as hardware failure or accidental deletion. Having important data stored on an SD card ensures that you have a copy of your files in case anything happens to your phone.
3. Faster Performance: When you have limited storage space on your phone, it can affect its performance. By transferring data to an SD card, you can relieve the burden on your phone’s internal memory, resulting in improved performance and faster processing speeds.
4. Easy Data Transfer: SD cards are highly portable and compatible with various devices. This makes it incredibly easy to transfer data between different devices, such as smartphones, tablets, cameras, and computers. You can simply remove the SD card from one device and insert it into another to access your files.
5. Enhanced Organization: Moving data from your phone memory to an SD card allows you to better organize your files. You can create folders and categories on the SD card to keep your photos, videos, and documents neatly organized. This makes it easier to find and access specific files when needed.
6. Privacy and Security: If you have sensitive or confidential data on your phone, transferring it to an SD card can provide an added layer of privacy and security. SD cards can be easily removed and stored separately, decreasing the risk of unauthorized access to your data.
7. Flexibility: By copying data to an SD card, you have the flexibility to switch between different devices seamlessly. You can easily move the SD card from one device to another, allowing you to access your files on multiple devices without the need for cloud storage or data syncing.
Overall, copying data from your phone memory to an SD card offers several benefits, including increased storage capacity, data backup, improved performance, easy data transfer, enhanced organization, privacy, and flexibility. It’s a simple and effective way to optimize your phone’s storage and ensure the safety of your valuable data.
Methods to copy data from phone memory to SD card
If you’re running out of space on your phone memory, transferring data to an SD card can be a great solution. Whether it’s photos, videos, or apps, moving them to your SD card can free up valuable internal storage. Here are a few methods you can use to copy data from your phone memory to an SD card.
- Using the built-in file manager: Many smartphones come with a built-in file manager that allows you to manage your files and transfer them to an SD card. Open the file manager app and navigate to the files or folders you want to copy. Long-press on the files you want to move, then select “Copy” or “Move.” Navigate to the SD card location and select “Paste” to complete the process. This method is straightforward and convenient for most Android users, as it eliminates the need for additional apps or software.
- Using third-party file transfer apps: In some cases, your phone’s native file manager may not offer the flexibility or functionality you need. In such instances, you can rely on third-party file transfer apps available on app stores. These apps provide advanced features and intuitive interfaces, which can make the process of transferring data to an SD card more seamless. Some popular options include “File Manager +” and “ES File Explorer.” Simply install the app, open it, select the files you want to transfer, choose the SD card as the destination, and initiate the transfer.
- Using a computer: If you prefer a more traditional approach, you can connect your phone to a computer and transfer data manually. Connect your phone to the computer using a USB cable and select the “File Transfer” option on your phone. Open “File Explorer” on your computer and locate your phone in the connected devices section. Open the respective folders on your phone and identify the files you want to move. Create a folder on your SD card if needed, then drag and drop or copy and paste the files from your phone to the SD card. Once the transfer is complete, safely eject your phone from the computer and disconnect it.
- Using cloud storage: Another convenient option is to utilize cloud storage. Upload your files to popular cloud storage platforms like Google Drive, Dropbox, or OneDrive using their respective mobile apps or websites. Once the files are in the cloud, you can access them from any device, including your computer. From your computer, download the files to your SD card by connecting it through a card reader or plugging your phone directly into your computer. This method provides the added benefit of having an off-device backup of your data.
- Using dedicated backup apps: Some smartphones have dedicated backup apps that allow you to create backups of your data and restore them on the same device or another device. These apps often include an option to back up data on an SD card. Check if your phone has a pre-installed backup app, or explore options available on app stores. Follow the instructions provided by the app to create a backup and select the SD card as the storage location.
Remember to check the available storage space on your SD card before initiating a transfer. It’s also a good practice to periodically clean up and organize your files to make the most efficient use of your phone’s memory and SD card space.
Troubleshooting common issues while copying data from phone memory to SD card
Copying data from your phone memory to an SD card is a convenient way to free up space and ensure that your valuable files and media are safely stored. However, there may be instances when you encounter issues while performing this task. Here are some common problems that you may encounter and how to troubleshoot them:
1. Insufficient storage space: One common issue is running out of storage space on your SD card. Before attempting to copy data, make sure that you have enough free space on the card. If the card is full, you may need to delete unnecessary files or transfer some files to your computer to free up space.
2. Incompatible file formats: Certain file formats may not be compatible with your SD card. If you encounter an error message while trying to copy specific files, check if the file format is supported by your SD card. Convert the file to a compatible format or use a different method to transfer the data.
3. Corrupted files: Sometimes, files can become corrupted, making it difficult to copy them. If you experience issues while copying specific files, try opening them on your phone and check if they are accessible. If the files are corrupted, you may need to repair them or restore them from a backup.
4. Slow transfer speeds: If the data transfer process is taking an unusually long time, it could be due to slow transfer speeds. Check if your phone and SD card are functioning optimally and that there are no hardware or software issues affecting the transfer speed. Using a different card reader or connecting your phone directly to your computer may help improve transfer speeds.
5. Write protection: Some SD cards have a write protection switch that prevents data from being modified or deleted. If you are unable to copy data to your SD card, check if the write protection switch is enabled. Disable it to allow write access and try copying the data again.
6. Error messages: If you receive error messages while trying to copy data, pay attention to the specific error code or description. These messages can provide valuable insights into the cause of the issue. Look up the error message online or consult the manufacturer’s support documentation for guidance on troubleshooting and resolving the issue.
7. Format incompatibility: Occasionally, the SD card may not be compatible with your phone’s file system. In such cases, you may need to format the SD card using the correct file system before copying data. Be aware that formatting the card will erase all existing data, so make sure to back up any important files before proceeding.
8. Hardware or connection issues: Sometimes, issues with the hardware or connection can hinder the copying process. Ensure that the SD card is properly inserted into your phone, and there are no loose connections or damaged pins. Additionally, try using a different cable or card reader to eliminate any potential issues with the current setup.
9. Outdated software or firmware: Outdated software or firmware on your phone or SD card can sometimes cause compatibility issues. Check for updates for both your phone’s operating system and the SD card’s firmware. Updating to the latest version can often resolve any compatibility issues and ensure smooth data copying.
10. Seek professional help: If all else fails and you are still unable to resolve the issue, it may be best to seek professional assistance. Contact your phone manufacturer’s support team, the SD card manufacturer, or a reputable phone repair service for further guidance and potential solutions.
By troubleshooting these common issues, you can ensure a smooth and successful process of copying data from your phone memory to an SD card. Remember to take necessary precautions, such as backing up important files and regularly checking the health of your SD card, to prevent data loss and maintain the integrity of your files.
Conclusion
Transferring data from phone memory to an SD card is a simple and efficient way to free up space on your device and ensure that your important files are safely stored. Whether you want to move photos, videos, documents, or any other type of data, the process can be completed with just a few taps or clicks. By following the steps outlined in this article, you can easily copy data from your phone memory to an SD card without hassle.
Remember to regularly offload data from your phone memory to prevent it from becoming overloaded and affecting the performance of your device. Additionally, make sure to backup any important files before starting the transfer process to avoid the risk of data loss.
With the ability to store large amounts of data and the convenience of portability, SD cards are a valuable accessory for mobile devices. Take advantage of this capability and enjoy more storage space on your phone by taking the time to transfer data to an SD card.
FAQs
1. Is it possible to copy data from phone memory to an SD card?
Yes, it is possible to copy data from your phone’s internal memory to an SD card. This can be done using various methods depending on the type of phone you have and the operating system it runs on.
2. What are the benefits of copying data to an SD card?
Copying data to an SD card offers several benefits. Firstly, it helps free up space on your phone’s internal memory, allowing it to run more efficiently. Secondly, it provides an additional layer of backup for your data in case your phone gets lost, stolen, or damaged. Lastly, transferring data to an SD card allows you to easily transfer files from one device to another.
3. How do I transfer data from phone memory to an SD card on an Android device?
To transfer data from phone memory to an SD card on an Android device, follow these steps:
- Insert the SD card into your phone, if it is not already inserted.
- Go to your phone’s Settings and tap on “Storage.”
- Tap on “Internal storage” or “Phone storage.”
- Select the files or folders you want to transfer.
- Tap on the “More” or “Options” button (usually represented by three dots) and choose “Move” or “Copy.”
- Select the SD card as the destination and tap on “Move” or “Copy.”
- Wait for the transfer to complete, and you’re done!
4. How do I transfer data from phone memory to an SD card on an iPhone?
Unlike Android devices, iPhones do not support expandable storage via SD cards. However, you can still transfer data to an external storage device, such as a USB flash drive, using an appropriate adapter or accessory. Connect the external storage device to your iPhone via the adapter and use the “Files” app or other compatible file management apps to copy the desired files from your phone’s internal memory to the external storage device.
5. Can I transfer all types of data to an SD card?
Yes, you can transfer a wide range of data to an SD card, including photos, videos, music, documents, and more. It’s important to note that some apps may be limited in terms of what data can be moved to an SD card. Additionally, system files and certain app data may not be transferable or may require specialized tools or apps. Be sure to check the settings of your specific device and the app you’re using for any restrictions or limitations.
