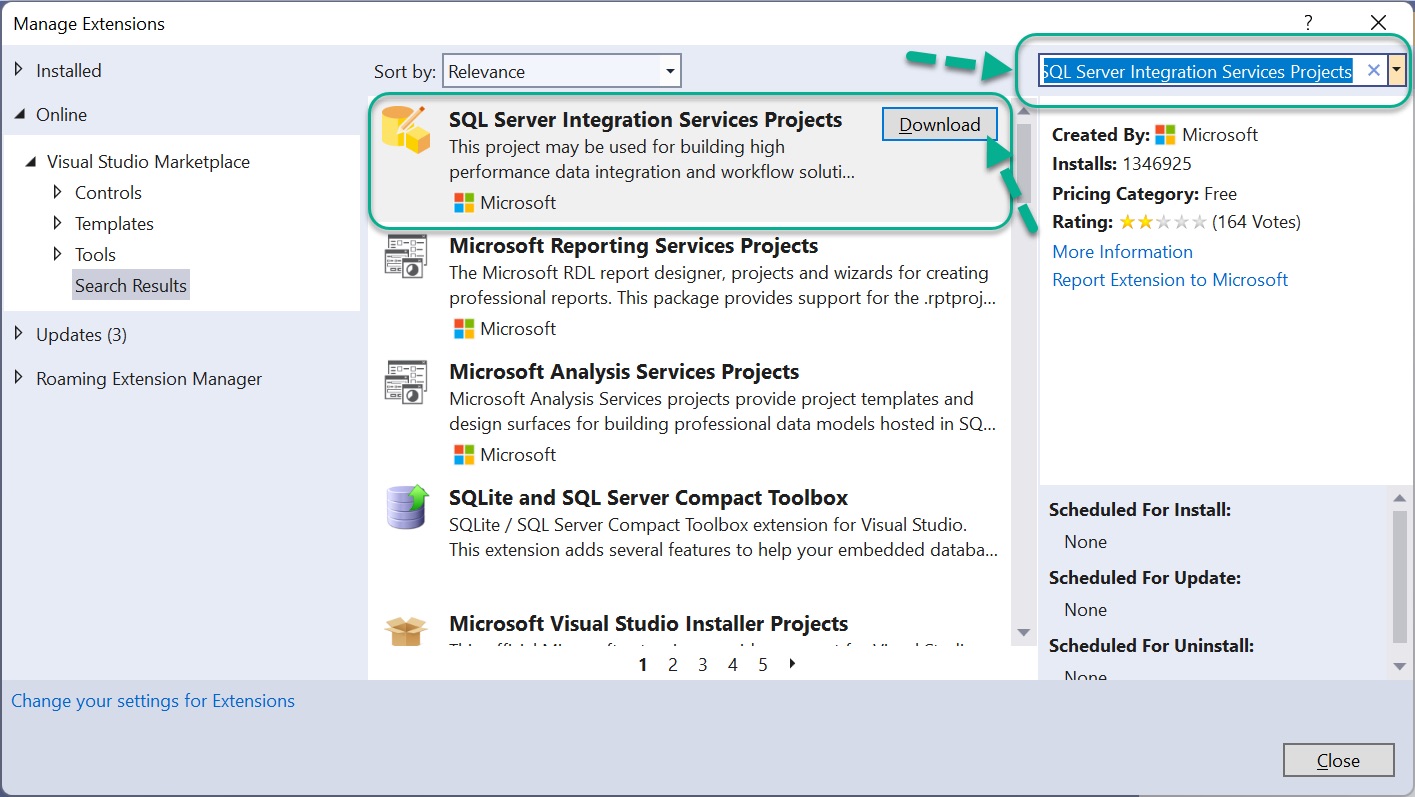
Are you looking to install SQL Server Data Tools? Whether you’re a database administrator, a developer, or someone who works with Microsoft SQL Server, having SQL Server Data Tools installed on your machine can greatly enhance your productivity and streamline your workflow. SQL Server Data Tools, commonly known as SSDT, is a rich set of tools that allows you to develop, deploy, and manage databases in SQL Server.
In this article, we will walk you through the step-by-step process of installing SQL Server Data Tools on your system. From downloading the necessary files to configuring the installation, we’ll cover everything you need to know to get started with SSDT. So, let’s dive in and get you up and running with SQL Server Data Tools in no time!
Inside This Article
- Overview
- System Requirements
- Downloading SQL Server Data Tools
- Installing SQL Server Data Tools
- Conclusion
- FAQs
Overview
If you are working with SQL Server databases, you likely need a set of tools that can help you manage and develop your projects efficiently. SQL Server Data Tools (SSDT) is a comprehensive solution offered by Microsoft that enables you to design, build, and deploy databases across a variety of SQL Server platforms.
With SQL Server Data Tools, you can perform tasks such as creating database projects, designing tables and queries, managing database schemas, and deploying databases to a target environment. This powerful set of tools streamlines the database development process, allowing you to focus on your application logic and data management.
Whether you are a database administrator, a database developer, or a software engineer, SQL Server Data Tools can greatly enhance your productivity and simplify the database development workflow. By providing a unified environment for creating and managing databases, it eliminates the need to switch between multiple tools and ensures consistency across your projects.
One of the key features of SQL Server Data Tools is its integration with Visual Studio, a popular development environment. By leveraging the capabilities of Visual Studio, SSDT offers a rich set of features, including code auto-completion, code navigation, debugging, and source control integration. This integration allows you to seamlessly transition between different aspects of your project, from writing SQL queries to building and debugging your application.
Furthermore, SQL Server Data Tools supports a wide range of SQL Server platforms, including SQL Server 2019, Azure SQL Database, and SQL Server on Linux. This ensures that you can develop and deploy your databases on the platform of your choice, without any compatibility issues.
System Requirements
Before installing SQL Server Data Tools (SSDT), it is important to ensure that your system meets the minimum system requirements. These requirements contribute to the smooth installation and optimal performance of the software. Here are the system requirements for installing SQL Server Data Tools:
-
Operating System: SSDT is compatible with various versions of Windows operating systems, including Windows 10, Windows 8.1, Windows 8, and Windows 7. It also supports Windows Server 2012, Windows Server 2008 R2, and Windows Server 2008.
-
Processor: Your system should have a minimum of a 1.8 GHz or faster processor. It is important to note that the performance of SSDT might be impacted if you have a slower processor.
-
Memory: SSDT requires a minimum of 1 GB of RAM. However, it is recommended to have at least 2 GB of RAM for better performance.
-
Hard Disk Space: The installation of SSDT requires approximately 4 GB of free disk space. It is advisable to have additional space available for project files and other related resources.
-
Display: A minimum screen resolution of 1024 x 768 pixels is necessary to install and use SSDT effectively. A higher resolution is recommended for better viewing experience.
-
Software Dependencies: SSDT has certain software dependencies that need to be fulfilled. These include having .NET Framework 4.5 or later installed, Microsoft Visual Studio Shell, and Microsoft Build Tools for Visual Studio.
It is essential to meet these system requirements in order to install SQL Server Data Tools successfully. Failing to do so might result in compatibility issues or hinder the performance of the software. It is always advisable to verify the system requirements and ensure that your system meets them before proceeding with the installation.
Downloading SQL Server Data Tools
If you’re looking to download SQL Server Data Tools, you’ve come to the right place. SQL Server Data Tools is a comprehensive set of tools that enables database developers and administrators to create, manage, and deploy databases. Whether you’re a seasoned SQL expert or just starting out, SQL Server Data Tools can help streamline your database development process.
To download SQL Server Data Tools, follow these simple steps:
- Go to the official Microsoft website
- Navigate to the SQL Server section
- Choose the edition of SQL Server that suits your needs
- Click on the “Downloads” tab
- Scroll down to find the SQL Server Data Tools section
- Click on the “Download” button
By following these steps, you’ll be able to download the latest version of SQL Server Data Tools onto your system. Ensure that you choose the edition that is compatible with your operating system. It’s always recommended to download the most recent version to take advantage of the latest features and improvements.
If you are unsure about which edition to download, there are helpful resources on the Microsoft website that provide guidance. These resources include documentation, video tutorials, and forums where you can connect with other SQL Server users.
Once the download is complete, locate the downloaded file on your system and double-click it to begin the installation process. The installation wizard will guide you through the necessary steps, including accepting the license agreement and selecting the installation directory.
During the installation process, you may be prompted to choose additional components or features to install. It’s recommended to carefully review these options and select the ones that align with your specific needs and requirements.
After the installation is complete, you’ll have access to SQL Server Data Tools and can start leveraging its powerful features for your database development projects. From creating database schemas to writing queries and deploying databases, SQL Server Data Tools offers a comprehensive set of tools to help you work efficiently and effectively.
Downloading SQL Server Data Tools is a straightforward process that can significantly enhance your database development experience. So why wait? Head over to the Microsoft website, download SQL Server Data Tools, and take your database development to the next level!
Installing SQL Server Data Tools
Installing SQL Server Data Tools (SSDT) is a straightforward process that allows you to seamlessly integrate database development capabilities into Visual Studio. Follow the steps below to install SSDT and enhance your development workflow.
1. Begin by downloading the latest version of SQL Server Data Tools from the official Microsoft website. Ensure that you select the version that corresponds to the edition of Visual Studio you have installed.
2. Once the download is complete, locate the installation file and double-click to run it. The installation wizard will guide you through the process.
3. On the first screen of the wizard, you will be prompted to choose the installation type. Select “New SQL Server stand-alone installation or add features to an existing installation” and click “Next.”
4. The wizard will then check the system configuration to ensure that all prerequisites are satisfied. If any issues are detected, the wizard will provide guidance on how to resolve them. Once the system passes the prerequisites check, click “Next” to proceed.
5. Next, you will be asked to accept the license terms. Review the terms and conditions, select the checkbox to indicate your agreement, and click “Next.”
6. In the Feature Selection screen, you can choose which components of SQL Server Data Tools you want to install. By default, all components are selected. You can either leave the default selections or customize the installation based on your requirements. Click “Next” to continue.
7. On the Instance Configuration screen, you can choose the instance of SQL Server to which you want SQL Server Data Tools to be attached. If you don’t have an existing SQL Server instance, you can choose the option to install a new instance. After making your selection, click “Next.”
8. The next screen allows you to specify the installation location for SQL Server Data Tools. You can either accept the default location or choose a different directory. Click “Next” when you’re ready to proceed.
9. Finally, you will see a summary of the installation settings you have chosen. Review the settings and click “Install” to begin the installation process.
10. Once the installation is complete, you will see a “Complete” message indicating that SQL Server Data Tools has been successfully installed. Click “Finish” to exit the wizard.
That’s it! You have successfully installed SQL Server Data Tools. Now you can start leveraging its powerful features and functionalities within Visual Studio for efficient database development.
Conclusion
In conclusion, installing SQL Server Data Tools is a crucial step for any developer or data professional looking to streamline their workflow and enhance their productivity when working with SQL Server databases. By following the step-by-step guide outlined in this article, you can successfully set up SQL Server Data Tools on your machine and start utilizing its powerful features.
Whether you are designing databases, writing complex queries, or developing database projects, SQL Server Data Tools provides you with a comprehensive and versatile set of tools to manage your data effectively. From the intuitive user interface to the integrated debugging and deployment capabilities, SQL Server Data Tools elevates your development experience.
By installing SQL Server Data Tools, you gain access to a robust suite of features that make database development and management more efficient and streamlined. So don’t hesitate – take advantage of this powerful tool and unlock your full potential as a data professional.
FAQs
1. What are SQL Server Data Tools (SSDT)?
SQL Server Data Tools (SSDT) is a development environment that enables you to design, build, and deploy SQL Server databases. It provides a rich set of tools and features to help you streamline database development processes and enhance productivity.
2. How do I install SQL Server Data Tools?
To install SQL Server Data Tools, follow these steps:
- First, download the SQL Server Data Tools package from the official Microsoft website.
- Double-click the downloaded file to start the installation process.
- Follow the on-screen instructions to complete the installation.
- Once installed, you can launch SQL Server Data Tools from the Start menu or by searching for it in the Windows search bar.
3. Can I install SQL Server Data Tools on any operating system?
SQL Server Data Tools is primarily built for Windows operating systems. It is compatible with Windows 10, Windows 8, Windows 7, and Windows Server. Unfortunately, there is no official support for other operating systems such as Mac or Linux. However, you can explore alternative development environments or solutions for those platforms.
4. Are there any prerequisites for installing SQL Server Data Tools?
Yes, there are a few prerequisites for installing SQL Server Data Tools. The main requirement is having a compatible version of Visual Studio installed on your machine. SQL Server Data Tools integrates with Visual Studio and extends its functionality for database development. Ensure that you have the supported version of Visual Studio before proceeding with the installation of SQL Server Data Tools.
5. Can I use SQL Server Data Tools with different versions of SQL Server?
Yes, SQL Server Data Tools supports different versions of SQL Server. When creating a new database project or connecting to an existing database, you can specify the target SQL Server version. This allows you to work with databases on SQL Server 2019, SQL Server 2017, SQL Server 2016, and earlier versions, depending on the compatibility level of your project.
