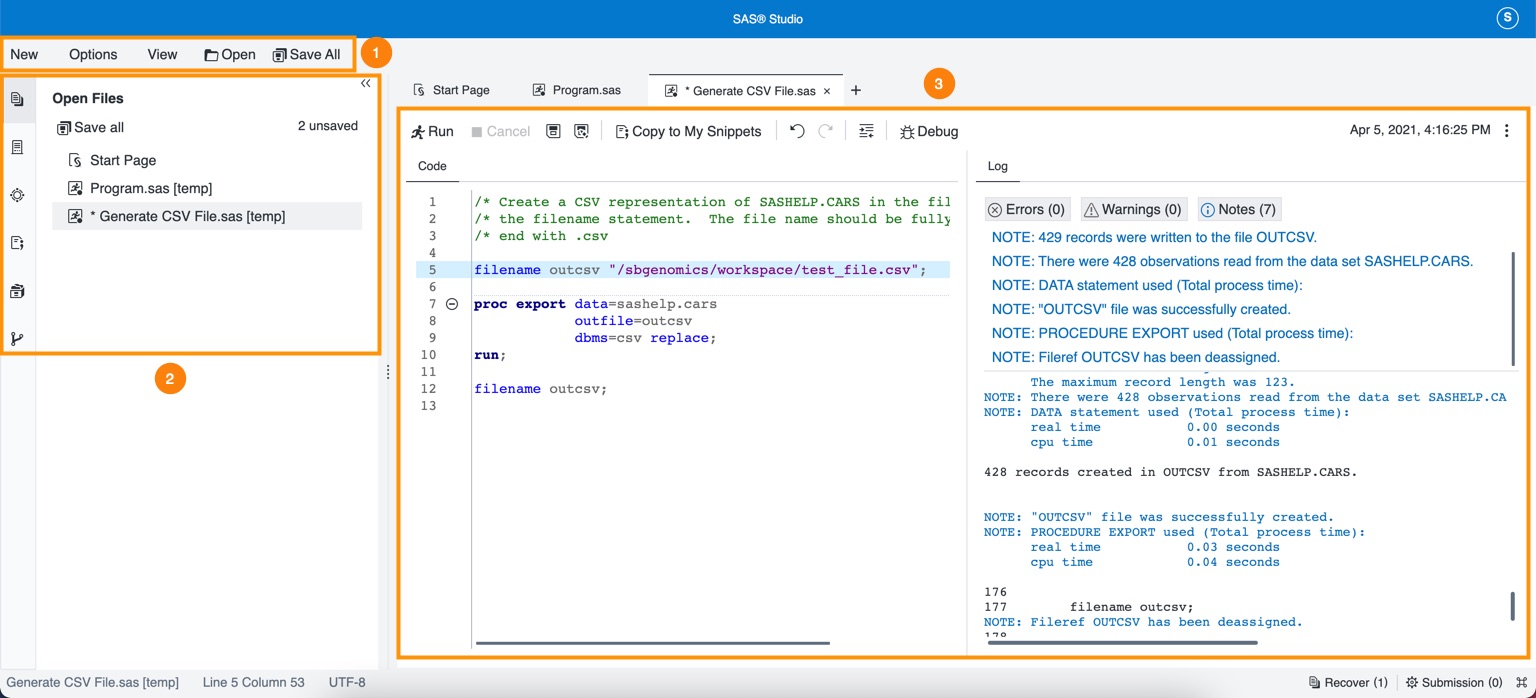
SAS Studio is a powerful data analytics platform that allows users to analyze and manipulate data using the SAS programming language. It provides a web-based interface, making it accessible from anywhere with an internet connection. Importing data into SAS Studio is a crucial first step in any data analysis project, as it allows users to work with their own datasets or integrate data from external sources.
In this article, we’ll explore the various methods for importing data into SAS Studio. Whether you have data stored in a CSV file, an Excel spreadsheet, or a database, we’ll cover the steps you need to take to import and preprocess your data for analysis. So, if you’re ready to harness the power of SAS Studio and start analyzing your data, let’s dive in!
Inside This Article
- Overview of SAS Studio
- Preparing Your Data for Import
- Importing Data from Local Files
- Importing Data from Databases
- Conclusion
- FAQs
Overview of SAS Studio
SAS Studio is a web-based programming environment that allows users to access and analyze data using SAS. It provides a user-friendly interface that eliminates the need for complex installations and configurations, making it an ideal tool for both beginners and experienced analysts.
With SAS Studio, you can write and execute SAS code, create and modify datasets, generate reports and graphs, and perform statistical analyses. The platform offers a range of features and tools to streamline data analysis workflows, empowering users to efficiently extract insights from their data.
One of the key advantages of SAS Studio is its accessibility. Since it is web-based, you can access it from any device with an internet connection, be it a desktop computer, a laptop, or a tablet. This flexibility allows you to work on your projects anytime, anywhere, making SAS Studio a valuable tool for researchers, analysts, and data scientists on the go.
Another notable feature of SAS Studio is its integration capabilities. It supports importing data from a wide range of sources, including local files, databases, and web sources. This versatility enables you to seamlessly bring in your data and work with it directly within the SAS Studio environment.
Furthermore, SAS Studio provides an interactive programming experience. It offers features such as code autocompletion, syntax checking, and in-line documentation, which help users write code efficiently and reduce coding errors. This interactive environment fosters productivity and enhances the overall user experience.
In addition to these core features, SAS Studio also offers a range of built-in tasks, allowing users to perform common data analysis operations without the need for extensive programming knowledge. These tasks enable users to quickly perform tasks such as data exploration, data manipulation, and statistical modeling.
Overall, SAS Studio is a powerful and user-friendly tool that provides a flexible and accessible environment for data analysis. Whether you are a beginner exploring the world of data analytics or an experienced analyst looking for a versatile programming platform, SAS Studio has the features and capabilities to meet your needs.
Preparing Your Data for Import
Before you can import data into SAS Studio, it’s important to ensure that your data is properly prepared. Here are some key steps to follow:
Clean and Organize Your Data: Start by cleaning your data and removing any unnecessary or irrelevant information. This includes correcting any formatting errors, removing duplicates, and handling missing values. Organize your data into a logical structure, such as arranging it in columns and rows or creating separate datasets for different variables.
Check Data Types: Make sure that the data types of your variables are appropriate for the type of data you are importing. For example, if you have a column of dates, ensure that it is stored as a date variable rather than as a text or numeric variable. Incorrect data types can lead to errors or inaccuracies in your analysis.
Validate Data: Validate your data to ensure its accuracy and integrity. This involves checking for outliers, inconsistencies, and unusual patterns in your data. Use statistical techniques or visualization tools to identify any potential problems. It’s also a good idea to cross-reference your data with other reliable sources, if available, to ensure its validity.
Handle Special Characters: Pay attention to special characters in your data, such as symbols, non-English characters, or punctuation marks. These characters can sometimes cause issues during the import process. Consider converting special characters to their ASCII or Unicode equivalents or using appropriate encoding techniques to preserve their integrity.
Save Data in a Compatible Format: SAS Studio supports a variety of file formats for data import, including CSV, Excel, and SAS data formats. Make sure to save your data in a format that is compatible with SAS Studio. If your data is in a different format, consider converting it using tools or software that can maintain the integrity of your data.
Document Your Data: Finally, document your data to provide context and understanding for future users. Include information about the data source, variables, data collection methods, and any transformations or preprocessing steps. This documentation will help ensure reproducibility and facilitate collaboration with others.
By following these steps to prepare your data for import, you can ensure a smooth and successful process when importing your data into SAS Studio. Taking the time to properly prepare your data will lead to more accurate analyses and reliable results.
Importing Data from Local Files
Importing data from local files is a common task when working with SAS Studio. Whether you have your data saved in a CSV, Excel, or text file format, SAS Studio makes it easy to import and analyze your data.
The process of importing data from local files involves a few simple steps. First, you’ll need to make sure that your file is accessible in the SAS Studio environment. This can be done by uploading the file directly or by specifying the file path if it’s already saved in the system.
Once your file is accessible in SAS Studio, you can use the PROC IMPORT procedure to import the data. This procedure allows you to specify the type of file you’re importing, the location of the file, and the format of the data.
For example, if you’re importing a CSV file named “data.csv”, you can use the following code:
PROC IMPORT DATAFILE="path/to/data.csv" OUT=work.mydata DBMS=CSV REPLACE;
RUN;In this code, DATAFILE represents the path to your CSV file, OUT specifies the output dataset name, DBMS indicates the file type (in this case, CSV), and REPLACE tells SAS Studio to replace any existing dataset with the same name.
Once the import process is complete, you can use the imported dataset for further analysis and manipulation in SAS Studio. You can view the data, perform statistical calculations, create visualizations, and more.
It’s important to note that SAS Studio supports various file formats, including CSV, Excel, SAS datasets, and more. This flexibility allows you to work with a wide range of data sources and seamlessly integrate them into your analysis.
Importing Data from Databases
Importing data from databases is a common task when working with SAS Studio. Whether you have your data stored in a relational database management system (RDBMS) like MySQL or Oracle, or in a big data platform like Hadoop or Spark, SAS Studio provides you with the flexibility to connect to these databases and import the data directly into your SAS environment.
To import data from a database, you need to establish a connection first. SAS Studio offers a variety of options for connecting to different types of databases, including ODBC, JDBC, and SAS/ACCESS engines. These connection options allow you to access and retrieve data from databases using SQL queries or specific database APIs.
Once you have established the connection, you can use the SQL procedure in SAS Studio to write SQL queries and retrieve data from the database. SAS Studio provides a user-friendly interface for writing and executing SQL queries, allowing you to interactively explore the database schema, select columns, apply filters, and join tables to retrieve the desired data.
Another option for importing data from databases is to use SAS/ACCESS engines. These engines provide native integration with specific databases and allow you to import data directly into SAS datasets without writing SQL queries. With SAS/ACCESS engines, you can take advantage of database-specific features and optimizations, such as parallel processing and database indexes, to efficiently import large volumes of data.
In addition to relational databases, SAS Studio also supports importing data from other data sources like SAS data files, Excel spreadsheets, CSV files, and XML files. This flexibility enables you to integrate data from multiple sources into your SAS environment and perform comprehensive data analysis and modeling.
Overall, importing data from databases in SAS Studio is a straightforward process. By establishing a connection to the database and using SQL queries or SAS/ACCESS engines, you can quickly import the data you need for your analysis, saving you time and effort in data preparation.
In conclusion, importing data into SAS Studio is a crucial skill for data analysts and researchers. With SAS Studio’s intuitive interface and powerful capabilities, users can easily bring in datasets from various sources and formats, allowing for seamless data analysis and exploration.
By following the steps outlined in this article, users can confidently import data into SAS Studio, ensuring that the information is accurately transformed and readily available for analysis. Whether it’s from a local file, a database, or a remote server, SAS Studio provides the necessary tools and flexibility to handle different data sources effortlessly.
Remember to select the appropriate import method based on the nature and structure of your data, and utilize the available options for data cleansing and transformation. With practice and experience, importing data into SAS Studio will become second nature, enabling you to efficiently work with large datasets and derive valuable insights.
FAQs
1. Can I import data from different file formats into SAS Studio?
Yes, SAS Studio allows you to import data from various file formats, including CSV, Excel, SAS datasets, and more. You can use the IMPORT procedure or the IMPORT wizard in SAS Studio to easily import data from these files.
2. How do I import a CSV file into SAS Studio?
To import a CSV file into SAS Studio, you can use the IMPORT procedure. First, open SAS Studio and navigate to the code editor. Then, write the necessary code to specify the location and attributes of the CSV file. Finally, execute the code to import the CSV file into SAS Studio.
3. Can I import data from an Excel file into SAS Studio?
Yes, SAS Studio allows you to import data from Excel files. You can use the IMPORT procedure, specifying the XLSX or XLS file type, to import data from an Excel file into SAS Studio.
4. How do I import SAS datasets into SAS Studio?
To import SAS datasets into SAS Studio, you can use the IMPORT procedure. In the code editor, write the code to specify the location and attributes of the SAS dataset. Then, execute the code to import the SAS dataset into SAS Studio.
5. Can I import data from a database into SAS Studio?
Yes, SAS Studio allows you to import data from databases. You can use the LIBNAME statement to connect to the database and then write SQL code to retrieve the desired data. SAS Studio supports various database engines, including Oracle, MySQL, and SQL Server.
