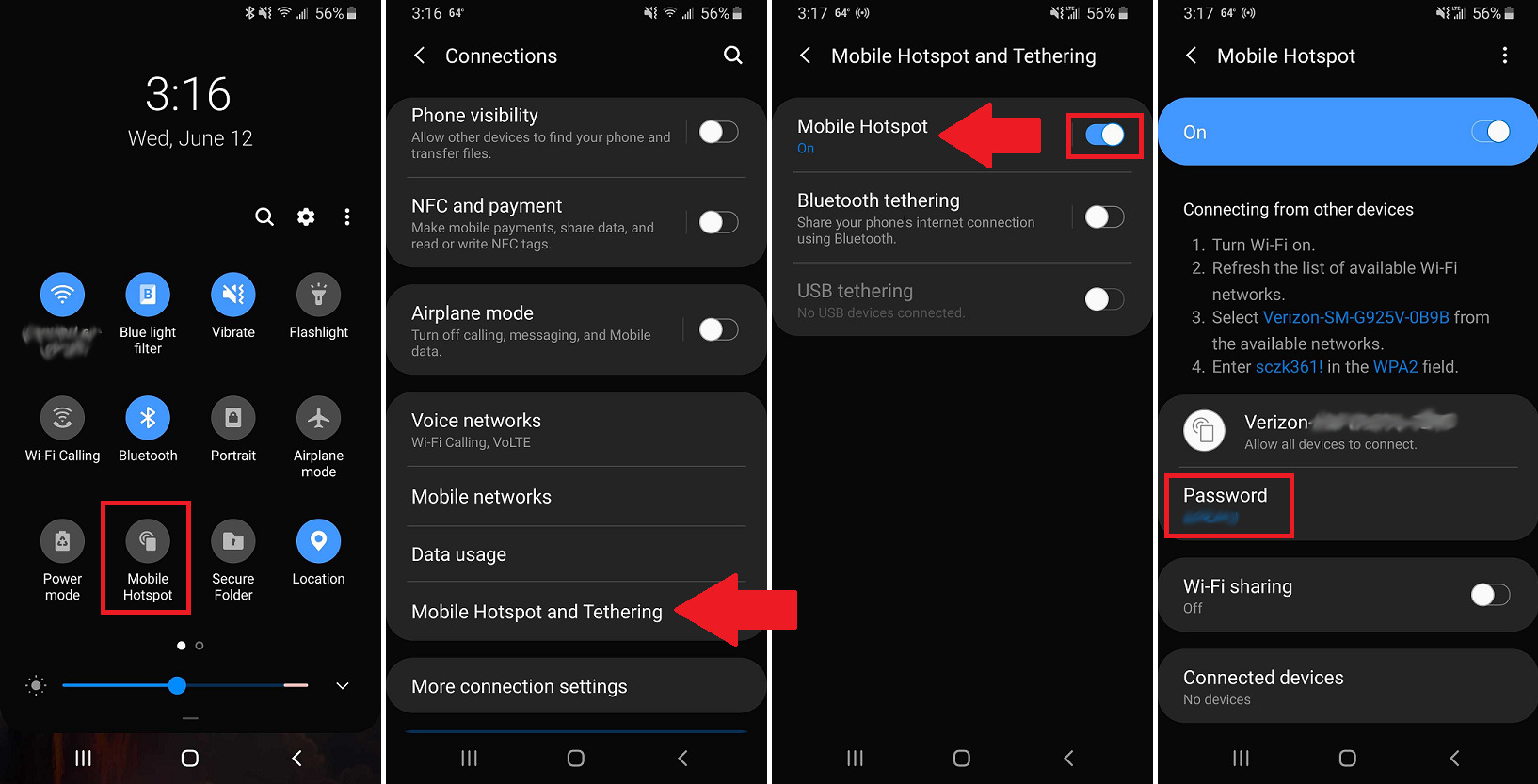
Are you tired of relying on public Wi-Fi or using your limited data plan when you need to connect to the internet on your laptop or tablet? Well, there’s a solution that can make your life much easier. By turning your cell phone into a wireless hotspot, you can enjoy the convenience of a secure and reliable internet connection wherever you go.
Creating a wireless hotspot allows you to use your cell phone’s data connection to provide internet access to other devices nearby. Whether you’re traveling, working remotely, or simply need to share your internet connection with a friend, transforming your cell phone into a hotspot is a simple and effective solution.
In this article, we will guide you through the process of creating a wireless hotspot on different types of cell phones. From enabling hotspot functionality to connecting devices and managing data usage, we’ll cover everything you need to know to make the most of this amazing feature.
Inside This Article
- Overview
- Step 1: Check if your cell phone supports mobile hotspot
- Step 2: Enable the mobile hotspot feature on your cell phone
- Step 3: Set up a Wi-Fi password for your mobile hotspot
- Step 4: Connect devices to your cell phone’s mobile hotspot
- Troubleshooting common issues with mobile hotspot connectivity
- Conclusion
- FAQs
Overview
Are you tired of relying on public Wi-Fi or struggling with limited data on your cell phone? Thankfully, many modern cell phones come equipped with a convenient feature known as a mobile hotspot. With a mobile hotspot, you can turn your cell phone into a wireless router, allowing other devices to connect to the internet through your phone’s data connection. It’s like having a portable Wi-Fi hotspot wherever you go!
Setting up a mobile hotspot on your cell phone is not only easy but also incredibly useful. You can connect laptops, tablets, gaming consoles, and other devices to your cell phone’s internet connection, giving you the freedom to browse the web, stream videos, and access online services on multiple devices at once. Whether you’re traveling, working remotely, or simply want to share your internet connection with others, a mobile hotspot can be a game-changer.
In this article, we’ll walk you through the steps to make your cell phone a wireless hotspot. We’ll cover everything from checking if your cell phone supports the mobile hotspot feature to troubleshooting common issues with mobile hotspot connectivity. So let’s dive in and take control of your internet connection!
Step 1: Check if your cell phone supports mobile hotspot
Before you can turn your cell phone into a wireless hotspot, it’s important to ensure that your device supports this feature. Not all cell phones are capable of acting as a mobile hotspot, so it’s essential to check your device specifications or consult the user manual.
The ability to create a mobile hotspot varies depending on the operating system and model of your cell phone. However, most modern smartphones offer this functionality, including popular brands like Apple iPhone, Samsung Galaxy, Google Pixel, and more.
To confirm if your cell phone supports mobile hotspot, follow these simple steps:
- Open the settings menu on your cell phone by tapping on the gear icon or accessing the settings app.
- Look for the “Wireless and Networks” or “Connections” option in the settings menu.
- Within the wireless settings, locate the “Tethering & Portable Hotspot” or “Hotspot & Tethering” option.
- If your cell phone supports mobile hotspot, you should see an option to enable or configure it in this section. It may be labeled as “Mobile Hotspot,” “Wi-Fi Hotspot,” or something similar.
If you can’t find the mobile hotspot feature in your cell phone’s settings menu, it’s likely that your device doesn’t support this functionality. In such cases, you may need to consider alternative options like using a dedicated mobile hotspot device or contacting your service provider to inquire about compatibility options.
Once you have confirmed that your cell phone supports mobile hotspot, you can proceed to the next step to enable this feature and start enjoying the convenience of wireless connectivity on the go.
Step 2: Enable the mobile hotspot feature on your cell phone
Once you have confirmed that your cell phone supports the mobile hotspot feature, it’s time to enable it. Enabling the mobile hotspot will turn your cell phone into a mini wireless router, allowing other devices to connect to the internet through your phone’s data connection.
The process of enabling the mobile hotspot feature may vary slightly depending on your cell phone’s operating system (such as Android or iOS), but the general steps should be similar. Here’s a step-by-step guide to enable the mobile hotspot feature on your cell phone:
- Open the settings menu on your cell phone. This can usually be found by tapping on the gear-shaped icon or by swiping down from the top of the screen and tapping on the gear icon.
- Look for the “Network & internet” or “Connections” option in the settings menu. This is where you’ll find the settings related to your cell phone’s network connections.
- Tap on the “Hotspot & tethering” or “Portable hotspot” option. This is where you’ll find the settings specifically for enabling the mobile hotspot feature.
- Toggle the switch to enable the mobile hotspot. On some cell phones, you may need to tap on options like “Mobile hotspot” or “Wi-Fi hotspot” to access the toggle switch.
- Configure the hotspot settings if necessary. Depending on your cell phone, you may have the option to change the network name (SSID), security type, and password for your mobile hotspot. It is recommended to set a secure password to prevent unauthorized access to your hotspot.
Once you have enabled the mobile hotspot feature and configured the settings, your cell phone will start broadcasting a Wi-Fi signal that other devices can connect to. These devices can be laptops, tablets, or other smartphones.
Keep in mind that using your cell phone as a mobile hotspot can consume a significant amount of data, so it is advisable to monitor your data usage and keep an eye on your data plan limits. Additionally, using the mobile hotspot feature can also drain your cell phone’s battery more quickly, so make sure you have a charger handy to keep your device powered up.
Now that you have successfully enabled the mobile hotspot feature on your cell phone, you can enjoy the convenience of using your cell phone as a wireless hotspot and connect other devices to the internet on the go!
Step 3: Set up a Wi-Fi password for your mobile hotspot
Setting up a Wi-Fi password for your mobile hotspot is an important step to ensure the security and privacy of your network. By password-protecting your hotspot, you can prevent unauthorized access and keep your personal information safe. Follow these simple steps to set up a Wi-Fi password for your mobile hotspot:
1. Access the settings menu on your cell phone and locate the option for mobile hotspot settings.
2. Open the mobile hotspot settings and look for the option to set a Wi-Fi password. It may be labeled as “Password,” “Security Key,” or “Network Key.”
3. Choose a strong password for your hotspot. A strong password typically includes a combination of uppercase and lowercase letters, numbers, and special characters. Avoid using easily guessable information such as your birthdate or phone number.
4. Enter the chosen password in the designated field. Make sure to double-check for any typing errors to ensure the accuracy of the password.
5. Save your settings. The option to save may be labeled as “Done,” “Apply,” or “Save.” Once saved, the Wi-Fi password will be activated for your mobile hotspot.
Now, anyone who wants to connect to your mobile hotspot will have to enter the Wi-Fi password to gain access. This extra layer of security helps prevent unauthorized usage and ensures that your hotspot is only accessible to those you trust.
Step 4: Connect devices to your cell phone’s mobile hotspot
Now that you have set up your cell phone as a mobile hotspot, it’s time to connect your devices and start enjoying internet access on the go. Connecting devices to your mobile hotspot is a simple process that can be done in a few easy steps.
1. On the device you want to connect, go to the Wi-Fi settings. This can usually be found in the device’s settings menu.
2. Look for the list of available Wi-Fi networks and select the one that corresponds to your cell phone’s mobile hotspot. The name of the hotspot will typically be the same as your cell phone’s name or will include some indication that it is a hotspot.
3. If you have set up a Wi-Fi password for your mobile hotspot, you will be prompted to enter it now. Enter the password and click “Connect” or “Join”.
4. Once connected, your device will display a notification confirming the successful connection to the mobile hotspot. You will also see a small Wi-Fi symbol in the status bar, indicating that you are now connected to the internet through your cell phone’s hotspot.
5. Repeat this process for each device you want to connect to the hotspot. You can connect multiple devices simultaneously, depending on the capabilities of your cell phone and the number of devices supported by your data plan.
It’s important to note that while connected to your cell phone’s mobile hotspot, any data usage will count towards your cell phone’s data plan. Therefore, it’s a good idea to keep an eye on your data usage and make sure you have enough data available to avoid any unexpected charges.
Additionally, if you encounter any issues with connecting your devices to the mobile hotspot, you can try the following troubleshooting steps:
– Make sure your cell phone’s mobile hotspot is turned on and active.
– Restart your cell phone and the devices you are trying to connect.
– Check if there are any software updates available for your cell phone.
– Reset the network settings on your devices.
– Contact your cell phone provider for further assistance.
By following these simple steps, you can easily connect your devices to your cell phone’s mobile hotspot and enjoy the convenience of internet access wherever you go.
Troubleshooting common issues with mobile hotspot connectivity
Using your cell phone as a wireless hotspot can be incredibly convenient, allowing you to connect your other devices to the internet on the go. However, like any technology, you may encounter some issues with mobile hotspot connectivity. In this section, we will explore some common problems that users face and provide troubleshooting tips to help you resolve them.
1. Inconsistent internet connection: One of the most common issues with mobile hotspot connectivity is an inconsistent or intermittent internet connection. If you are experiencing this problem, try the following steps:
- Restart your cell phone: Sometimes, a simple restart can fix temporary glitches and restore a stable internet connection.
- Move closer to your cell phone: Ensure that you are in close proximity to your cell phone, as distance can affect the strength of the Wi-Fi signal.
- Check for signal interference: Other electronic devices or objects may be causing signal interference. Try moving away from these potential sources of interference.
- Toggle airplane mode: Enable airplane mode on your cell phone for a few seconds, then disable it. This can help reset the network connections and improve connectivity.
2. Unable to connect to the mobile hotspot: If you are unable to connect your device to your cell phone’s mobile hotspot, try the following troubleshooting steps:
- Double-check the Wi-Fi password: Ensure that you are entering the correct password for your mobile hotspot. Remember that passwords are case-sensitive.
- Restart your device: Sometimes, a simple restart of the device you are trying to connect can resolve connection issues.
- Forget and re-add the network: On your device, forget the network for your mobile hotspot and then reconnect by entering the password again.
- Update device software: Ensure that both your cell phone and the device you are trying to connect have the latest software updates installed.
3. Slow internet speeds: If you are experiencing slow speeds when connected to your cell phone’s mobile hotspot, consider the following steps:
- Check your cell phone signal strength: A weak cell phone signal can result in slow internet speeds. Try moving to an area with a stronger signal.
- Limit the number of connected devices: Having multiple devices connected to your mobile hotspot can reduce the available bandwidth. Disconnect any unnecessary devices.
- Close background apps and downloads: Background apps and ongoing downloads on your cell phone may be consuming network resources. Close unnecessary apps and pause downloads.
- Clear cache and data: Clearing the cache and data of your browser on the connected device can help improve internet speeds.
By following these troubleshooting tips, you can resolve common issues with mobile hotspot connectivity and ensure a smooth and seamless internet experience on your connected devices. If the problem persists, consult your cell phone’s user manual or contact your service provider for further assistance.
Conclusion
In conclusion, turning your cell phone into a wireless hotspot is a convenient and efficient way to stay connected on the go. With just a few simple steps, you can transform your device into a portable hotspot, allowing you to share your internet connection with other devices. Whether you’re traveling, working remotely, or in need of a backup internet option, the ability to use your cell phone as a wireless hotspot provides flexibility and convenience.
By following the steps outlined in this guide, you can easily set up a wireless hotspot on your cell phone and enjoy the benefits of seamless internet connectivity. Keep in mind that using your cell phone as a hotspot may consume data, so it’s important to be aware of your data plan limitations and consider any associated costs.
With the increasing reliance on mobile devices and the need for constant connectivity, knowing how to make your cell phone a wireless hotspot is a valuable skill. Take advantage of this feature and stay connected wherever you go.
FAQs
1. Can I use my cell phone as a wireless hotspot?
2. How do I enable the hotspot feature on my cell phone?
3. Can I connect multiple devices to my cell phone’s hotspot?
4. Will using my cell phone as a hotspot affect my data plan?
5. Is there a limit to the number of devices I can connect to my cell phone’s hotspot?
