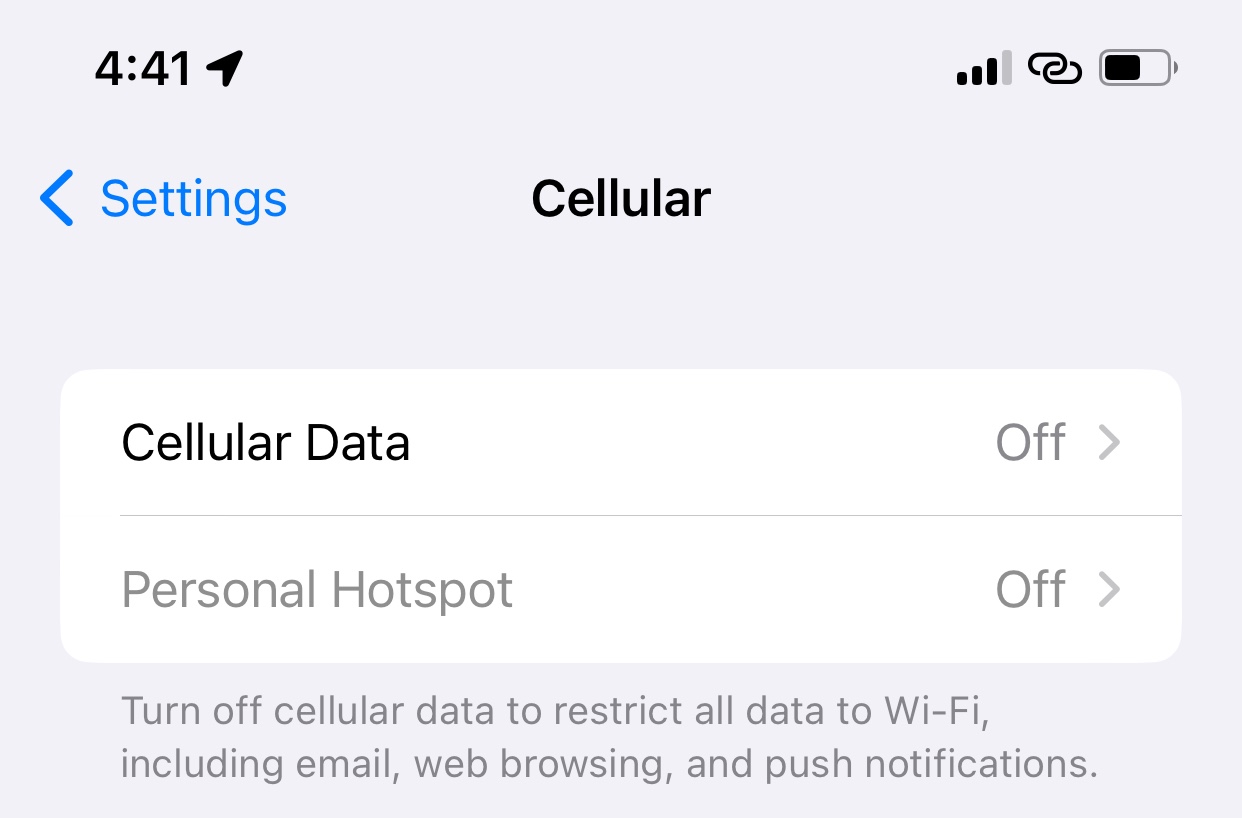
Are you wondering how to turn off the hotspot on your mobile device? Whether you’re using your phone as a Wi-Fi hotspot to share internet access with other devices or you simply want to conserve battery life, turning off the hotspot feature is a straightforward process. In this article, we will guide you step-by-step on how to turn off the hotspot on various mobile devices, including Android and iOS. We will also explore different scenarios where you might want to disable the hotspot feature and provide some helpful tips along the way. So, if you’re ready to learn how to turn off the hotspot on your mobile device, let’s dive in!
Inside This Article
- How Do I Turn Off Hotspot
- # 1. Using the settings menu on Android devices
- # 2. Disabling the hotspot feature on iOS devices
- Turning off mobile hotspot on Windows computers
- # 4. Deactivating mobile hotspot on Mac computers
- Conclusion
- FAQs
How Do I Turn Off Hotspot
Mobile hotspots have become a popular feature on smartphones, allowing users to share their cellular data connection with other devices. However, there may be times when you want to turn off the hotspot and conserve your data or maintain privacy. In this article, we will discuss the steps to turn off the hotspot on different devices.
1. Using the settings menu on Android devices
To turn off the hotspot on Android devices, follow these steps:
- Go to the Settings menu on your Android device. This can usually be accessed by swiping down from the top of the screen and tapping on the gear icon.
- Scroll down and tap on the “Network & internet” option.
- Tap on “Hotspot & tethering”.
- Tap on the “Mobile hotspot” option.
- Toggle the “Mobile hotspot” switch to the off position.
By following these steps, you will successfully turn off the hotspot on your Android device, ensuring that it is no longer broadcasting a Wi-Fi signal for other devices to connect to.
2. Disabling the hotspot feature on iOS devices
If you are using an iOS device, such as an iPhone or iPad, the process to turn off the hotspot is slightly different:
- Open the Settings app on your iOS device.
- Tap on “Personal Hotspot”.
- Toggle the “Personal Hotspot” switch to the off position.
By following these steps, you will be able to turn off the hotspot feature on your iOS device, preventing other devices from connecting to it and using your cellular data.
3. Turning off mobile hotspot on Windows computers
If you are using a Windows computer and have set up a mobile hotspot, you can easily turn it off by following these steps:
- Click on the Wi-Fi icon in the system tray of your Windows computer.
- In the Wi-Fi menu, click on “Mobile hotspot”.
- Click on the “Turn off” button.
By clicking on the “Turn off” button, you will deactivate the mobile hotspot on your Windows computer, preventing other devices from connecting to it.
4. Deactivating mobile hotspot on Mac computers
If you are using a Mac computer and have enabled the mobile hotspot feature, you can turn it off by following these steps:
- Click on the Wi-Fi icon in the menu bar of your Mac computer.
- From the drop-down menu, click on “Turn Wi-Fi off”.
By turning off the Wi-Fi on your Mac computer, you will effectively disable the mobile hotspot feature and prevent other devices from connecting to it.
Now that you know how to turn off the hotspot on different devices, you can easily control when and how your cellular data is being shared. Whether you want to conserve data or maintain privacy, these steps will help you disable the hotspot feature and regain control over your device’s connectivity.
# 1. Using the settings menu on Android devices
Android devices offer a straightforward method to turn off the hotspot feature through the settings menu. Here’s how you can do it:
1. Open the Settings app on your Android device. You can usually find it in the app drawer or swipe down from the top of the screen and tap the gear icon.
2. Scroll down and tap on Network & internet or Connections. The exact name may vary depending on your device and Android version.
3. Look for the Hotspot & tethering option and tap on it. It is usually located under the Wireless & networks section.
4. In the Hotspot & tethering menu, you will find the Mobile hotspot option. Tap on it to access hotspot settings.
5. Finally, toggle the switch next to Mobile hotspot to turn it off. The switch will change from on to off, indicating that the hotspot feature is disabled.
By following these steps, you can easily turn off the hotspot feature on your Android device and stop sharing your mobile data connection with other devices.
# 2. Disabling the hotspot feature on iOS devices
If you’re an iOS user and want to disable the hotspot feature on your device, you’re in luck! Apple has made it incredibly easy to turn off the hotspot feature on your iPhone or iPad.
To begin, navigate to the “Settings” app on your iOS device. This can typically be found on your home screen, represented by an icon that resembles a gear. Tap on the “Settings” icon to open the app.
Once you’re in the “Settings” app, scroll down until you find the “Personal Hotspot” option. This is typically located in the second section of the Settings menu. Tap on “Personal Hotspot” to access the hotspot settings.
Within the “Personal Hotspot” settings, you’ll see a toggle switch labeled “Allow Others to Join.” By default, this switch is turned on, indicating that your hotspot is currently active and other devices can connect to it.
To disable the hotspot, simply tap on the toggle switch. This will turn it off and prevent other devices from connecting to your hotspot. The switch will change from green to gray, indicating that the hotspot feature is now disabled.
It’s important to note that turning off the hotspot feature will disconnect any devices that are currently connected to your hotspot. They will no longer be able to access the internet through your device.
If you want to re-enable the hotspot feature at a later time, simply follow the same steps and toggle the switch back on. This will allow other devices to join your hotspot again.
Disabling the hotspot feature on iOS devices is a straightforward process that can be done in just a few taps. Whether you’re looking to conserve battery life or simply not in need of sharing your internet connection, being able to easily turn off the hotspot feature on your iPhone or iPad gives you full control over your device’s wireless functionality.
Turning off mobile hotspot on Windows computers
If you’re using a Windows computer and have enabled the mobile hotspot feature, you might be wondering how to turn it off. The process is straightforward and can be done within a few steps.
To begin, open the Windows Settings by clicking on the Start menu and selecting the gear icon. Alternatively, you can use the keyboard shortcut “Windows key + I” to open the Settings directly.
Once you’re in the Settings menu, click on the “Network & Internet” option. This will take you to a submenu where you can manage various network settings.
In the left sidebar, click on the “Mobile hotspot” tab. Here, you’ll find all the settings related to your mobile hotspot feature, including the option to turn it on or off.
To turn off the mobile hotspot, simply toggle the switch next to “Share my Internet connection with other devices” to the “Off” position. This will deactivate the hotspot feature and stop broadcasting your internet connection to other devices.
It’s important to note that turning off the mobile hotspot will disconnect any connected devices, so make sure to inform anyone using your hotspot before disabling it.
If you want to quickly turn the hotspot off without accessing the Settings menu, you can also use the Action Center. To do this, click on the speech bubble icon located in the bottom right corner of the taskbar. In the Action Center, you’ll find a toggle switch for the hotspot. Simply click on it to turn off the hotspot instantly.
By following these simple steps, you can easily turn off the mobile hotspot on your Windows computer when you no longer need to share your internet connection with other devices.
# 4. Deactivating mobile hotspot on Mac computers
Turning off the mobile hotspot on your Mac computer is a straightforward process. Whether you have been using your Mac as a portable Wi-Fi connection for your other devices or you simply want to disable the hotspot feature, here’s how you can do it:
1. Start by clicking on the Apple menu located in the top-left corner of your screen. A dropdown menu will appear.
2. From the dropdown menu, select “System Preferences.” This will open the System Preferences window.
3. In the System Preferences window, look for and click on the “Sharing” icon. This will open the Sharing menu.
4. Within the Sharing menu, you should see a list of various sharing options. Look for “Internet Sharing” and uncheck the box next to it.
5. After unchecking the box next to “Internet Sharing,” the mobile hotspot feature on your Mac will be deactivated. You can now close the System Preferences window.
By following these simple steps, you can easily turn off the mobile hotspot feature on your Mac computer. Keep in mind that once you disable the hotspot, your other devices will no longer be able to connect to your Mac for internet access.
Note: If you notice that the “Internet Sharing” option is grayed out or disabled, it means that the feature is not currently activated on your Mac. Therefore, you don’t need to take any further action to deactivate it.
Conclusion
In conclusion, turning off the hotspot on your mobile device is a simple and straightforward process. Whether you are using an Android or iOS device, the steps provided above will guide you to disable the hotspot feature. Remember to prioritize your data usage and security by only using the hotspot when necessary and securing it with a strong password. Additionally, consider investing in a reliable mobile accessory such as a portable Wi-Fi router to provide a more stable and widespread internet connection. By following these guidelines, you can effectively manage your hotspot usage and ensure the optimal performance of your mobile device.
FAQs
1. How do I turn off hotspot on my cell phone?
To turn off the hotspot on your cell phone, follow these steps:
– [Name of your cell phone model]’s Settings app and tap on “Network & Internet” or “Connections”
– Look for the “Hotspot & Tethering” or “Mobile Hotspot” option
– Tap on it, and you should see an option to disable or turn off the hotspot
– Simply toggle the switch to the off position, and your hotspot will be turned off.
2. Can I turn off the hotspot remotely?
Unfortunately, you cannot turn off the hotspot on your cell phone remotely. You need physical access to your cell phone to disable the hotspot. This is a security measure to ensure that only the authorized user has control over the hotspot functionality.
3. Will turning off the hotspot save my cell phone’s battery?
Yes, turning off the hotspot on your cell phone can help save battery life. The hotspot feature utilizes your cell phone’s data connection and acts as a wireless router, which requires additional power to function. By turning off the hotspot when you’re not using it, you can conserve your battery and prolong its life.
4. Why should I turn off the hotspot when not in use?
There are a few reasons why you might want to turn off the hotspot when not in use:
– It saves battery life on your cell phone as mentioned earlier
– It reduces the risk of unauthorized access to your hotspot network
– It prevents unnecessary data usage, which may result in additional charges from your cell phone carrier
So, it’s a good practice to turn off the hotspot when you’re finished using it.
5. Is it necessary to secure my hotspot network with a password?
Yes, it is highly recommended to secure your hotspot network with a strong password. Without a password, anyone in the vicinity can connect to your hotspot and utilize your data connection. This can lead to data usage overload, potential security breaches, and even unauthorized access to your personal information. So, always set a secure password to protect your hotspot network.
