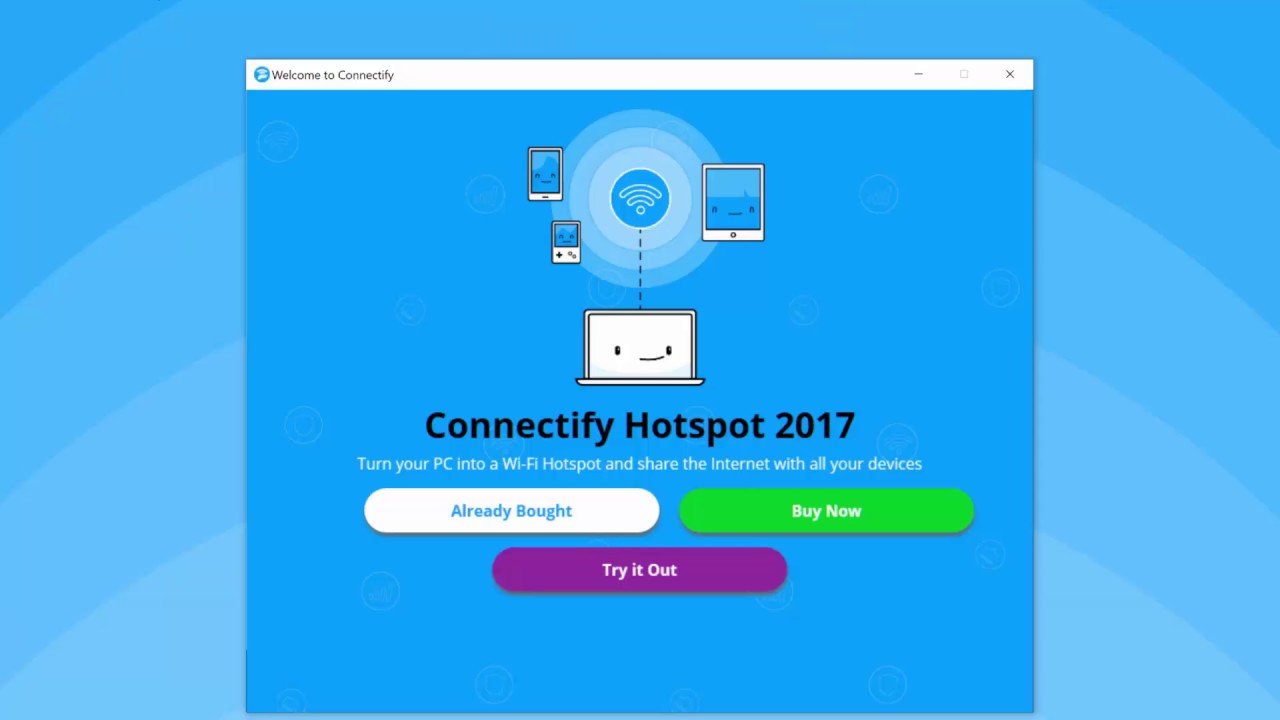
Are you tired of limited Wi-Fi connections on your cell phone or want to share your internet connection with multiple devices? Look no further than Connectify Hotspot, a powerful software that transforms your cell phone into a Wi-Fi hotspot. With Connectify Hotspot, you can easily share your cell phone’s internet connection with other devices like laptops, tablets, or gaming consoles.
Whether you’re on the go or at home, Connectify Hotspot allows you to create a secure and reliable Wi-Fi hotspot with just a few clicks. Gone are the days of searching for public Wi-Fi or dealing with slow connections. With the help of Connectify Hotspot, you can stay connected wherever you are, providing internet access to your devices seamlessly.
In this article, we’ll guide you through the process of using Connectify Hotspot, helping you harness the full potential of your cell phone’s internet connection.
Inside This Article
- Overview of Connectify Hotspot
- Installing Connectify Hotspot
- Setting up a Wi-Fi hotspot
- Configuring advanced settings in Connectify Hotspot
- Conclusion
- FAQs
Overview of Connectify Hotspot
Connectify Hotspot is a popular software application that allows users to turn their computer into a virtual Wi-Fi hotspot. With Connectify Hotspot, you can share your Internet connection with other devices such as smartphones, tablets, and laptops. This powerful tool is perfect for users who need to create a Wi-Fi network on the go, whether it’s for personal use, business purposes, or as a temporary solution when you’re traveling without access to Wi-Fi.
One of the main advantages of using Connectify Hotspot is its simplicity and ease of use. With just a few clicks, you can set up a secure wireless network and start sharing your Internet connection. The software provides a user-friendly interface that allows you to customize various settings and easily manage connected devices.
Connectify Hotspot supports a wide range of devices and operating systems, making it compatible with most smartphones, tablets, and computers. Whether you’re using Windows, macOS, Android, or iOS, you can connect to a Connectify Hotspot network without any hassle.
Security is another key feature of Connectify Hotspot. The software provides advanced encryption protocols to ensure that your network is protected from unauthorized access. You can set a password for your hotspot network, control who can connect, and even monitor the usage of connected devices. This way, you can have peace of mind knowing that your Internet connection is secure.
Installing Connectify Hotspot
Connectify Hotspot is a powerful software that allows you to turn your computer into a Wi-Fi hotspot. Whether you want to share your internet connection with multiple devices or create a local network for file sharing, Connectify Hotspot is a convenient solution. Here’s a step-by-step guide to help you install the software:
- Visit the official Connectify website and navigate to the download page. Connectify Hotspot is available for both Windows and macOS. Choose the version that is compatible with your operating system and click on the download button.
- Once the download is complete, locate the setup file in your downloads folder and double-click on it to initiate the installation process. Follow the on-screen instructions to proceed with the installation.
- During the installation, you may be prompted to allow certain permissions or make changes to your system. Grant the necessary permissions and continue with the installation.
- After the installation is complete, launch the Connectify Hotspot application. You may be asked to provide your email address in order to activate the software.
- Once activated, Connectify Hotspot will be ready to use. You can customize the hotspot name, password, and other settings according to your preferences.
That’s it! You have successfully installed Connectify Hotspot on your computer. With just a few simple steps, you can now share your internet connection and create a Wi-Fi hotspot for your devices to connect to.
It’s important to note that Connectify Hotspot offers both a free and a paid version. The free version has limited features and includes ads, while the paid version, known as Connectify Hotspot PRO, offers additional functionality and an ad-free experience. You can choose the option that best suits your needs and budget.
Now that you have Connectify Hotspot installed, you can enjoy the convenience of creating a Wi-Fi hotspot on your computer. Whether you’re at home, in a coffee shop, or traveling, Connectify Hotspot allows you to stay connected and share your internet access with ease.
Setting up a Wi-Fi hotspot
Setting up a Wi-Fi hotspot on your cell phone is a convenient way to share your mobile data connection with other devices. Whether you’re at home, in a coffee shop, or on the go, creating a Wi-Fi hotspot allows you to connect your laptop, tablet, or any other Wi-Fi enabled device to the internet using your cell phone’s data plan.
To set up a Wi-Fi hotspot, you’ll need to follow a few simple steps:
- Open the settings menu on your cell phone.
- Look for the “Hotspot” or “Tethering” option.
- Tap on the “Hotspot” or “Tethering” option to access the settings.
- Toggle the switch to enable the Wi-Fi hotspot.
- You may be prompted to set a password for your hotspot. Choose a secure password that is not easily guessable.
- Once the hotspot is enabled, you’ll see the name of your network and the password displayed on the screen.
- On the device you want to connect, open the Wi-Fi settings and look for the name of your hotspot network.
- Tap on the network name and enter the password when prompted.
- Once connected, you can now enjoy the internet on your device using your cell phone’s data connection.
It’s important to note that using your cell phone as a Wi-Fi hotspot will consume data from your mobile data plan. Make sure you are aware of your data usage limits and consider connecting to a Wi-Fi network whenever possible to save on data usage.
Additionally, it’s recommended to keep your cell phone plugged into a power source while using it as a Wi-Fi hotspot to prevent your battery from draining quickly. This is especially important if you plan on using the hotspot for an extended period of time.
Setting up a Wi-Fi hotspot on your cell phone is a powerful tool that allows you to stay connected wherever you are. With just a few simple steps, you can easily share your internet connection with other devices, making it easier to work, browse the web, or stay entertained on the go.
Configuring advanced settings in Connectify Hotspot
Connectify Hotspot not only allows you to create a Wi-Fi hotspot easily, but it also provides various advanced settings to customize your hotspot experience. In this section, we will explore some of the key advanced settings that Connectify Hotspot offers.
The first advanced setting worth mentioning is the option to customize the hotspot name and password. By default, Connectify assigns a generic name and password to your hotspot, but you can easily change them to something more personalized. This is especially useful if you want to secure your hotspot and prevent unauthorized access.
Another important feature is the ability to select the Internet source for your hotspot. Connectify Hotspot allows you to choose between different options, including Ethernet, Wi-Fi, or even mobile data. This means you can share your internet connection from various sources, depending on your preferences and availability.
Connectify Hotspot also offers a feature called ‘Bridging Mode,’ which allows you to extend the range of your existing Wi-Fi network. By enabling this mode, devices connected to your hotspot will be able to access resources on the original network, making it a seamless and integrated experience.
Moreover, Connectify Hotspot provides a range of advanced security options to ensure the safety of your hotspot. You can use WPA2 encryption to secure your connection, preventing unauthorized users from accessing your hotspot. Additionally, you have the option to enable MAC address filtering, which allows you to specify which devices are allowed to connect to your hotspot.
Connectify Hotspot also allows you to monitor and manage the connected devices on your hotspot. You can view a list of all the devices currently connected to your hotspot and monitor their data usage. This can be especially helpful if you want to keep track of how much data each device is consuming.
Furthermore, Connectify Hotspot offers the option to prioritize certain devices or applications over others. This feature, known as ‘Ad-Hoc Mode,’ allows you to assign priority to specific devices or applications, ensuring they receive the maximum available bandwidth and ensuring a smooth and uninterrupted experience.
In conclusion, Connectify Hotspot is a powerful tool that allows users to easily share their internet connection with other devices. With its user-friendly interface and customizable settings, Connectify Hotspot provides a seamless experience for creating a wireless hotspot. Whether you’re on the go or at home, Connectify Hotspot ensures that you stay connected with your devices. By following the step-by-step guide in this article, you can quickly set up and use Connectify Hotspot to connect and share your internet with smartphones, tablets, and other devices. So, why wait? Start using Connectify Hotspot today and enjoy the convenience of sharing your internet connection with ease.
FAQs
1. What is Connectify Hotspot?
Connectify Hotspot is a software application that allows you to turn your laptop or PC into a virtual Wi-Fi hotspot. It enables you to share your internet connection with other devices, such as smartphones, tablets, and other computers, wirelessly.
2. How do I set up Connectify Hotspot?
Setting up Connectify Hotspot is easy. First, make sure you have the application installed on your laptop or PC. Open the Connectify Hotspot interface and choose a name for your hotspot network, select the internet connection you wish to share, set a password for your hotspot, and click on the “Start Hotspot” button to initiate the hotspot.
3. Can I use Connectify Hotspot on any device?
No, Connectify Hotspot is only compatible with Windows devices. You can install and use Connectify Hotspot on Windows 7, 8, and 10. Unfortunately, it is not available for other operating systems such as macOS or Linux.
4. What devices can I connect to my Connectify Hotspot?
Connectify Hotspot allows you to connect a wide range of devices to your hotspot network. You can connect smartphones, tablets, laptops, gaming consoles, smart TVs, and any other Wi-Fi-enabled device that supports wireless connectivity.
5. Is Connectify Hotspot secure?
Yes, Connectify Hotspot offers various security features to protect your hotspot network. You can set a strong password to prevent unauthorized access to your hotspot. The application also uses WPA2 encryption, which is considered one of the most secure wireless encryption methods, ensuring that data transmitted over the hotspot is protected.
