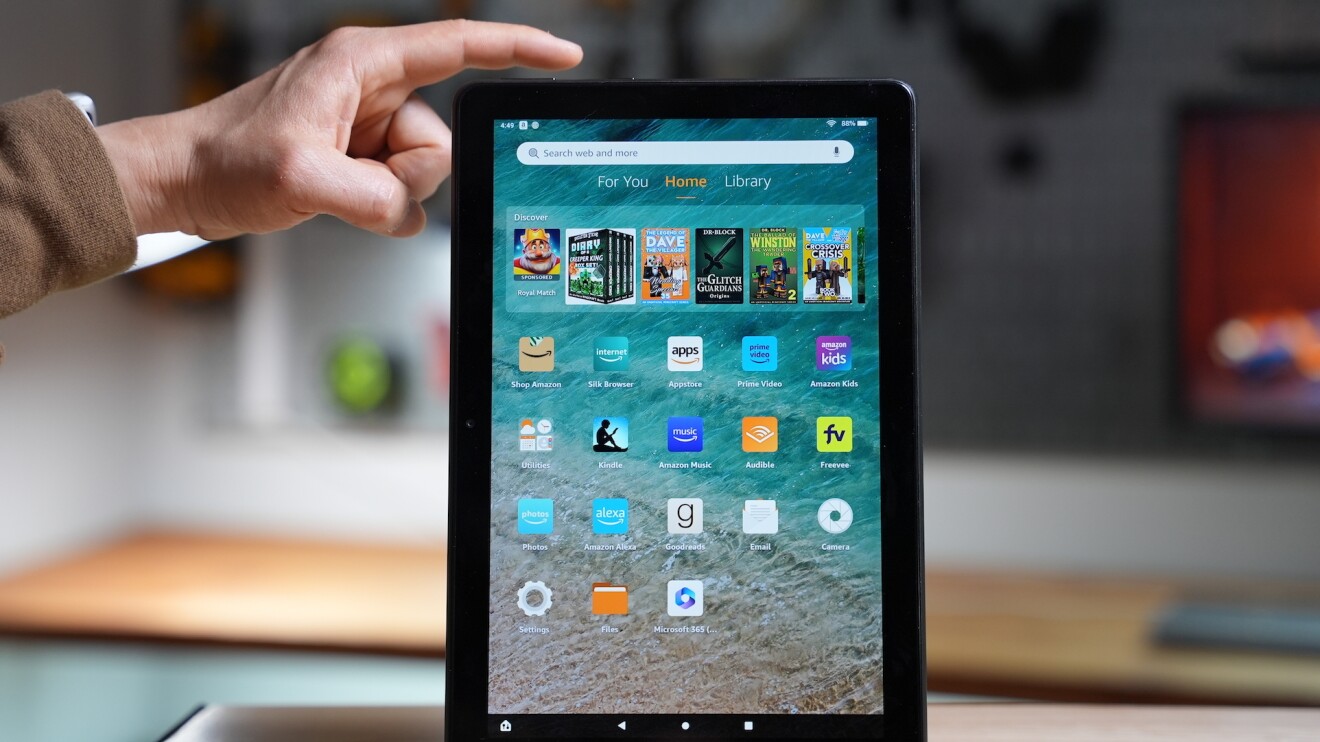
In today’s digital age, our devices have become an integral part of our lives. And when it comes to e-readers, the Kindle Fire is a popular choice among avid readers. But what happens when your Kindle Fire starts acting up or becomes unresponsive? That’s where knowing how to reset your Kindle Fire comes in handy.
Resetting your Kindle Fire can help resolve a wide range of issues, from frozen screens to unresponsive apps. Whether you’re experiencing sluggish performance or you simply want to start fresh, a reset can provide a quick and effective solution. In this article, we will walk you through the steps to reset your Kindle Fire, ensuring that you can get back to enjoying your favorite books and apps in no time.
Inside This Article
- Restarting Your Kindle Fire
- Performing a Soft Reset
- Factory Resetting Your Kindle Fire
- Troubleshooting Common Issues
- Conclusion
- FAQs
Restarting Your Kindle Fire
If you’re experiencing issues with your Kindle Fire, restarting the device is often the first step in troubleshooting. Restarting can resolve minor software glitches and provide a fresh start for your device. Here’s how you can restart your Kindle Fire:
1. Press and hold the power button located on the top or side of your Kindle Fire.
2. A menu will appear on the screen. Tap on the “Restart” option.
3. Wait for your Kindle Fire to shut down and power back on. This may take a minute or two.
4. Once the device powers back on, try using it again to see if the issue has been resolved.
Restarting your Kindle Fire is a simple and effective way to troubleshoot common problems. If you’re still experiencing issues after restarting, you may need to try more advanced troubleshooting steps.
Performing a Soft Reset
If you’re encountering minor software glitches or performance issues with your Kindle Fire, performing a soft reset can often help resolve them. A soft reset is a simple process that restarts the device without affecting any of your data or settings. Here’s how you can perform a soft reset on your Kindle Fire:
1. Press and hold the power button for about 20 seconds. You may see the screen go blank or a “Power off” prompt appear.
2. Release the power button and wait for a few seconds.
3. Press the power button again to turn on your Kindle Fire. You should see the familiar startup screen, indicating that the soft reset was successful.
A soft reset helps clear temporary files and refreshes the device’s memory, which can resolve issues like slow performance or unresponsive apps. It’s important to note that a soft reset does not erase any of your personal data or downloaded content, making it a safe troubleshooting option.
If you’re still experiencing persistent issues with your Kindle Fire after a soft reset, you may need to consider performing a factory reset, which restores the device to its original factory settings. However, remember that a factory reset will delete all your personal data, including downloaded apps, settings, and media content, so be sure to back up any important files before proceeding.
Factory Resetting Your Kindle Fire
If you’re experiencing persistent issues with your Kindle Fire or simply want to start fresh, performing a factory reset can be a viable solution. This process will erase all data and settings on your device, reverting it back to its original factory state. Here’s how you can go about it:
Step 1: Accessing the Settings Menu
To begin the factory reset process, navigate to the home screen of your Kindle Fire and swipe down from the top of the screen to open the settings menu. Tap on the “Settings” option to proceed.
Step 2: Selecting the Device Options
Within the settings menu, scroll down and locate the “Device Options” category. Tap on it to access the additional device settings.
Step 3: Resetting Your Kindle Fire
Under the “Device Options” section, look for the “Reset to Factory Defaults” or “Reset” option. The exact wording may vary depending on your device model and software version. Tap on it to initiate the reset process.
Step 4: Confirming the Factory Reset
A confirmation prompt will appear, informing you of the consequences of the factory reset. This includes the deletion of all personal data, downloaded books, apps, and settings. Read the prompt carefully and if you’re sure about proceeding, tap on the “Reset” or “Confirm” button.
Step 5: Waiting for the Reset to Complete
Once you confirm the factory reset, your Kindle Fire will begin the process. It may take a few minutes for the device to erase all data and restore its default settings. During this time, it’s crucial not to interrupt the reset process to avoid potential issues.
Step 6: Setting Up Your Kindle Fire
After the reset completes, your Kindle Fire will restart and display the initial setup wizard. Follow the on-screen instructions to connect to a Wi-Fi network, sign in with your Amazon account, and customize your device settings.
Note: Performing a factory reset will wipe out all data, including your personal settings and downloaded content. It’s essential to create a backup of any important files before proceeding with the reset. Additionally, once you reset your Kindle Fire, it cannot be undone.
By following these steps, you can safely and effectively factory reset your Kindle Fire, resolving persistent issues and starting anew. Just remember to back up any important data beforehand to avoid permanent loss.
Troubleshooting Common Issues
While the Kindle Fire is a reliable device, you might encounter some common issues that can be easily resolved. Here are a few troubleshooting methods to help you resolve common problems:
1. Battery Drain: If your Kindle Fire’s battery is draining quickly, check for any background apps running. Close unnecessary apps and reduce screen brightness to conserve battery life. You can also try disabling Wi-Fi or using Airplane mode when not needed.
2. Frozen Screen: If your Kindle Fire becomes unresponsive and the screen freezes, try performing a soft reset as mentioned earlier. If that doesn’t work, connect your device to a power source and perform a hard reset. This should bring your Kindle Fire back to normal functioning.
3. App Crashes: If you’re experiencing frequent app crashes, first try updating the app to the latest version. If the problem persists, uninstall and reinstall the app. Clearing the app cache can also help resolve minor issues. Remember to restart your Kindle Fire after making these changes.
4. Wi-Fi Connection Issues: If you’re having trouble connecting to Wi-Fi networks, ensure that your Kindle Fire is within range and that the network password is correctly entered. Restart your device and router, and try connecting to a different Wi-Fi network to isolate the issue.
5. Slow Performance: If your Kindle Fire is running slow or lagging, try clearing the device’s cache. You can do this by going to Settings > Applications > Manage All Applications. Select the app causing the issue and choose “Clear Cache”. It’s also a good idea to regularly free up storage space by deleting unnecessary files and apps.
6. Screen Display Problems: If you notice any screen display issues such as screen flickering or discoloration, adjust the screen brightness and ensure that the device software is up to date. If the problem persists, contact Kindle Fire support for further assistance.
If none of these troubleshooting methods resolve the issue with your Kindle Fire, it’s recommended to contact Amazon customer support for further assistance. They have a dedicated team of experts who can provide specific solutions based on the problem you are facing.
Conclusion
Resetting your Kindle Fire can be a simple yet effective solution to various issues you may encounter with the device. Whether you’re experiencing a frozen screen, unresponsive apps, or general performance problems, performing a reset can often resolve these issues and restore your Kindle Fire to its optimal state.
By following the steps outlined in this guide, you can easily reset your Kindle Fire and get it back up and running in no time. Remember to backup your important data before initiating a reset, as it will erase all personal data stored on the device.
Now that you’re armed with the knowledge of how to reset your Kindle Fire, you can confidently troubleshoot and address any issues that may arise. Don’t let technical difficulties stand in the way of your reading or entertainment experience. Reset your Kindle Fire and enjoy the full capabilities of this versatile device once again.
FAQs
Q: How do I reset my Kindle Fire?
A: To reset your Kindle Fire, you can press and hold the power button for a few seconds until the device shuts down completely. Then, press the power button again to turn it back on.
Q: Will resetting my Kindle Fire erase all my data?
A: Yes, resetting your Kindle Fire will erase all the data and settings on the device. It will be restored to its original factory settings. Make sure to back up any important files before performing a reset.
Q: Why would I need to reset my Kindle Fire?
A: There are several reasons why you might need to reset your Kindle Fire. It could be due to software issues, device freezing or crashing, unresponsiveness, or if you want to return the device to its original settings before giving it to someone else.
Q: Will resetting my Kindle Fire remove all the apps and books I downloaded?
A: Yes, performing a reset will remove all the apps and books you’ve downloaded onto your Kindle Fire. However, you can always re-download them from the app store or your Amazon account after the device has been reset.
Q: Can I reset my Kindle Fire without losing my personal data?
A: Unfortunately, resetting your Kindle Fire will erase all personal data from the device. If you want to preserve your data, it is recommended to back it up to your computer or cloud storage before performing a reset.
