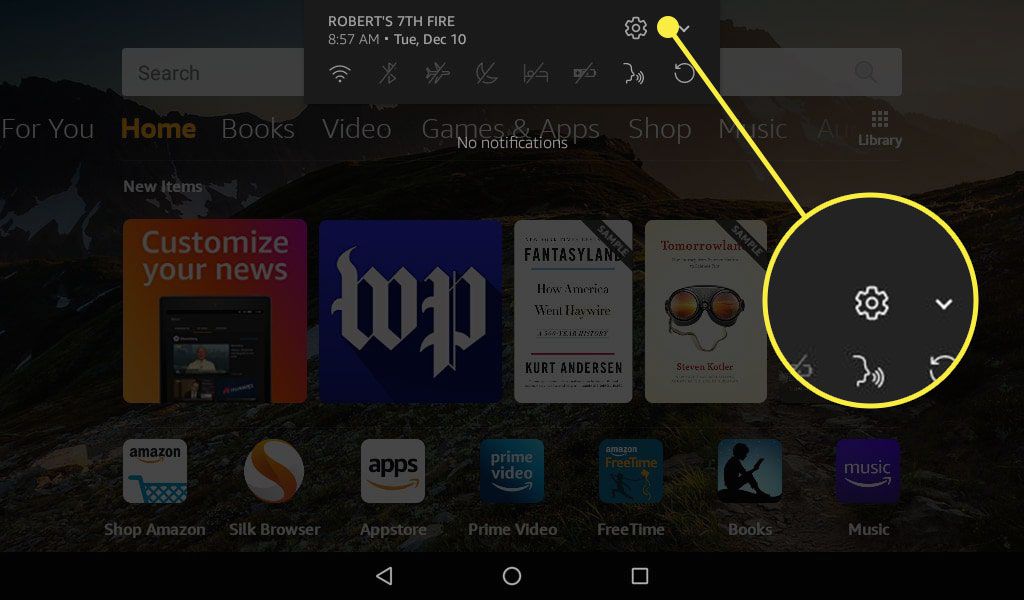
Welcome to our comprehensive guide on how to update your Kindle and Kindle Fire HD devices. As technology continues to evolve, it’s essential to ensure that your mobile devices are running the latest software to maximize their functionality and security. Whether you have a Kindle e-reader or a Kindle Fire HD tablet, keeping your device up to date guarantees access to the latest features, bug fixes, and security patches.
In this article, we will walk you through the step-by-step process of updating your Kindle and Kindle Fire HD devices, making it easy for you to stay ahead of the curve. We will provide clear instructions, useful tips, and troubleshooting advice to ensure a smooth and successful update. So, let’s dive in and get your Kindle device up to date!
Inside This Article
- Common Methods for Updating Kindle Devices
- Updating Kindle Fire HD Devices- Checking for System Updates on Kindle Fire HD- Updating Kindle Fire HD Devices using Wi-Fi- Updating Kindle Fire HD Devices using USB
- Troubleshooting Common Update Issues
- Conclusion
- FAQs
Common Methods for Updating Kindle Devices
Updating your Kindle device is important to ensure that you have access to the latest features, security updates, and bug fixes. Two common methods for updating Kindle devices are using Wi-Fi and updating via USB. Let’s explore these methods in detail:
Using Wi-Fi to Update your Kindle Device
One of the easiest ways to update your Kindle device is through a wireless connection. Here’s a step-by-step guide:
- Make sure your Kindle device is connected to a Wi-Fi network.
- On your Kindle, go to the home screen by tapping the home icon.
- Select the menu icon, usually represented by three horizontal lines or dots.
- From the menu, choose “Settings.”
- In the Settings menu, select “Device Options.”
- Look for the “Software Updates” option and tap on it.
- If an update is available, click on “Check for Updates.”
- Wait for your Kindle device to check for updates. If an update is found, click on “Download” and follow the on-screen instructions.
- Once the update is downloaded, your Kindle device will automatically install it.
- After the installation is complete, your Kindle device will restart, and you will have the latest software version.
It is essential to keep your Kindle device connected to a stable Wi-Fi network during the update process to ensure a successful update.
Updating Kindle Devices via USB
If you don’t have access to Wi-Fi or prefer to update your Kindle device manually, you can use a USB connection. Here’s how:
- Visit the Amazon website and go to the Kindle Software Updates page.
- Choose your Kindle device model from the list of available devices.
- Download the latest software update file specific to your Kindle device onto your computer.
- Connect your Kindle device to your computer using a USB cable.
- Once connected, your computer should recognize your Kindle device as a removable drive.
- Open the file explorer on your computer and locate the downloaded software update file.
- Drag and drop the software update file into the root directory of your Kindle device. Do not put it inside any folder.
- Safely eject your Kindle device from your computer.
- On your Kindle device, tap the home icon to go to the home screen.
- Select the menu icon, go to “Settings,” then “Device Options.”
- Tap on “Update Your Kindle.”
- Your Kindle device will now search for the software update file and automatically install it.
- Once the installation is complete, your Kindle device will restart with the updated software.
Updating your Kindle device via USB allows you to have more control over the update process and is useful if you encounter any issues with the Wi-Fi connection.
By following these common methods, you can easily update your Kindle device and enjoy the latest features that Amazon continually releases.
Updating Kindle Fire HD Devices- Checking for System Updates on Kindle Fire HD- Updating Kindle Fire HD Devices using Wi-Fi- Updating Kindle Fire HD Devices using USB
Keeping your Kindle Fire HD device up to date is crucial to ensure that you have access to the latest features and security enhancements. In this guide, we will explore the different methods for updating your Kindle Fire HD device: checking for system updates on your device, updating using Wi-Fi, and updating using a USB connection.
The first step in updating your Kindle Fire HD device is to check for system updates directly on the device itself. To do this, follow these simple steps:
- Unlock your Kindle Fire HD device and go to the home screen.
- Swipe down from the top of the screen to open the notification panel.
- Tap on “Settings” and then select “Device Options”.
- Tap on “System Updates” to check for any available updates.
- If there is an update available, tap on “Download” to begin the update process.
If your Kindle Fire HD device is connected to Wi-Fi, you can easily update it wirelessly. Here’s how:
- Ensure that your Kindle Fire HD device is connected to a Wi-Fi network.
- Go to the home screen and swipe down from the top of the screen to open the notification panel.
- Tap on “Settings” and then select “Device Options”.
- Tap on “System Updates” and then tap on “Check Now” to search for available updates.
- If there is an update available, tap on “Download” to start the update process. The device will automatically install the update once the download is complete.
In case you prefer to update your Kindle Fire HD device using a USB connection, follow these steps:
- Connect your Kindle Fire HD device to your computer using a USB cable.
- On your computer, open a web browser and visit the official Amazon website.
- Click on “Support” and then select your specific Kindle Fire HD model.
- Under “Downloads & Updates”, locate the latest software update for your device.
- Download the software update file to your computer.
- Once the download is complete, disconnect your Kindle Fire HD device from your computer.
- On your Kindle Fire HD device, go to the home screen and swipe down from the top of the screen to open the notification panel.
- Tap on “Settings” and then select “Device Options”.
- Tap on “System Updates” and then tap on “Check Now”.
- Tap on “Update Your Kindle” and then select “Transfer via USB” option.
- Follow the on-screen instructions to complete the update process.
By following these methods, you can easily update your Kindle Fire HD device and enjoy the latest features and improvements. Remember to always keep your device updated to ensure optimal performance and security.
Troubleshooting Common Update Issues
Updating your Kindle device is essential to ensure that you have the latest features and security enhancements. However, sometimes you might encounter certain issues during the update process. In this section, we will discuss three common update issues and provide troubleshooting steps to resolve them:
Kindle Device Not Recognized by Computer
If your Kindle device is not being recognized by your computer when you connect it via USB, there are a few possible solutions to try:
- Make sure you are using a supported USB cable and that it is properly connected to both the Kindle device and the computer.
- Try connecting the Kindle device to a different USB port on your computer to rule out any issues with the current port.
- Restart both your Kindle device and the computer, then try connecting them again.
- If you have multiple USB ports on your computer, try using a different port to see if the device is recognized.
- If none of the above steps work, try connecting your Kindle device to a different computer to determine if the issue is specific to your computer.
Update Download Failure
If you are experiencing difficulties with downloading updates for your Kindle device, you can try the following troubleshooting steps:
- Make sure that your device is connected to a stable and reliable Wi-Fi network. A weak or intermittent connection can cause download failures.
- Ensure that you have sufficient storage space available on your Kindle device. If the storage is full, you may need to remove some files or apps to make room for the update.
- Restart your Kindle device and try downloading the update again. Sometimes, a simple restart can resolve temporary glitches.
- If the download continues to fail, check if there is an available update for the Kindle software. Installing the latest software version may resolve any download-related issues.
- If none of the above steps work, you can try updating your Kindle device via USB instead of Wi-Fi. This method can bypass any download-related issues.
Device Freezing During Update Process
If your Kindle device freezes or becomes unresponsive during the update process, follow the steps below to troubleshoot the issue:
- Press and hold the power button on your Kindle device for 40 seconds. This will force a restart and may resolve the freezing issue.
- If the device remains frozen, connect your Kindle device to a power source using the original charging cable and adapter. Leave it connected for at least 30 minutes to ensure that it has enough power.
- After the device has been charging for a sufficient amount of time, press and hold the power button for 40 seconds to perform a restart.
- If the device is still frozen after performing a restart, contact Kindle support for further assistance. They may provide additional troubleshooting steps or recommend a repair or replacement if necessary.
By following these troubleshooting steps, you should be able to address common update issues with your Kindle device. Remember to always ensure a stable internet connection and sufficient battery power before attempting to update your device. If you encounter persistent issues, don’t hesitate to reach out to Kindle support for further assistance.
Conclusion
Updating your Kindle and Kindle Fire HD devices is crucial to ensure that you have the latest features, bug fixes, and security patches. By following the step-by-step instructions provided in this article, you can easily update your Kindle devices and take advantage of the new enhancements.
Remember, keeping your Kindle device up to date ensures a smooth and optimized user experience. From enjoying new reading features to resolving technical issues, updating your Kindle is essential. So, don’t delay, take a few minutes to check for updates and keep your Kindle device running at its best.
Now that you have learned how to update your Kindle and Kindle Fire HD devices, you are ready to explore all the latest offerings from Amazon. Enjoy your reading journey with an updated Kindle device and let the captivating stories take you on incredible adventures.
FAQs
1. Can I update my Kindle and Kindle Fire HD devices manually?
2. What are the benefits of updating my Kindle device?
3. How often should I update my Kindle and Kindle Fire HD devices?
4. Do I need an internet connection to update my Kindle device?
5. Will updating my Kindle device erase my data and settings?
