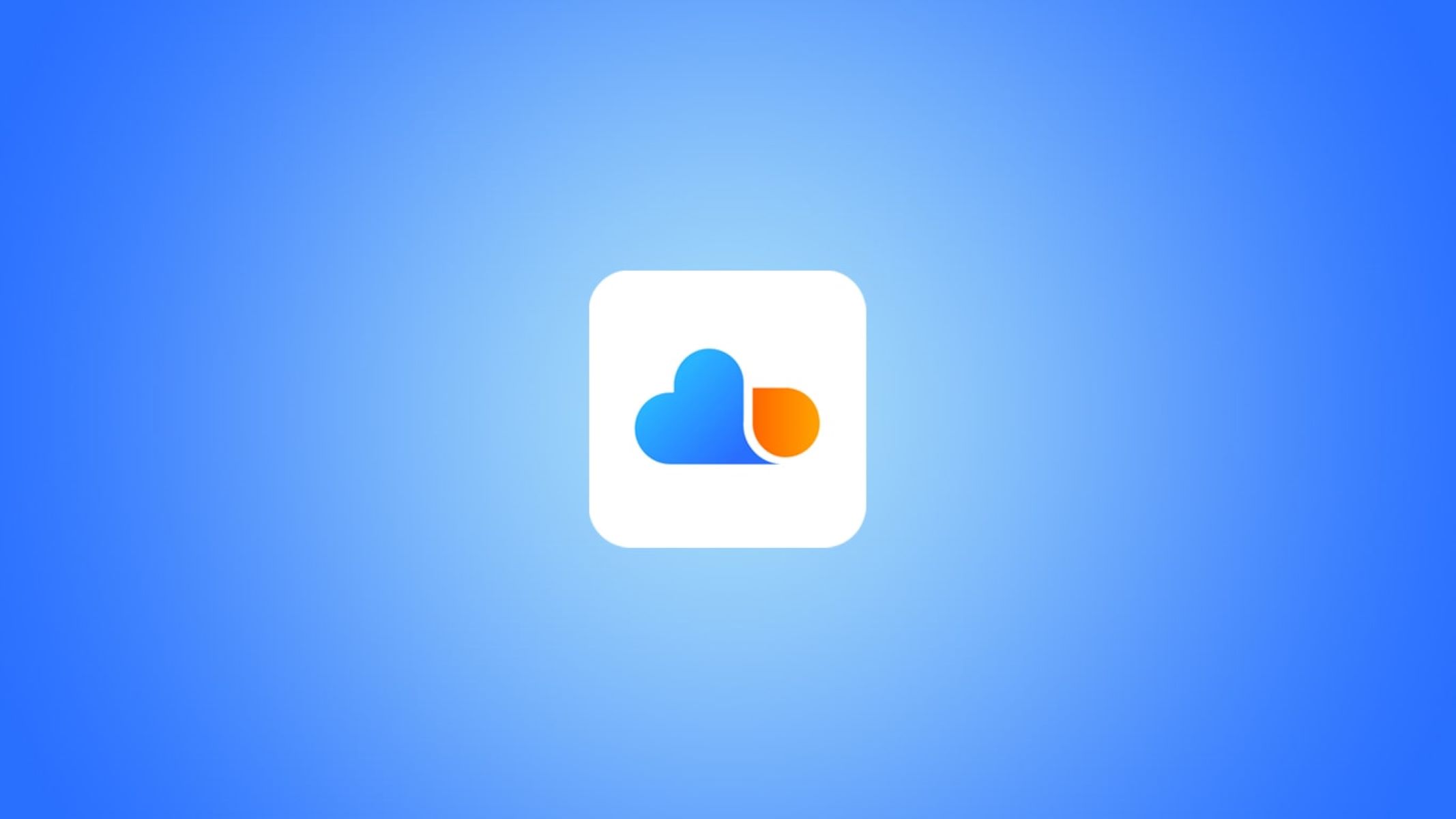
In today’s digital age, preserving memories has become easier than ever. With the advent of cloud storage solutions like Mi Cloud, users can effortlessly backup their precious photos to ensure they remain safe and secure. However, accidents happen, and photos can accidentally get deleted or lost. But fear not! In this article, we will explore the step-by-step process of restoring photos from Mi Cloud, so you can retrieve those cherished moments and relive them once more. Whether you’re a new user or an experienced one, our comprehensive guide will walk you through the process, ensuring that you can easily recover your photos and never miss out on any important memories. Let’s get started!
Inside This Article
- Overview
- Logging in to Mi Cloud
- Accessing Photos in Mi Cloud
- Restoring Photos from Mi Cloud
- Conclusion
- FAQs
Overview
Have you ever accidentally deleted precious photos from your cellphone? Don’t worry! If you are using a Xiaomi smartphone, you can easily restore your photos from Mi Cloud. Mi Cloud is a cloud storage service provided by Xiaomi, which allows you to backup and sync your important data, including photos, contacts, messages, and more. In this article, we will guide you through the process of restoring photos from Mi Cloud, so you can retrieve those cherished memories.
Restoring photos from Mi Cloud is a simple and straightforward process. By following a few easy steps, you’ll have your photos back in no time. Whether you deleted them by mistake or lost them due to a device malfunction, Mi Cloud’s backup feature ensures that you can recover your photos hassle-free.
Before we dive into the steps, it’s important to note that you need to have an active Mi Cloud account and have previously backed up your photos to Mi Cloud. If you haven’t done so, it’s a good idea to configure your device to automatically backup your photos to avoid any future data loss.
Now that you understand the importance of having a backup and how Mi Cloud works, let’s move on to the next section, where we’ll guide you through logging in to Mi Cloud.
Logging in to Mi Cloud
Before you can restore your photos from Mi Cloud, you’ll need to log in to your Mi Cloud account. Follow the steps below to access your account:
1. Open a web browser on your computer or mobile device.
2. Go to the Mi Cloud website by entering “i.mi.com” in the address bar.
3. On the Mi Cloud homepage, click on the “Sign In” button located in the top right corner of the screen.
4. Enter your Mi account username and password in the respective fields. If you don’t have a Mi account, you can create one by clicking on the “Create account” link and following the on-screen instructions.
5. After entering your credentials, click on the “Sign In” button to proceed.
6. If you have enabled two-factor authentication for your Mi account, you will be prompted to enter the verification code sent to your registered mobile number or email address.
7. Once logged in, you will be redirected to your Mi Cloud dashboard, where you can access your stored data, including photos.
Now that you’re logged in to your Mi Cloud account, you’re ready to restore your precious photos. Read on to learn how to access your photos in Mi Cloud and restore them to your device.
Accessing Photos in Mi Cloud
Once you have successfully logged into your Mi Cloud account, accessing your photos is a breeze. Here’s a step-by-step guide to help you navigate through the process:
- On the Mi Cloud homepage, you will find various options and categories. Look for the “Photos” tab and click on it.
- Upon clicking the “Photos” tab, you will be directed to the photo gallery section of your Mi Cloud account. Here, you will see all the photos and albums that you have previously uploaded or synced from your Mi devices.
- Scroll through the photo gallery to browse your collection. The photos will be displayed in a grid format, making it easy for you to visually locate the desired image.
- If you have organized your photos into albums, you can click on the respective album to view its contents. This is particularly helpful if you are looking for a specific set of photos.
- To view a photo in full size, simply click on it. This will open the photo in a larger format, allowing you to see all the details and appreciate the image in its entirety.
- In addition to viewing your photos, you can also perform various actions on them. For example, you can choose to download a photo to your device, share it with others, or delete it from your Mi Cloud account if it is no longer needed.
- If you are searching for a specific photo and have trouble locating it manually, you can utilize the search bar provided at the top of the photo gallery. Simply enter relevant keywords or tags associated with the photo, and the search function will help narrow down the results.
- Once you have found the desired photo, you can proceed to restore it to your device. Keep reading to learn how to do so in the next section.
Accessing your photos in Mi Cloud is a convenient and straightforward process. Whether you want to reminisce about cherished memories or retrieve important images, the photo gallery section in Mi Cloud has got you covered.
Restoring Photos from Mi Cloud
If you’ve accidentally deleted photos from your Mi device or simply want to retrieve old photos that are backed up in Mi Cloud, you’ll be relieved to know that restoring photos from Mi Cloud is a fairly straightforward process. Follow the steps below to get your precious memories back:
Step 1: Sign in to Mi Cloud
To access your Mi Cloud account and restore your photos, start by opening the Mi Cloud app on your Mi device or visit the Mi Cloud website on your computer’s browser. Sign in using your Mi account credentials. If you don’t have an account yet, you can create one by clicking on the “Sign up” option.
Step 2: Navigate to Photos
Once signed in, you will be redirected to the main Mi Cloud dashboard. Look for the “Photos” option and click on it to enter the photo management section.
Step 3: Select and Restore Photos
Within the Photos section, you will find a list of all the backed-up photos in your Mi Cloud account. Browse through the albums and folders to locate the photos you want to restore. You can use the search bar or filter options to quickly find specific photos.
Once you’ve selected the photos you want to restore, click on the “Restore” or “Download” button. Depending on the options available, you can choose to restore the photos to your device’s gallery or download them directly to your computer.
Note: The restore process may take some time, especially if there are a large number of photos to be restored. Ensure that your device is connected to a stable internet connection throughout the process.
Step 4: Verify Restored Photos
After the restoration process is complete, go to your device’s gallery to verify that the photos have been successfully restored. In case you downloaded the photos to your computer, locate the downloaded folder and check if the files are intact.
Congratulations! You have successfully restored photos from your Mi Cloud account. Now you can enjoy your memories once again!
Conclusion
Restoring photos from Mi Cloud is a simple and effective way to recover your precious memories. The process involves accessing your Mi Cloud account, selecting the photos you want to restore, and initiating the restore process. By following the steps outlined in this article, you can easily retrieve your photos and ensure that they are safely stored on your device once again.
Remember to regularly back up your photos to Mi Cloud to prevent any potential loss. Additionally, if you encounter any issues or have any questions during the restoration process, refer to the Mi Cloud support resources or reach out to the Mi customer service team for assistance.
With Mi Cloud’s convenient photo restoration feature, you can be confident that your cherished moments are always within reach, even if they were accidentally deleted or lost. So, don’t hesitate to make use of this powerful tool and preserve your memories for years to come.
FAQs
1. How can I restore photos from Mi Cloud?
Restoring photos from Mi Cloud is easy! Simply follow these steps: Go to the Mi Cloud website and log in with your Mi account credentials. Once logged in, navigate to the Photos section, where you will find all your backed-up photos. Select the photos you want to restore and click on the “Restore” option. Your photos will be downloaded and restored to your device.
2. Can I restore deleted photos from Mi Cloud?
Yes, you can restore deleted photos from Mi Cloud. When you delete photos from your device, they are moved to the recycle bin in Mi Cloud. To restore deleted photos, log in to your Mi Cloud account, open the recycle bin, select the photos you want to restore, and click on the “Restore” option. The deleted photos will be restored to their original location on your device.
3. How long does it take to restore photos from Mi Cloud?
The time it takes to restore photos from Mi Cloud may vary depending on the size and number of photos. Larger files may take longer to download and restore. Additionally, your internet connection speed will also factor into the overall time. Generally, it should not take too long to restore photos from Mi Cloud, but it is advisable to have a stable and fast internet connection for a smoother experience.
4. Will restoring photos from Mi Cloud overwrite existing photos on my device?
No, restoring photos from Mi Cloud will not overwrite existing photos on your device. When you restore photos from Mi Cloud, they will be downloaded and added to the existing photos on your device. This means that you will have both the restored photos and any existing photos on your device, giving you a complete collection.
5. Can I restore specific albums from Mi Cloud?
Yes, you can restore specific albums from Mi Cloud. When you access the Photos section on the Mi Cloud website, you will see all your albums listed. Simply select the album you want to restore, and then choose the photos you wish to restore from that album. Click on the “Restore” option, and the selected photos will be downloaded and added to the existing album on your device.
