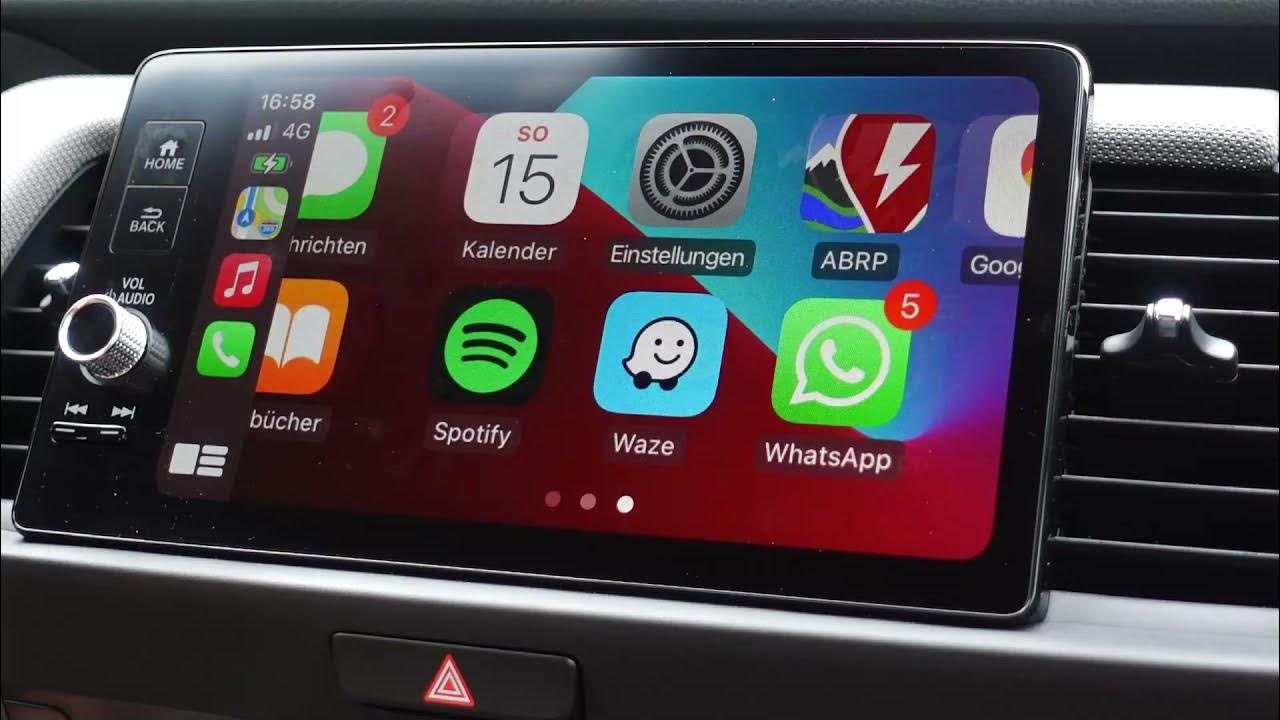
The iPhone 13 has revolutionized the way we interact with our cars through its incredible CarPlay feature. CarPlay allows you to seamlessly integrate your iPhone with your car’s infotainment system, providing access to a range of apps, navigation, and hands-free communication while on the road. Whether you’re a tech enthusiast or a car lover looking to enhance your driving experience, knowing how to turn on CarPlay on your iPhone 13 is essential. In this article, we will guide you through the step-by-step process of activating CarPlay on your iPhone 13, allowing you to enjoy its benefits as you hit the road. So, let’s dive in and discover how to unlock the full potential of CarPlay on your iPhone 13!
Inside This Article
- Step 1: Check CarPlay Compatibility
- Step 2: Connect your iPhone to CarPlay
- Step 3: Enable CarPlay on iPhone 13
- Step 4: Setup CarPlay Preferences and Customize Apps
- Overview
- Step 1: Check CarPlay Compatibility
- Step 2: Connect your iPhone to CarPlay
- Step 3: Enable CarPlay on iPhone 13
- Step 4: Setup CarPlay Preferences and Customize Apps
- Conclusion
- FAQs
CarPlay is a great feature that allows you to connect your iPhone to your car’s infotainment system, providing you with a seamless integration of your phone’s functionalities while driving. If you have recently upgraded to the latest iPhone 13 and want to know how to turn on CarPlay, you’re in the right place. In this article, we will guide you through the simple steps to enable CarPlay on your iPhone 13.
Step 1: Check CarPlay Compatibility
Before getting started, it’s important to ensure that your car is compatible with CarPlay. Most modern vehicles are equipped with CarPlay support, but it’s always a good idea to check the manufacturer’s specifications or consult your car’s manual to confirm compatibility.
Step 2: Connect your iPhone to CarPlay
To use CarPlay, you need to have a USB connection between your iPhone and your car’s infotainment system. The USB port might be located in different areas of your car, such as the center console, dashboard, or glove compartment. Locate the USB port and connect your iPhone using a Lightning cable.
Step 3: Enable CarPlay on iPhone 13
Once your iPhone is connected to your car’s infotainment system, it’s time to enable CarPlay. Unlock your iPhone 13 and navigate to the “Settings” app. Scroll down and look for the “CarPlay” option. Tap on it, and you should see a list of available car models or the name of your car’s manufacturer.
Tap on your car’s name to enable CarPlay for that specific vehicle. If you have multiple cars or have previously connected to other vehicles, you may see a list of available options. Select the appropriate car from the list to enable CarPlay for your iPhone 13.
Step 4: Setup CarPlay Preferences and Customize Apps
After enabling CarPlay, you can further customize your experience by setting your preferences and choosing which apps appear on the CarPlay interface. To do this, go back to the main “CarPlay” settings page on your iPhone 13.
Under the “My Car” section, you can rearrange the order of the apps by tapping and holding on the app icons, then dragging them to the desired position. You can also remove or add apps by tapping on the “+” or “-” icons.
Additionally, you can choose to disable certain apps for CarPlay by navigating to the “More” section and toggling off the apps you don’t want to appear on the CarPlay screen.
Once you have set your preferences and customized the apps, you’re all set to enjoy the convenience of CarPlay on your iPhone 13. With CarPlay, you can access your phone, messages, maps, music, and more, all while keeping your hands on the wheel and eyes on the road.
So, go ahead and give it a try. Turn on CarPlay on your iPhone 13, connect it to your car, and enjoy the seamless integration of your digital life with your driving experience.
Overview
If you own an iPhone 13 and want to make the most of its features while driving, CarPlay is the solution for you. CarPlay allows you to seamlessly integrate your iPhone with your car’s infotainment system, giving you access to a variety of apps and features right from your car’s display.
Whether you want to navigate with Apple Maps, listen to your favorite music on Spotify, or make hands-free calls, CarPlay provides a safe and convenient way to stay connected while on the road. In this article, we will guide you through the steps on how to turn on CarPlay on your iPhone 13.
CarPlay supports a wide range of car models, but it’s essential to check the compatibility first. Not all cars offer CarPlay, so it’s vital to verify if your vehicle supports this feature. Once you’ve confirmed compatibility, you can proceed with the setup process.
Connecting your iPhone to CarPlay is a simple process. You can use either a Lightning cable or wireless connection, depending on your car’s capabilities. Ensure your iPhone is fully charged and within range of your car’s Bluetooth connection or connected via USB.
After connecting your iPhone to CarPlay, you need to enable the CarPlay feature on your device. To do this, go to the “Settings” app on your iPhone and tap on “CarPlay.” Here, you will see a list of available CarPlay options.
Toggle the switch next to “CarPlay” to enable it on your iPhone 13. Once enabled, your iPhone will automatically connect to CarPlay whenever it’s connected to your car’s infotainment system. If you have multiple cars with CarPlay, you can set a default car for automatic connection.
Lastly, you can personalize your CarPlay experience by customizing the apps you want to appear on your car’s display. On your iPhone, go to the “Settings” app, tap on “CarPlay,” and then select “Customize.” Here, you can rearrange the app icons and choose which apps to display on the CarPlay interface.
With CarPlay set up on your iPhone 13, you can enjoy the convenience of accessing your favorite apps and features safely while driving. Whether it’s managing your communication needs, listening to music, or navigating to your destination, CarPlay offers a seamless integration between your iPhone and your car’s infotainment system.
So, if you’re ready to enhance your driving experience, follow the steps above to turn on CarPlay on your iPhone 13 and start enjoying the benefits of this innovative technology.
Step 1: Check CarPlay Compatibility
Before you can enjoy the convenience of CarPlay on your iPhone 13, it’s essential to ensure that your car is compatible with this feature. CarPlay allows you to integrate your iPhone seamlessly with your vehicle’s infotainment system, enabling you to access navigation, music, calls, messages, and more while keeping your attention on the road.
Here’s how you can check if your car supports CarPlay:
- Check your car’s manual: The first step is to consult your car’s manual or documentation. Look for information about CarPlay compatibility and whether your car model supports it. The manual will provide you with detailed instructions specific to your vehicle.
- Visit the CarPlay website: Apple maintains an official CarPlay website that lists the compatible car models. You can visit the CarPlay page on Apple’s website and browse through the supported car brands and models.
- Contact the car manufacturer: If you’re still unsure whether your car is compatible with CarPlay, it’s best to reach out to the car manufacturer directly. Contact their customer support or look for information on their website to inquire about CarPlay compatibility for your particular car model.
By following these steps and confirming that your car supports CarPlay, you can proceed to the next step of connecting your iPhone 13 to your car’s infotainment system.
Step 2: Connect your iPhone to CarPlay
Once you have confirmed the compatibility of your iPhone 13 with CarPlay, it’s time to connect your device to your car and start enjoying the convenience and functionality it offers.
Here are the steps to connect your iPhone to CarPlay:
- Using a compatible USB cable, connect your iPhone 13 to the CarPlay USB port in your vehicle. The location of the USB port may vary depending on your car model, so refer to your car’s manual if you’re not sure where it is.
- If prompted on your car’s infotainment system or display, select the option to allow CarPlay connections. Some vehicles may require you to enable CarPlay in the settings menu.
- On your iPhone 13, you may be prompted to allow CarPlay access while locked. It is recommended to select the option to allow CarPlay while locked to ensure seamless connectivity.
- Once connected, your iPhone should automatically detect the CarPlay connection and the CarPlay interface should appear on your car’s infotainment screen. Depending on your car model, you may need to navigate to the CarPlay section on your infotainment system manually.
- If the CarPlay interface doesn’t automatically appear, you may need to select the CarPlay icon on your car’s display or use the voice command feature to activate CarPlay.
Now that your iPhone 13 is connected to CarPlay, you can take advantage of its various features, such as hands-free calls, messaging, navigation, music streaming, and more.
Remember, your iPhone needs to remain connected to the USB port for CarPlay to function. If you disconnect your iPhone or disconnect the USB cable, CarPlay will be disabled until you reconnect it.
Step 3: Enable CarPlay on iPhone 13
So, you’ve successfully connected your iPhone 13 to your CarPlay-compatible vehicle, but now you need to enable CarPlay on your device. Don’t worry, it’s a straightforward process. Just follow the steps below:
1. Unlock your iPhone 13 by either using Face ID, Touch ID, or your passcode.
2. Look for the CarPlay app on your iPhone’s home screen. It typically features a car icon. Tap on the app to open it.
3. Once the CarPlay app is open, you’ll see a list of compatible vehicles that are connected via Bluetooth or USB. Tap on your vehicle’s name from the list.
4. If prompted, confirm the connection between your iPhone 13 and your vehicle by entering the necessary authorization code or accepting the permissions.
5. After the confirmation, CarPlay will now be enabled on your iPhone 13. You’ll be able to access CarPlay’s features directly from your vehicle’s display.
It’s important to note that if your vehicle supports wireless CarPlay, the connection will automatically be established as soon as you enter your car. If you’re using a wired connection, make sure to connect your iPhone to your vehicle with the appropriate cable for CarPlay functionality.
Now that CarPlay is enabled on your iPhone 13, you can enjoy the benefits of seamlessly integrating your device with your car’s entertainment and navigation systems. Stay connected, enjoy your favorite apps, and navigate through the city all from the convenience and safety of your vehicle’s display.
Step 4: Setup CarPlay Preferences and Customize Apps
Now that you have successfully connected your iPhone 13 to CarPlay, it’s time to dive into the customization options and personalize your CarPlay experience. Follow these steps to set up CarPlay preferences and customize your apps:
1. Start by accessing the CarPlay settings on your iPhone. Open the “Settings” app and scroll down to find the “CarPlay” option.
2. Tap on the “CarPlay” option to open the settings menu. Here, you will see a list of compatible vehicles and CarPlay-enabled accessories that are connected to your iPhone.
3. Select the car or accessory that you want to customize. This will take you to the CarPlay settings for that specific vehicle or accessory.
4. In the CarPlay settings menu, you will find options to customize the layout and appearance of the CarPlay screen. You can rearrange the order of the apps, choose the default app for specific functions, and even hide unused apps.
5. To rearrange the order of the apps, simply tap and hold an app icon, then drag it to the desired position on the CarPlay screen.
6. If you want to set a default app for a specific function like music or navigation, tap on the “Default Apps” option in the CarPlay settings menu. Select the app you prefer from the list of available options.
7. To hide unused apps from the CarPlay screen, go back to the main CarPlay settings menu and select “Customize” under the “My Car” or “Accessories” section. Tap the “-” button next to the apps you want to hide.
8. You can also enable Siri suggestions for CarPlay. This will allow Siri to suggest relevant apps and actions based on your usage patterns. To enable Siri suggestions, go to “Settings” > “Siri & Search” and toggle on the “Suggestions in CarPlay” option.
9. Once you have customized your CarPlay settings, exit the settings menu and return to the CarPlay interface on your iPhone 13. Your changes will be reflected on the CarPlay screen.
By setting up CarPlay preferences and customizing your apps, you can make your driving experience more personalized and convenient. Take some time to explore the different customization options and choose the ones that suit your needs and preferences.
Conclusion
In conclusion, CarPlay is a fantastic feature that allows iPhone 13 users to seamlessly integrate their device with their car’s infotainment system. Whether you want to take advantage of navigation apps, listen to your favorite music, send messages hands-free, or access your favorite apps, CarPlay provides a convenient and streamlined experience.
By following the simple steps outlined in this guide, you can easily turn on CarPlay on your iPhone 13 and enjoy its wide range of features and functionalities. Remember to ensure that your car supports CarPlay and that you have the latest software updates installed on your iPhone.
Stay connected and make your driving experience more enjoyable and safer with CarPlay on your iPhone 13. Explore the possibilities and take advantage of this incredible technology today!
FAQs
1. How do I activate CarPlay on my iPhone 13?
2. Can I use CarPlay wirelessly on the iPhone 13?
3. What apps are compatible with CarPlay on the iPhone 13?
4. Is CarPlay available in all car models?
5. How do I customize my CarPlay settings on the iPhone 13?
