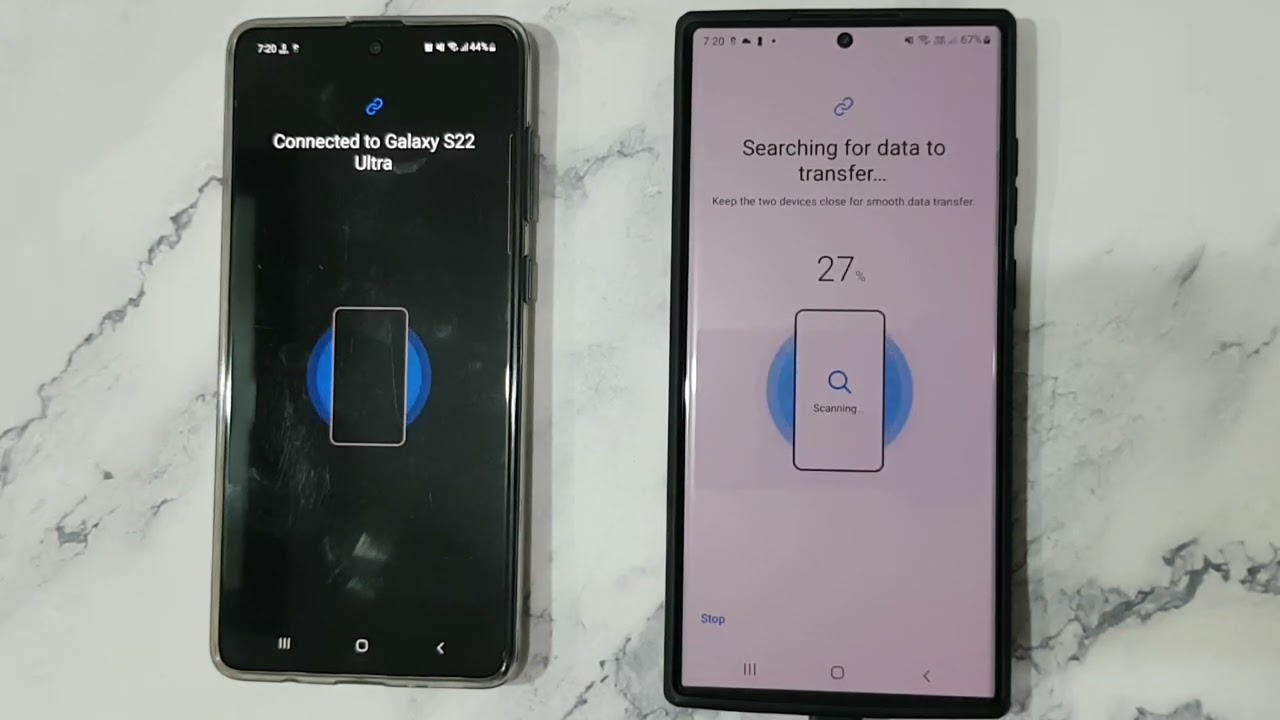
In this digital age, transferring data from one cell phone to another has become a common and necessary task. If you are in the process of upgrading your cell phone from the beloved Samsung Galaxy S10 to the latest model, the S22, you might be wondering how to efficiently transfer all your important data. Fortunately, Samsung has made the transfer process easier than ever. In this article, we will guide you through the step-by-step process of transferring data from your S10 to S22, ensuring that you don’t lose any precious contacts, photos, videos, or other vital information. So, let’s dive into this comprehensive guide and discover how you can seamlessly move your data to your new Samsung Galaxy S22.
Inside This Article
- Using Smart Switch
- Using Samsung Cloud – Backup the data from S10 to Samsung Cloud – Restore the data on S22 from Samsung Cloud
- Using Google Account
- Using a USB Cable and PC
- Conclusion
- FAQs
Using Smart Switch
One of the most convenient ways to transfer data from your Samsung Galaxy S10 to the S22 is by using the Smart Switch feature. Smart Switch is a built-in tool that allows you to seamlessly transfer your apps, contacts, photos, and other important data from your old device to the new one.
Connecting the devices: To begin the data transfer process, you’ll need to connect your S10 and S22 using either a USB cable or by using the wireless option.
Selecting the data to transfer: Once the devices are connected, launch the Smart Switch app on both the S10 and S22. Follow the on-screen instructions to select the data you want to transfer. You can choose to transfer contacts, messages, photos, videos, apps, and more. Ensure that you have enough storage space on your S22 to accommodate the transferred data.
Initiating the transfer process: After selecting the data, tap the “Transfer” button to initiate the transfer process. Smart Switch will then start transferring the selected data from your S10 to the S22. The time it takes to complete the transfer will depend on the amount of data being transferred. It is recommended to keep both devices connected throughout the process and avoid using them for other tasks.
Once the transfer is complete, you can review the transferred data on your S22 to ensure everything has been successfully transferred. Remember to disconnect the devices to complete the process.
Using Samsung Cloud – Backup the data from S10 to Samsung Cloud – Restore the data on S22 from Samsung Cloud
If you are looking for a convenient way to transfer your data from your Samsung Galaxy S10 to the newest S22, using Samsung Cloud is an excellent option. Samsung Cloud provides a hassle-free solution to backup and restore your data, ensuring a seamless transition to your new device. In this section, we will guide you through the process of backing up your data on your S10 to Samsung Cloud and restoring it on your S22.
Backing up the data from S10 to Samsung Cloud:
Before transferring your data, make sure you have a Samsung account and are connected to a stable internet connection. Follow these steps to back up your data from your S10:
- On your S10, go to Settings.
- Scroll down and tap on “Accounts and backup”.
- Select “Samsung Cloud”.
- Tap on “Backup and restore”.
- Choose the data you want to backup, such as contacts, photos, videos, and apps.
- Toggle the switch next to each item to enable the backup.
- Tap on “Backup now” to start the backup process. Please note that this may take some time depending on the amount of data being backed up and your internet connection speed.
- Once the backup is complete, you can verify it by going to Settings, “Accounts and backup”, and then “Samsung Cloud”.
Restoring the data on S22 from Samsung Cloud:
After setting up your S22, you can easily restore your data from Samsung Cloud by following these steps:
- On your S22, go to Settings.
- Scroll down and tap on “Accounts and backup”.
- Select “Samsung Cloud”.
- Tap on “Backup and restore”.
- Choose the data you want to restore, such as contacts, photos, videos, and apps.
- Toggle the switch next to each item to enable the restore.
- Tap on “Restore now” to initiate the restore process. Similar to the backup, the time taken for the restore will depend on the size of the data and your internet connection speed.
- Once the restore is complete, your S22 will have all the data you backed up from your S10.
By utilizing Samsung Cloud, you can seamlessly transfer your data from your previous device to the new Samsung Galaxy S22. It eliminates the hassle of manually transferring files and ensures you don’t lose any important data during the process.
Using Google Account
Syncing the data on S10 to Google Account:
If you want a convenient and efficient way to transfer data from your S10 to your S22, using your Google Account is a great option. By syncing the data on your S10 to your Google Account, you can easily access and transfer it to your new S22. Here’s how you can do it:
- On your S10, go to “Settings” and tap on “Accounts and backup”.
- Select “Accounts” and choose your Google Account.
- Toggle the button next to the data categories you want to sync, such as Contacts, Calendar, Photos, etc.
- Your data will now be synced to your Google Account.
Syncing the data on S22 from Google Account:
Once you have synced the data on your S10 to your Google Account, you can easily transfer it to your new S22 device. Here’s how:
- On your S22, go to “Settings” and tap on “Accounts and backup”.
- Select “Accounts” and choose the same Google Account you used on your S10.
- Make sure the toggle button next to the data categories you want to sync is turned on.
- Your data will now be synced from your Google Account to your S22 device.
Using your Google Account to sync and transfer data ensures that important information like contacts, calendar events, and photos are seamlessly transferred to your new phone. It eliminates the need for additional cables or software and provides a straightforward solution to data transfer.
Using a USB Cable and PC
One of the most direct methods to transfer data from your Samsung S10 to the new S22 is by using a USB cable and a PC. This method allows you to have full control over the transfer process and ensures a swift and reliable data transfer.
Connecting S10 to the PC
The first step is to connect your S10 to the PC using a USB cable. Make sure the cable is properly connected to both devices. Once connected, your PC should recognize your S10 as a storage device. You may need to select the “File Transfer” mode on your S10 for the PC to detect it.
Transferring the Data to the PC
Once the S10 is connected to the PC, you can start transferring the data to your computer. Open the folder or file explorer on your PC and locate your S10 under the connected devices. You will find different folders representing various data types, such as photos, videos, documents, and more.
Select the folders or files you want to transfer and copy them to a desired location on your PC by right-clicking and choosing the “Copy” option. Alternatively, you can simply drag and drop the selected data to the desired folder on your PC.
Connecting S22 to the PC
After transferring the data from your S10 to the PC, you can now connect your S22 to the PC using the same USB cable. Ensure that both devices are properly connected. Similar to the previous step, make sure to select “File Transfer” mode on your S22, if prompted.
Transferring the Data from the PC to S22
With both devices connected, you can now transfer the data from your PC to the S22. Open the folder or file explorer on your PC and locate your S22 under the connected devices. Navigate to the location on your PC where you saved the data from your S10.
Select the folders or files you want to transfer and copy them to your S22 by right-clicking and choosing the “Copy” option, or simply drag and drop the selected data to the desired location on your S22.
By following these steps, you can easily transfer your data from your Samsung S10 to the new S22 using a USB cable and a PC. Ensure that both devices are connected properly and select the appropriate transfer modes to enable seamless data transfer.
Conclusion
In conclusion, transferring data from the Samsung Galaxy S10 to the latest Samsung Galaxy S22 is a straightforward process that ensures a seamless transition to your new device. Whether you prefer using Smart Switch or cloud-based applications like Google Drive or Samsung Cloud, there are various methods available to suit your individual needs. With the step-by-step instructions provided in this article, you can effortlessly transfer your contacts, photos, videos, apps, and other important data to your new phone.
Remember to back up your data before initiating the transfer to ensure that no information is lost during the process. Additionally, if you encounter any difficulties or have specific requirements, it is advisable to consult the user manual or reach out to Samsung customer support for further assistance.
The Samsung Galaxy S22 brings new and exciting features to the table, and with a smooth data transfer, you can enjoy all the benefits of your new device without any hassles. So, go ahead and make the most of your Samsung Galaxy S22 by effortlessly transferring your data from your trusted Samsung Galaxy S10.
FAQs
1. How do I transfer data from my S10 to S22?
To transfer data from your S10 to S22, you can use various methods such as Samsung Smart Switch, Google Backup, or third-party apps like Samsung Cloud. These methods allow you to transfer contacts, messages, photos, videos, apps, and more.
2. Can I transfer data wirelessly between my S10 and S22?
Yes, you can transfer data wirelessly between your S10 and S22 using Samsung Smart Switch. Make sure both devices are connected to the same Wi-Fi network, open Smart Switch on both phones, and follow the on-screen instructions to initiate the transfer.
3. What if I don’t have a Wi-Fi network for wireless data transfer?
If you don’t have a Wi-Fi network available, you can still transfer data from your S10 to S22 using a USB cable. Simply connect your S10 to your computer and copy the files you want to transfer to your computer. Then, disconnect the S10 and connect your S22 using the USB cable to transfer the files from your computer to the S22.
4. Will all my apps and app data be transferred to the S22?
Most of your apps and app data should be transferred automatically when using Samsung Smart Switch or Google Backup. However, some app data may not transfer depending on the app’s compatibility with the new device. You may need to re-download certain apps from the app store and sign in again.
5. How long does the data transfer process take?
The duration of the data transfer process depends on the amount of data being transferred, the connection speed, and the transfer method used. It can range from a few minutes to several hours, especially if you are transferring large files or a significant amount of data. It is recommended to ensure both devices have sufficient battery life and are connected to a stable power source during the transfer process.
