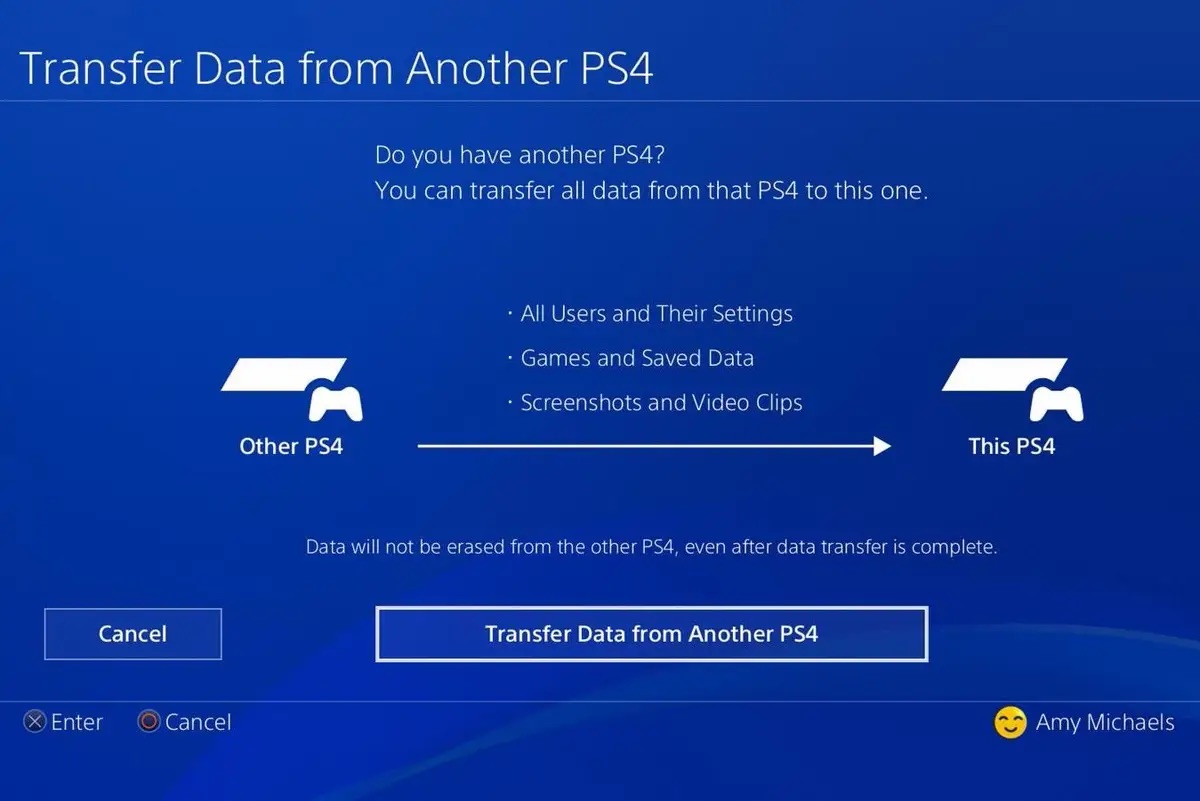
Are you excited to get your hands on a new PS4 and continue your gaming adventures? One important aspect to consider is transferring your game data from your old PS4 to the new one. Whether you’ve spent countless hours advancing through levels, unlocking achievements, or accumulating in-game items, the thought of losing all your progress can be disheartening. But fear not! In this article, we will guide you through the process of transferring your game data from one PS4 to another, ensuring that you can pick up right where you left off. So grab your controllers and get ready to embark on a seamless transition to a new gaming experience without losing a single byte of your hard-earned progress.
Inside This Article
- Method 1: Using the PS Plus Cloud Storage
- Method 2: Using an External Storage Device
- Method 3: Using a LAN Cable- Step-by-step instructions on how to transfer game data from one PS4 to another using a LAN cable.- Highlighting the advantages of this method in terms of speed and convenience.
- Troubleshooting Tips- Common issues that users may encounter during the game data transfer process.- Solutions and troubleshooting tips to resolve these issues.
- Conclusion
- FAQs
Method 1: Using the PS Plus Cloud Storage
Transferring game data from one PS4 to another is made easy with the PS Plus Cloud Storage feature. This method allows you to securely store your game saves and other data on the cloud, ensuring that you can access them from any PS4 console with your PS Plus subscription.
Here is a step-by-step guide on how to transfer game data using the PS Plus Cloud Storage:
- On your source PS4 console, navigate to the “Settings” menu.
- Select “Application Saved Data Management” and then choose “Saved Data in Online Storage.”
- From the list of available games, select the game data you want to transfer.
- Choose “Download to System Storage” and wait for the data to be downloaded onto your console.
- Once the download is complete, sign in to the destination PS4 console using the same PSN account associated with your PS Plus subscription.
- Navigate to the “Settings” menu on the destination console and select “Application Saved Data Management.”
- Choose “Saved Data in Online Storage” and select the game data you just downloaded.
- Select “Copy to System Storage” and wait for the transfer process to finish.
By using the PS Plus Cloud Storage, you can enjoy the following benefits:
- Convenience: You can access your game data from any PS4 console, eliminating the need to carry physical storage devices.
- Backup and Restoration: Your game data is securely stored on the cloud, providing a backup in case of console failure or data loss.
- Seamless Transition: Transferring game data is quick and straightforward, allowing you to continue your gaming progress seamlessly on a different console.
However, it’s important to note the limitations of using the PS Plus Cloud Storage:
- Storage Capacity: PS Plus offers different storage capacities depending on your subscription plan, so you may need to manage your storage space if you have a large amount of game data.
- Internet Speed: Uploading and downloading game data to and from the cloud relies on your internet connection, so slower connections may result in longer transfer times.
- PS Plus Subscription Requirement: To access and utilize the cloud storage feature, you need an active PS Plus subscription.
Overall, using the PS Plus Cloud Storage provides a convenient and reliable way to transfer game data between PS4 consoles, as long as you have a PS Plus subscription and a stable internet connection.
Method 2: Using an External Storage Device
Transferring game data between PS4 consoles can be easily done using an external storage device such as a USB drive or external hard drive. This method allows you to back up your game data from the source PS4 and restore it onto the destination PS4, ensuring a seamless transition without losing any progress or saved game files.
Follow these step-by-step instructions to transfer game data using an external storage device:
- Connect the external storage device to the source PS4. This can be done by plugging in a USB drive or connecting an external hard drive via a USB cable.
- Once connected, go to the PS4’s “Settings” menu and select “System”.
- From the “System” menu, choose “Backup and Restore”.
- Select “Backup PS4” and follow the on-screen instructions. This process will create a backup of your game data on the external storage device.
- After the backup process is complete, disconnect the external storage device from the source PS4.
- Now, connect the external storage device to the destination PS4.
- Go to the PS4’s “Settings” menu and select “System” once again.
- Choose “Backup and Restore” and then select “Restore PS4”.
- Follow the on-screen instructions to restore the game data from the external storage device onto the destination PS4.
- Once the restoration process is complete, you will have successfully transferred your game data from one PS4 to another using an external storage device.
It’s important to note that the external storage device should be formatted to either FAT or exFAT file systems in order for the PS4 to recognize it. Additionally, make sure the storage device has enough free space to accommodate the game data backup.
This method is particularly useful if you have a large amount of game data and saves that you want to transfer efficiently. It offers a convenient way to move your games and progress to a new PS4 without relying on an internet connection or cloud storage.
By following these instructions, you can ensure that your game data is safely transferred from one PS4 to another, allowing you to continue your gaming journey uninterrupted on your new console.
Method 3: Using a LAN Cable- Step-by-step instructions on how to transfer game data from one PS4 to another using a LAN cable.- Highlighting the advantages of this method in terms of speed and convenience.
Transferring game data from one PS4 to another using a LAN cable is a simple and effective method. It allows you to transfer large amounts of data quickly, without relying on internet speeds or external storage devices. In this section, we will provide step-by-step instructions on how to perform a game data transfer using a LAN cable, and highlight the advantages of this method.
Before you begin the transfer, ensure that both PS4 consoles are connected to the same network via LAN cables. This ensures a stable and fast connection between the two consoles.
Follow the steps below to transfer game data using a LAN cable:
1. Power on both PS4 consoles and make sure they are connected to the same network using LAN cables.
2. On the source PS4, go to “Settings” and select “System”. Then, choose “Transfer Data from Another PS4”.
3. Select “Transfer by LAN Cable” and choose “Next”.
4. On the destination PS4, go to “Settings” and select “System”. Then, choose “Transfer Data from Another PS4”.
5. Select “Transfer by LAN Cable” and choose “Next”.
6. The two consoles will now establish a connection. On the destination PS4, a list of content to be transferred will appear.
7. Select the content you want to transfer, such as games, saved data, and settings. You can choose to transfer everything or select specific items.
8. After selecting the content, choose “Transfer” and the transfer process will begin.
9. The transfer time will vary depending on the amount of data being transferred. It can take several minutes to a few hours.
10. Once the transfer is complete, the destination PS4 will have all the transferred game data and settings.
Transfer data between PS4 consoles using a LAN cable offers several advantages. First, it is faster than other methods, such as using external storage devices or cloud storage. The direct connection between the consoles allows for high-speed data transfer, minimizing waiting times and maximizing efficiency.
In addition, using a LAN cable eliminates the need for an internet connection. This means you can transfer game data even when the internet is slow or unstable, ensuring a smooth and uninterrupted transfer process.
Furthermore, transferring game data using a LAN cable is more convenient for users with limited access to external storage devices. It eliminates the need to purchase additional hardware and simplifies the transfer process.
Troubleshooting Tips- Common issues that users may encounter during the game data transfer process.- Solutions and troubleshooting tips to resolve these issues.
Transferring game data between PS4 consoles may not always go smoothly. Fortunately, there are solutions to common issues that users may experience during the transfer process. Here are some troubleshooting tips to help you overcome any problems you may encounter:
- Connection Issues: One of the most common issues users face is a weak or unstable internet connection. This can cause the transfer process to fail or take a long time. To resolve this, make sure both PS4 consoles are connected to a stable and reliable internet connection. If using a LAN cable, check the connection and ensure it is properly plugged in.
- Insufficient Storage Space: If you receive an error message stating that there is insufficient storage space on the destination PS4, you will need to free up space before proceeding with the transfer. Delete unnecessary game data, screenshots, or videos from the destination console to create enough space for the transfer.
- Corrupted Data: In some cases, the game data being transferred may become corrupted. This can lead to errors or the inability to complete the transfer. To resolve this issue, you can try deleting the corrupted data from the source PS4 and then re-initiating the transfer.
- Incompatible Game Versions: Certain games may have different versions or updates on the source and destination consoles. This can result in compatibility issues during the transfer process. Ensure that both consoles have the latest game updates installed before starting the transfer.
- Power Outages or Interruptions: Unexpected power outages or interruptions during the transfer process can cause data corruption or transfer failures. To prevent this, make sure both consoles are connected to a reliable power source and consider using a UPS (Uninterruptible Power Supply) to safeguard against power fluctuations.
- Console Software Updates: If either the source or destination PS4 has pending software updates, it is recommended to install them before attempting to transfer game data. Outdated software can cause compatibility issues and hinder the transfer process.
By following these troubleshooting tips, you can overcome common issues that may arise during the game data transfer process. Remember to always double-check your internet connection, ensure sufficient storage space, and keep your consoles updated. If you are still experiencing issues, you may need to consult the official PlayStation support website or contact their customer support for further assistance.
Conclusion
Transferring game data from one PS4 to another may initially seem like a daunting task, but with the right knowledge and steps, it can be a smooth and straightforward process. Whether you’re upgrading to a new console or sharing your games with a friend, following the methods outlined in this article will ensure that your game data is safely transferred to the new PS4.
Remember to back up your data, either through a cloud storage service or an external storage device, before initiating the transfer. This will ensure that your progress, saved games, and settings are preserved and easily accessible on the new console.
By using the system transfer feature, the LAN cable method, or the external storage option, you can seamlessly move your game data and continue playing without any interruptions. Now that you know how to transfer game data from one PS4 to another, you can confidently enjoy your favorite games on your new console without missing a beat.
FAQs
1. Can I transfer game data from one PS4 to another?
Yes, you can transfer game data from one PS4 to another. Sony provides a built-in feature called “Data Transfer” that allows you to transfer games, saved data, and other content between two PS4 consoles.
2. How do I initiate the data transfer process?
To initiate the data transfer process, follow these steps:
1. Connect both PS4 consoles to the same network.
2. Sign in to the source PS4 and go to “Settings” > “System” > “Transfer Data from Another PS4”.
3. Sign in to the destination PS4 and go to “Settings” > “System” > “Transfer Data from Another PS4”.
4. Follow the on-screen instructions to complete the data transfer.
3. What can be transferred during the data transfer process?
During the data transfer process, you can transfer the following:
– Games and their data
– Saved game data
– User profiles
– Screenshots and videos
– Themes and avatars
4. Are there any limitations or restrictions for transferring game data?
Yes, there are a few limitations and restrictions when transferring game data between PS4 consoles:
– Both consoles must be updated to the latest system software.
– You need to sign in to both consoles using the same PlayStation Network (PSN) account.
– The destination PS4 must have sufficient storage space to accommodate the transferred data.
– Certain games may have restrictions on transferring their data due to licensing or other reasons.
5. Can I transfer game data between PS4 and PS5?
Unfortunately, the direct transfer of game data between PS4 and PS5 is not supported. However, you can still transfer your game saves by using the PlayStation Plus cloud storage, as long as the game is compatible with the PS5.
