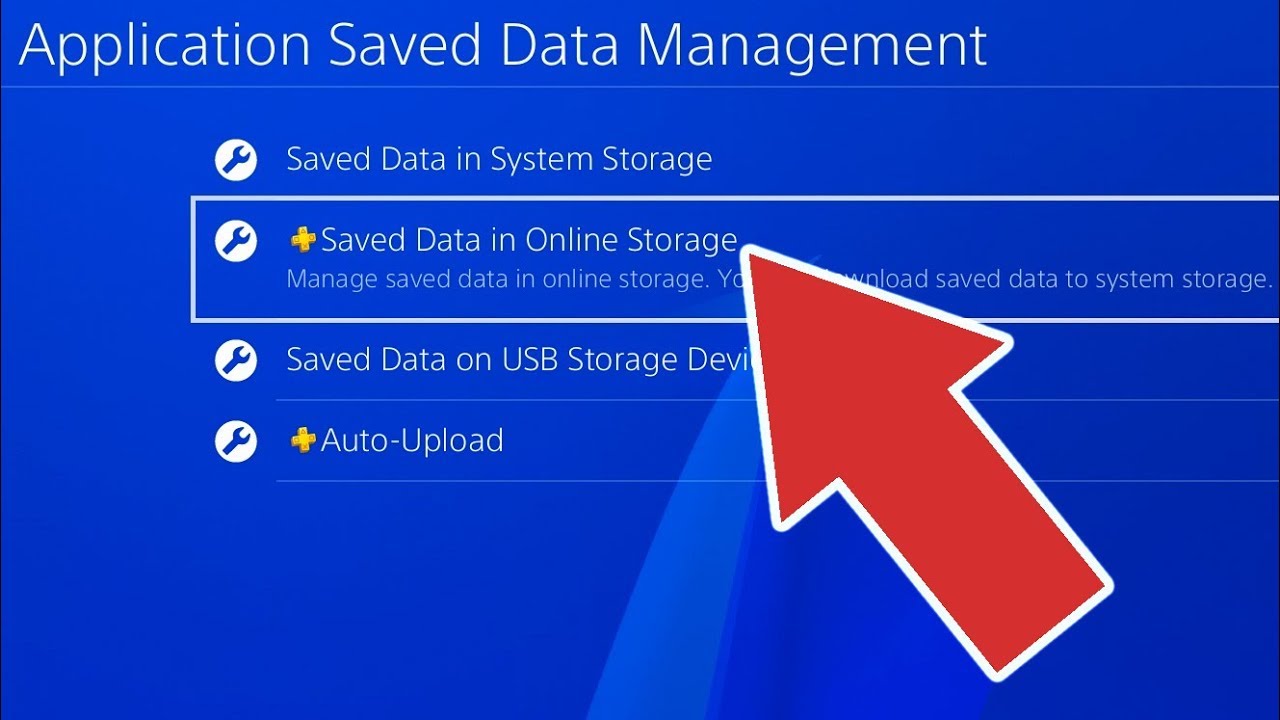
In the world of gaming, the PlayStation 4 (PS4) has become one of the most popular gaming consoles, allowing players to immerse themselves in a wide variety of games and experiences. One important aspect of gaming is the ability to save progress and data, ensuring that valuable gameplay is preserved for future sessions. Whether you want to transfer saved data to a new PS4 console or backup your game progress for safekeeping, knowing how to upload saved data on the PS4 is crucial. In this article, we will guide you through the step-by-step process of uploading saved data on your PS4, ensuring that your valuable game progress remains safe and accessible. So, let’s dive in and discover how to upload saved data on your PS4!
Inside This Article
- How to Upload Saved Data on PS4
- Overview
- Step 1: Accessing the PS4 Settings Menu
- Step 2: Backing Up Saved Data to a USB Storage Device
- Step 3: Uploading Saved Data to PlayStation Plus Online Storage
- Step 4: Transferring Saved Data to Another PS4 Console
- Conclusion
- FAQs
How to Upload Saved Data on PS4
Are you looking to backup and upload your saved data on your PS4? Whether you want to transfer your progress to a different console or simply keep a backup of your game saves, the process is relatively straightforward. In this article, we will guide you through the step-by-step process of uploading saved data on your PS4.
Step 1: Accessing the PS4 Settings Menu
The first step is to access the PS4 settings menu. On your PS4 home screen, navigate to the settings icon, which is represented by a toolbox. Select the settings icon and scroll down until you find the “Application Saved Data Management” option. Click on it to proceed to the next step.
Step 2: Backing Up Saved Data to a USB Storage Device
Once you are in the “Application Saved Data Management” menu, you will have the option to select either the “Saved Data in System Storage” or “Saved Data on USB Storage” option. Choose the “Saved Data in System Storage” option if you want to back up your saved data to a USB storage device.
After selecting the “Saved Data in System Storage” option, you will see a list of games on your PS4. Choose the game you want to back up and select “Copy to USB Storage Device.” Follow the on-screen prompts to complete the backup process. Make sure you have a compatible USB storage device connected to your PS4 before proceeding.
Step 3: Uploading Saved Data to PlayStation Plus Online Storage
If you have a PlayStation Plus subscription, you can also upload your saved data to the PlayStation Plus Online Storage. This will allow you to access your saved data from any PS4 console as long as you are logged in to your PlayStation Network account.
To upload your saved data to PlayStation Plus Online Storage, go back to the “Application Saved Data Management” menu. This time, select the “Saved Data in System Storage” option and choose the game you want to upload. Instead of selecting “Copy to USB Storage Device,” select “Upload to Online Storage” this time. Follow the on-screen instructions to complete the upload process.
Step 4: Transferring Saved Data to Another PS4 Console
If you want to transfer your saved data to another PS4 console, you can use the “Transfer Saved Data” option in the “Application Saved Data Management” menu. This is useful if you are upgrading to a new PS4 or want to play your games on a friend’s console.
After selecting the “Transfer Saved Data” option, choose the game you want to transfer and select “Transfer to Another PS4.” Follow the instructions on the screen and choose the target PS4 console. Make sure both consoles are connected to the internet and follow the prompts to complete the transfer.
By following these steps, you can easily upload and transfer your saved data on your PS4. Whether you want to backup your progress or access your saved data on a different console, these steps will help you accomplish your goal. Enjoy gaming with the peace of mind knowing that your game saves are safe and secure!
Overview
Uploading saved data on your PS4 allows you to backup your game progress and transfer it to another console or store it online for safekeeping. Whether you want to upgrade to a new PS4 console or simply want to make sure your game data is secure, the process of uploading saved data is relatively simple. In this article, we will guide you through the steps of accessing the PS4 settings menu, backing up your saved data to a USB storage device, uploading it to PlayStation Plus online storage, and transferring it to another PS4 console.
By following these steps, you can ensure that your valuable game progress is preserved and easily accessible, even if your console experiences any issues or if you want to switch to a different console. It’s always a good idea to backup your saved data regularly to avoid any potential loss, and the PS4 provides convenient options to make that process effortless.
Whether you’re a casual gamer or a dedicated enthusiast, having control over your saved data is crucial. With the steps outlined in this article, you can rest easy knowing that your game progress is safe and can be easily transferred to a new console or accessed online. So, let’s dive into the details and learn how to upload your saved data on your PS4 console.
Step 1: Accessing the PS4 Settings Menu
Before you can upload your saved data on PS4, you need to access the settings menu of your console. This is where you can find the necessary options to manage your data and perform various settings on your PS4.
To access the PS4 settings menu, follow these steps:
1. Turn on your PS4 console and make sure it has booted up completely.
2. On your PS4 controller, press the “PlayStation” button located in the center of the controller. This will take you to the home screen of your PS4.
3. Using the D-pad on your controller, navigate to the top menu bar and highlight the “Settings” option. It is represented by an icon resembling a toolbox.
4. Press the “X” button on your controller to select the “Settings” option. This will open the Settings menu.
5. Within the Settings menu, navigate to the “Application Saved Data Management” option. You can find this option in the left-hand column.
6. Press the “X” button on your controller to select the “Application Saved Data Management” option. This will open a new menu with different options related to managing your saved data.
Now that you have accessed the PS4 settings menu, you are ready to proceed to the next steps to upload your saved data.
Step 2: Backing Up Saved Data to a USB Storage Device
Backing up your saved data on your PS4 console is essential to ensure that your game progress, settings, and achievements are safe and accessible even in the event of a console malfunction or if you want to transfer your data to a new console. One of the easiest and most convenient methods to create a backup of your saved data is by using a USB storage device. Follow these steps to back up your saved data to a USB storage device:
1. Connect a compatible USB storage device to one of the available USB ports on your PS4 console. It is important to note that the USB storage device must be formatted to FAT or exFAT file systems.
2. On your PS4 console, navigate to the “Settings” menu from the main dashboard screen. This can be done by scrolling to the top menu and selecting the settings icon, which resembles a toolbox.
3. In the “Settings” menu, select “Application Saved Data Management.” This option allows you to manage your saved data, including creating backups.
4. In the “Application Saved Data Management” menu, choose “Saved Data in System Storage.”
5. Select “Copy to USB Storage Device” to begin backing up your saved data.
6. You will now see a list of games and applications that have saved data on your PS4 console. Choose the one you want to back up by highlighting it and pressing the “Options” button on your controller.
7. From the options menu, select “Copy” to copy the selected saved data to your connected USB storage device.
8. Follow the on-screen prompts to confirm the backup process and wait for the console to finish copying the saved data to the USB storage device. The time required for the process will depend on the amount of data being copied.
9. Once the backup process is complete, you will be notified, and you can safely disconnect the USB storage device from your PS4 console.
By following these steps, you can easily back up your PS4 saved data to a USB storage device. This ensures that your game progress and settings are safeguarded and can be restored in the future if needed. Remember to keep your USB storage device in a safe place to prevent data loss or damage.
Step 3: Uploading Saved Data to PlayStation Plus Online Storage
Uploading your saved data to PlayStation Plus online storage is a convenient way to ensure that your game progress is securely backed up in the cloud. This feature allows you to access your data on any PS4 console as long as you have a PlayStation Plus subscription.
To begin the process, make sure you have an active PlayStation Plus membership and are signed into your account on your PS4 console.
Follow these steps to upload your saved data to PlayStation Plus online storage:
- From the PS4 home screen, navigate to the “Settings” option on the top menu bar.
- Scroll down and select “Application Saved Data Management.”
- Choose “Saved Data in System Storage.”
- Select the game for which you want to upload the saved data.
- Choose “Upload to Online Storage.”
Once you’ve selected “Upload to Online Storage,” the PS4 will begin transferring your saved data to the cloud. The time it takes to complete the upload will depend on the size of the data and your internet connection speed.
While the upload is in progress, it’s important to keep your PS4 powered on and connected to the internet. Interrupting the upload may result in incomplete or corrupted data.
Once the upload is complete, you can rest assured that your saved data is safely stored in PlayStation Plus online storage. This gives you the flexibility to access your progress from any PS4 console, even if your original console is not available.
To download your saved data from the cloud to a new or different PS4 console, simply follow the same steps but choose “Download from Online Storage” instead of “Upload to Online Storage.”
It’s worth noting that PlayStation Plus online storage has a limited capacity, which varies depending on your membership level. Be mindful of the space available and consider managing your saved data effectively to avoid exceeding the storage limit.
By utilizing the uploading feature to PlayStation Plus online storage, you can enjoy the peace of mind that comes with knowing your game progress is safeguarded and accessible whenever and wherever you want to continue your gaming journey.
Step 4: Transferring Saved Data to Another PS4 Console
If you have recently purchased a new PS4 console or are planning to switch to a different one, you may be wondering how to transfer your saved data from your old console to the new one. Luckily, PlayStation has made this process relatively simple. By following the steps outlined below, you’ll be able to seamlessly transfer your saved data to another PS4 console in no time.
Step 1: Prepare your old PS4 console
Before you start the transfer process, make sure your old PS4 console is ready. Ensure that it is connected to the internet and updated to the latest software version. You will also need an external storage device, such as a USB flash drive, to temporarily store your saved data.
Step 2: Back up your saved data
To transfer your saved data, you will need to create a backup on the external storage device. Connect the device to your old PS4 console and navigate to the Settings menu. From there, go to the System > Backup and Restore > Backup PS4 option. Follow the on-screen instructions to create a backup of your saved data onto the external storage device.
Step 3: Set up your new PS4 console
Once you have successfully backed up your saved data, it’s time to set up your new PS4 console. Connect it to the internet and sign in to your PlayStation Network (PSN) account. Make sure you have the latest software version installed on the new console as well.
Step 4: Transfer your saved data
With both the old and new consoles prepared, it’s time to transfer your saved data. Connect the external storage device containing the backup to the new PS4 console. Navigate to the Settings menu, then go to the System > Backup and Restore > Restore PS4 option. Follow the on-screen instructions to transfer the saved data onto your new console.
Step 5: Verify your saved data
After the transfer process is complete, it is important to verify that your saved data has been successfully transferred to the new console. Access the respective game or application and check if your progress, achievements, and settings have been carried over. If everything looks good, you’re all set to enjoy your games on the new PS4 console with your saved data intact!
Transferring saved data to another PS4 console is a straightforward process that allows you to seamlessly continue your gaming experience on a new device. By following these steps, you can ensure that your progress and achievements are preserved, providing you with a smooth transition to your new console.
Conclusion
Uploading saved data on the PS4 is a simple and convenient process that allows you to easily transfer your game progress between consoles or back them up for safekeeping. By following the steps outlined in this article, you can ensure that your valuable game data is always protected and accessible when you need it.
The PS4’s cloud storage feature, along with the USB backup option, provides flexibility and peace of mind, allowing you to seamlessly continue your gaming journey without fear of losing progress. Whether you’re upgrading to a new console, needing to free up space, or just want to keep your game data secure, knowing how to upload saved data on the PS4 is a valuable skill every gamer should have.
So, the next time you encounter a new gaming adventure or decide to switch consoles, remember that transferring your saved data is just a few simple steps away on your PS4.
FAQs
Here are some frequently asked questions about uploading saved data on PS4:
1. How do I upload saved data on my PS4?
To upload saved data on your PS4, follow these steps:
- Turn on your PS4 and sign in to your user profile.
- From the home screen, go to the Settings menu.
- Select “Application Saved Data Management”.
- Choose “Saved Data in System Storage”.
- Select the game for which you want to upload the saved data.
- Choose “Upload to Online Storage” or “Copy to USB Storage Device” depending on your preferred method.
- Follow the on-screen prompts to complete the upload process.
2. Can I upload saved data to the cloud on PS4?
Yes, you can upload saved data to the cloud on PS4 using the PlayStation Plus cloud storage feature. This allows you to store your game saves online and access them from any PS4 console as long as you have an active PlayStation Plus subscription.
3. How much storage space is available for saved data on the PS4?
The amount of storage space available for saved data on the PS4 depends on the capacity of your console’s internal storage or the external storage device you have connected. The PS4 system software reserves a portion of the storage for system files and updates, so the actual available space may be slightly less than the total capacity.
4. Can I transfer saved data from one PS4 to another?
Yes, you can transfer saved data from one PS4 to another using a few different methods:
- If both consoles are connected to the same network, you can use the “Transfer Data from Another PS4” option in the Settings menu.
- You can back up your saved data to an external storage device (such as a USB drive) on the first PS4 and then restore it on the second PS4.
- If you have an active PlayStation Plus subscription, you can upload your saved data to the cloud and then download it onto the second PS4.
5. Are there any limitations to uploading saved data on the PS4?
While the PS4 allows you to upload saved data for most games, there may be certain titles or specific game modes that do not support save data uploads. It’s always a good idea to check the game’s documentation or online support resources for any limitations or specific instructions related to saving and uploading data.
