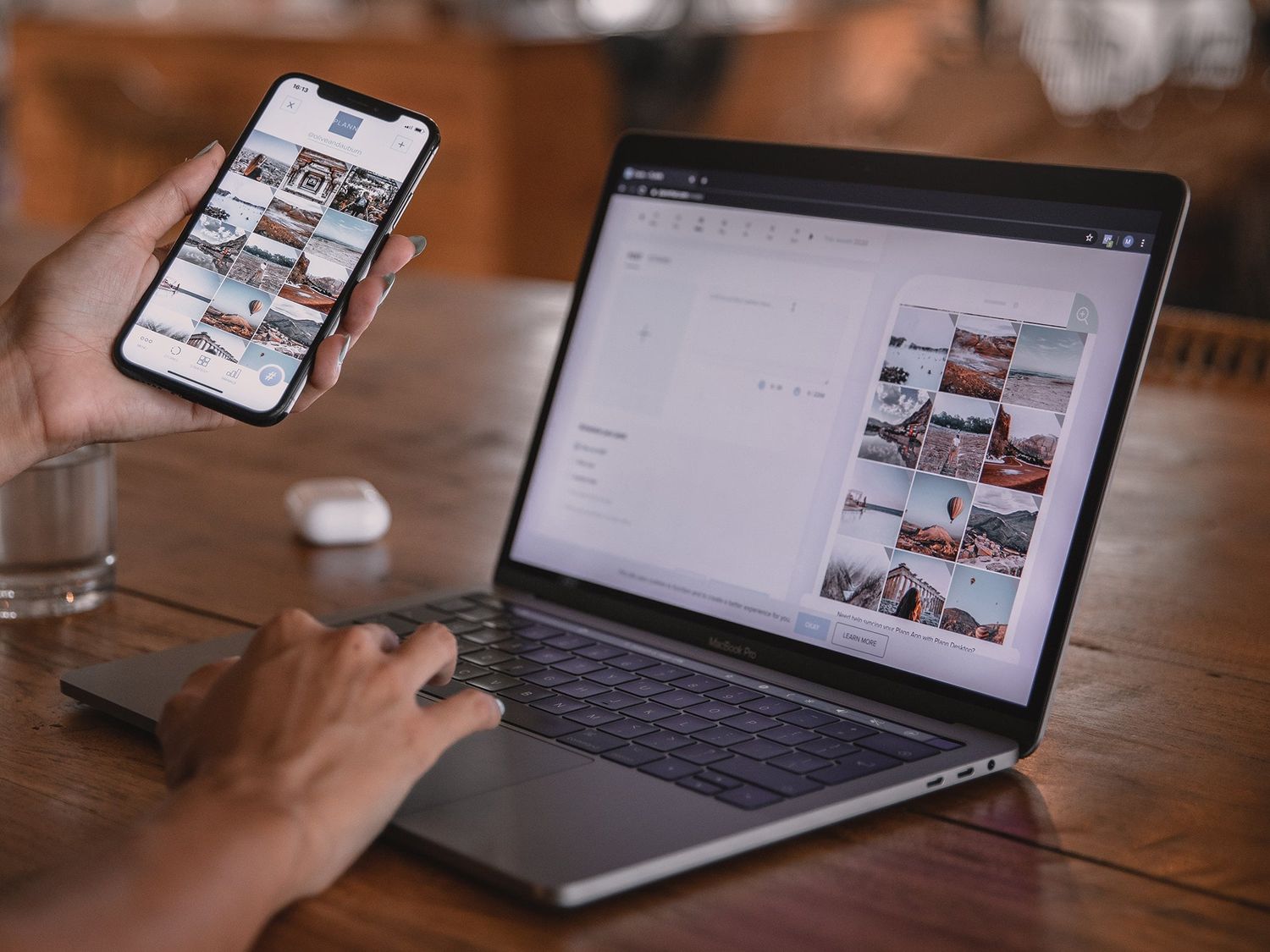
Sending a picture from your computer to a smartphone telephone number can be a convenient way to share memories with friends and family. Whether you want to send a cherished photo to someone's smartphone or quickly share an image for professional reasons, there are several methods to accomplish this. From using messaging apps to emailing the picture or even employing cloud storage services, there are numerous options available to seamlessly transfer images from your computer to a smartphone. In this article, we'll explore various simple and effective ways to send pictures from your computer to a smartphone telephone number, providing you with the knowledge to effortlessly share your favorite moments with others. Let's dive into the world of digital connectivity and discover the most suitable method for your needs.
Inside This Article
- Step 1: Save the picture on your computer
- Step 2: Compose a new email
- Step 3: Attach the picture to the email
- Step 4: Send the email to the smartphone telephone number
- Conclusion
- FAQs
Sure, here's the content for "Step 1: Save the picture on your computer":
html
Step 1: Save the picture on your computer
First, locate the picture you want to send on your computer. It might be in your “Pictures” or “Downloads” folder, or you may have it saved on your desktop. If you’re not sure where it is, you can use your computer’s search function to find it.
Once you’ve found the picture, make sure it’s in a format that’s compatible with email attachments. Most common image formats, such as JPEG, PNG, and GIF, can be sent via email without any issues. If the picture is in an unsupported format, you may need to convert it before proceeding.
Next, right-click on the picture file and select “Copy” or “Cut” from the menu. Then, navigate to a location where you want to save a copy of the picture. Right-click in the folder or on the desktop and select “Paste” to save the picture to that location.
Step 2: Compose a new email
Once you have the picture saved on your computer, it’s time to compose a new email. You can use any email service provider, such as Gmail, Yahoo Mail, or Outlook, to send the picture to a smartphone telephone number. Start by logging into your email account and locating the option to create a new email.
Click on the “Compose” or “New Email” button to open a blank email template. This is where you’ll craft the message that will contain the picture you want to send. Address the email to the recipient’s smartphone telephone number, following the specific format required by your email service provider. For example, if you’re sending the picture to a Verizon wireless number, you would address the email to “1234567890@vzwpix.com.”
Next, enter a subject line that clearly indicates the purpose of the email, such as “Photo from [Your Name].” This will help the recipient identify the content of the email without having to open it. In the body of the email, you can include a brief message to accompany the picture, if desired. Once you’ve composed the email and included all necessary details, you’re ready to move on to the next step.
Step 3: Attach the picture to the email
Once you’ve composed a new email and addressed it to the recipient’s smartphone telephone number, it’s time to attach the picture. Look for an “Attach” or “Paperclip” icon within the email composition window. This icon is typically located near the “Send” button or within the email’s toolbar.
Click on the “Attach” or “Paperclip” icon, and a file browser window will appear, allowing you to select the picture you want to send. Navigate to the location where the picture is saved on your computer and select it. After selecting the picture, click “Open” or “Attach” to add it to the email.
Depending on the email service or application you’re using, you may be able to attach multiple pictures to the same email. If you have more than one picture to send, simply repeat the process for each additional image. Once all the pictures are attached, they will be listed within the email composition window, usually below the body of the email.
Step 4: Send the email to the smartphone telephone number
Once the picture is attached to the email, you can proceed to send it to the recipient’s smartphone telephone number. This process involves sending the email to a specific email address that is linked to the recipient’s phone number.
Before hitting the send button, ensure that you have entered the correct email address associated with the recipient’s smartphone. This email address is typically provided by the recipient’s mobile service provider and is in the format of [phonenumber]@[providerdomain].com. For example, if the recipient is with Verizon, the email address may be [phonenumber]@vtext.com. It’s crucial to verify this information with the recipient to avoid any delivery issues.
Once you have confirmed the correct email address format, simply enter the recipient’s phone number followed by the provider’s domain into the “To” field of the email. Then, add a subject and any message you wish to include, and finally, click the “Send” button to dispatch the email.
In conclusion, sending pictures from your computer to a smartphone telephone number is a convenient and straightforward process. Whether you choose to use email, messaging apps, or cloud storage services, there are various methods available to suit your preferences and needs. By leveraging these techniques, you can effortlessly share cherished memories, important documents, or any other files with friends, family, or colleagues. With the continuous advancements in technology, the ability to seamlessly transfer data between devices continues to improve, offering users greater flexibility and convenience. As you explore the diverse options for sending pictures to smartphones, consider the specific requirements, such as file size, recipient’s device compatibility, and preferred communication channels, to ensure a smooth and efficient transfer experience.
FAQs
Q: Can I send a picture from my computer to a smartphone telephone number?
Yes, you can send a picture from your computer to a smartphone telephone number using various methods, including email, messaging apps, and cloud storage services.
Q: What is the easiest way to send a picture from a computer to a smartphone?
The easiest way to send a picture from a computer to a smartphone is often through email or messaging apps. You can simply attach the picture to an email or message and send it to the recipient's smartphone number.
Q: Are there any limitations when sending pictures from a computer to a smartphone?
The limitations may vary depending on the method used. For example, some messaging apps may have file size restrictions for attachments, while email services may also impose limits on attachment sizes.
Q: Can I send multiple pictures at once from my computer to a smartphone?
Yes, you can send multiple pictures at once from your computer to a smartphone using email, messaging apps, or cloud storage services. These methods often allow you to select and attach multiple images for easy sharing.
Q: Are there any costs associated with sending pictures from a computer to a smartphone?
The costs associated with sending pictures from a computer to a smartphone depend on the method used. For instance, if you send pictures via messaging apps or MMS (Multimedia Messaging Service), standard data rates may apply. However, using email or cloud storage services for picture sharing is typically free.
