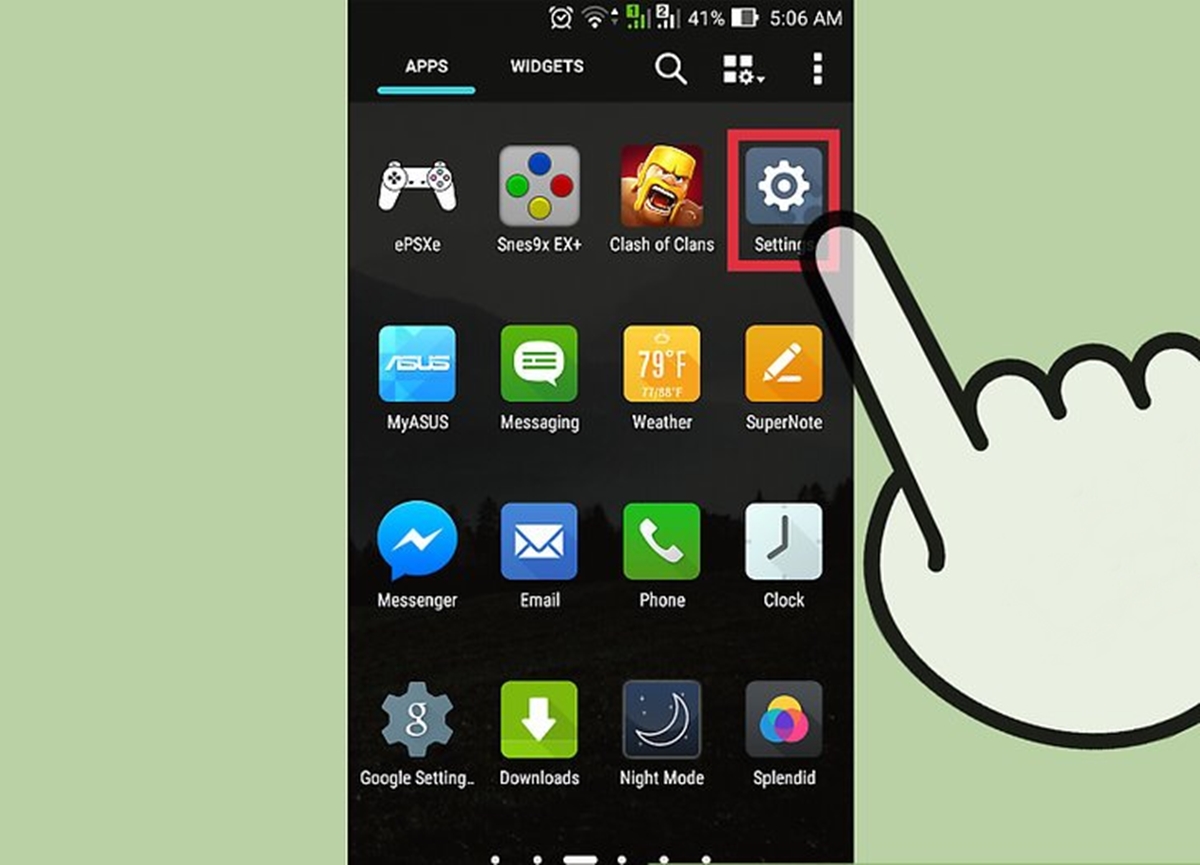
As a proud Android phone owner, you enjoy the flexibility and endless possibilities that your device offers. From snapping stunning photos to downloading your favorite apps, your Android phone is your trusty companion. However, over time, you may start to notice that your phone’s storage is filling up faster than you expected. This can be frustrating, especially if you’re not sure where all that precious storage space is being consumed. But fear not! In this article, we will dive into the depths of your Android phone and uncover the mysteries of phone storage. We will guide you on how to find phone storage on Android, helping you reclaim valuable space on your device for better performance. So, let’s get started and unlock the secrets to managing your phone storage like a pro!
Inside This Article
- How to Find Phone Storage on Android
- Using the Settings App
- Using File Manager Apps
- Using Storage Analyzing Apps
- Using the Android System Settings
- Conclusion
- FAQs
How to Find Phone Storage on Android
Managing the storage on your Android phone is essential for optimal performance and keeping your device clutter-free. Whether you are running out of space or simply curious about how much storage is being used, finding your phone’s storage information is a breeze. In this article, we will explore four easy methods that will help you find the phone storage on your Android device.
1. Using the Settings App
The Settings app on your Android device provides valuable information about your phone’s storage. Follow these steps to find your phone storage:
- Open the Settings app. You can find it in your app drawer or by swiping down on your notification panel and tapping the gear icon.
- Scroll down and tap on the “Storage” option. Depending on your device, this option might be labeled “Storage & USB” or “Storage & Memory.”
- You will see a breakdown of your phone’s storage usage, including categories like Images, Videos, Audio, Apps, and System.
- Tap on any category to delve deeper and see exactly what is taking up space on your device.
2. Using File Manager Apps
File manager apps are another handy tool to find your phone storage on Android. These apps provide a more detailed view and allow you to manage files and folders. Follow these steps to use a file manager app:
- Download a file manager app from the Google Play Store. Popular options include File Manager by ASUS, Solid Explorer, or ES File Explorer.
- Open the file manager app and navigate to the “Internal Storage” or “Phone Storage” option.
- You will see a list of folders that represent various categories such as Documents, Downloads, Pictures, and more.
- Tap on any folder to view its contents and see how much storage each file is consuming.
3. Using Storage Analyzing Apps
If you are looking for a more comprehensive analysis of your phone storage, you can rely on storage analyzing apps. These apps provide a detailed breakdown of your storage usage and often include additional features like junk file cleaning and app management. Follow these steps to use a storage analyzing app:
- Visit the Google Play Store and search for storage analyzing apps such as “DiskUsage” or “Files by Google.”
- Download and install the app that suits your preferences.
- Open the storage analyzing app and grant the necessary permissions.
- The app will scan your phone’s storage and present a visual representation of your data consumption.
4. Using the Android System Settings
In addition to the Settings app, the Android System Settings provide another avenue to find your phone storage. Here’s how:
- Open the Settings app on your Android device.
- Scroll down and tap on the “About Phone” option.
- Look for the “Storage” or “Storage & USB” option.
- You will see a breakdown of your phone’s storage usage, similar to the information provided in the Settings app.
Now that you know different methods to find your phone storage on Android, you can easily monitor and manage your storage space. By keeping an eye on your storage usage, you can free up space, improve performance, and ensure a smooth user experience on your Android device.
Using the Settings App
One of the easiest ways to find phone storage on your Android device is by using the Settings app. The Settings app provides you with a comprehensive overview of your device’s storage usage and allows you to manage it effectively.
To access the storage settings, follow these simple steps:
- Open the Settings app on your Android device. You can usually find it in your app drawer or by swiping down from the top of the screen and tapping on the gear icon.
- Scroll down and tap on the “Storage” option. This option may be labeled differently on some devices, such as “Device care” or “Storage and memory.”
- On the storage page, you will see a breakdown of your device’s internal storage usage. It will show you how much space is being used by different categories, such as Apps, Images, Videos, Audio, and Other.
- You can tap on each category to see more details and manage the storage. For example, if you tap on “Apps,” you will see a list of all the installed apps and the amount of storage they are using. From here, you can uninstall unnecessary apps or clear their cache to free up space.
- Below the storage breakdown, you will find options to free up space, such as clearing the cache, offloading unused apps, or deleting unnecessary files. You can tap on these options to reclaim storage space on your device.
Using the Settings app to find phone storage on your Android device is a straightforward process that allows you to easily manage and optimize the storage usage on your device. It gives you a clear picture of which apps and files are taking up the most space, enabling you to make informed decisions on what to keep and what to delete.+
Using File Manager Apps
If you prefer a more visual and user-friendly approach to find phone storage on Android, using file manager apps can be a great option. These apps provide a comprehensive view of your device’s storage and allow you to manage files efficiently. Here’s how you can find phone storage using file manager apps:
1. Install a File Manager App: Start by installing a reliable file manager app from the Google Play Store. Some popular options include ES File Explorer, Solid Explorer, and Astro File Manager.
2. Launch the App: Once installed, launch the file manager app on your Android device. You’ll be greeted with a user-friendly interface with various options for managing files.
3. Navigate to Storage: Look for an option such as “Storage,” “Internal Storage,” or “Phone Storage” in the app’s main menu. Tap on it to access the storage details.
4. View Storage Breakdown: In the storage section of the file manager app, you’ll typically see a breakdown of different types of files and how much space they occupy. This can include categories like Apps, Images, Videos, Audio, Downloads, and more.
5. Explore Folders: Depending on the file manager app, you can further explore specific folders to see the files they contain. This can help you identify large files or folders that may be taking up significant storage space.
6. Manage Files: Many file manager apps offer file management features such as moving, copying, deleting, and organizing files. You can use these features to free up storage space by removing unnecessary files or transferring them to external storage devices.
Using file manager apps gives you a visual representation of your phone’s storage and empowers you to take control of your files effortlessly. You can easily identify space-hogging files and remove them to optimize your device’s storage.
Using Storage Analyzing Apps
Storage analyzing apps are powerful tools that help you get a detailed breakdown of what’s taking up space on your Android device. They provide a visual representation of your storage usage, making it easy to identify which files and apps are consuming the most space.
These apps typically offer features like disk usage analysis, duplicate file finder, app manager, and storage cleaning tools. They can help you identify unnecessary files, clear cache, delete duplicate files, and manage your storage efficiently.
Here are some popular storage analyzing apps for Android:
- Files by Google: This app not only helps you analyze your storage but also acts as a file manager and cleaner. It categorizes files into different categories like Downloads, Documents, Videos, and Apps for easy management.
- SD Maid: SD Maid is a comprehensive storage analyzer that offers advanced features like file deletion, app control, and system cleaning. It helps you identify and remove leftover files from uninstalled apps.
- Storage Analyzer & Disk Usage: This app provides a detailed analysis of your storage and shows a graphical representation of the disk usage. It allows you to browse and manage files and folders directly within the app.
- Clean Master: Clean Master is not just a storage analyzer but also a highly-rated optimization app. It analyzes your storage, clears junk files, optimizes RAM, and manages apps for improved performance.
Using storage analyzing apps can be an effective way to free up space on your Android device. By identifying and removing unnecessary files, you can optimize your storage and ensure that your phone runs smoothly.
Using the Android System Settings
If you prefer using the pre-installed settings app on your Android device, you can easily find your phone’s storage information. Just follow these simple steps:
- Open the Settings app on your Android device. You can usually find it in the app drawer or by swiping down the notification panel and tapping on the gear icon.
- Scroll down and tap on the “Storage” or “Storage & USB” option. The name may vary depending on the Android version and device manufacturer.
- You will see a breakdown of your phone’s storage usage, including the amount of storage used by different categories such as apps, photos, videos, and system files.
- To get more detailed information, tap on the category you want to explore. For example, if you tap on “Apps,” you will see a list of all installed apps and how much storage each app is using. This can help you identify which apps are taking up the most space.
- If you want to free up storage space, you can also use the “Clear cache” or “Clear data” buttons to delete temporary files or uninstall unused apps.
Using the Android system settings is a straightforward and reliable way to find your phone’s storage information. It provides a comprehensive overview of your storage usage and allows you to manage your storage effectively.
Conclusion
Knowing how to find phone storage on Android is crucial for optimizing your device’s performance and managing your data effectively. By accessing the Storage settings, you can easily monitor the amount of available storage, identify space-consuming apps or files, and make informed decisions about what to delete or transfer to external storage.
Remember to regularly clean up your device by removing unnecessary files, clearing app caches, and uninstalling unused apps. This will not only free up storage space but also improve your device’s speed and responsiveness.
Additionally, consider using cloud storage solutions and external storage options like microSD cards to expand your phone’s storage capacity. This can provide you with ample space to store your photos, videos, music, and other important files without cluttering your device’s internal storage.
Now that you are equipped with the knowledge of finding phone storage on Android, make sure to implement these tips and keep your device running smoothly and efficiently. Enjoy a clutter-free and optimized Android experience!
FAQs
FAQ 1: How do I find the phone storage on my Android device?
To find the phone storage on your Android device, follow these steps:
- Go to the Settings app on your device.
- Scroll down and tap on “Storage” or “Storage & USB.”
- You will see a breakdown of your device’s storage usage, including how much storage is used and how much is available. You can also see a detailed breakdown of storage usage by specific apps and files.
FAQ 2: Why is it important to check phone storage on Android?
Checking your phone storage on Android is important for several reasons:
- It helps you keep track of how much storage is being used and how much is available, allowing you to manage your device’s storage effectively.
- You can identify which apps or files are taking up the most space on your device and delete or manage them, freeing up storage for new apps and files.
- Regularly checking phone storage can help prevent your device from becoming slow or unresponsive due to insufficient storage space.
- It allows you to make informed decisions on whether to expand your device’s storage capacity or invest in cloud storage options.
FAQ 3: How can I free up space on my Android device?
To free up space on your Android device, you can try the following methods:
- Delete unnecessary apps and files that are taking up significant storage space.
- Clear cache and temporary files from apps to free up storage.
- Transfer photos, videos, and other files to cloud storage services or an external storage device.
- Use the “Smart Storage” feature on some Android devices to automatically remove backed up photos and videos from your device’s storage.
- Consider using apps like Google Files or Clean Master, which can help you find and delete unnecessary files and optimize your device’s storage.
FAQ 4: Can I expand the storage capacity of my Android device?
In some cases, you can expand the storage capacity of your Android device. Many Android devices have a MicroSD card slot that allows you to insert a memory card to increase the available storage space. However, not all Android devices support external storage expansion, so it’s important to check your device’s specifications before purchasing a memory card.
FAQ 5: What is the difference between internal storage and external storage on Android?
Internal storage refers to the built-in storage space on your Android device, where apps, system files, and user data are stored. It is not removable and is typically limited in capacity. External storage, on the other hand, refers to additional storage that you can add to your device, such as a microSD card. External storage is optional and can be used to store media files, documents, and other data, providing additional space beyond the device’s internal storage.
