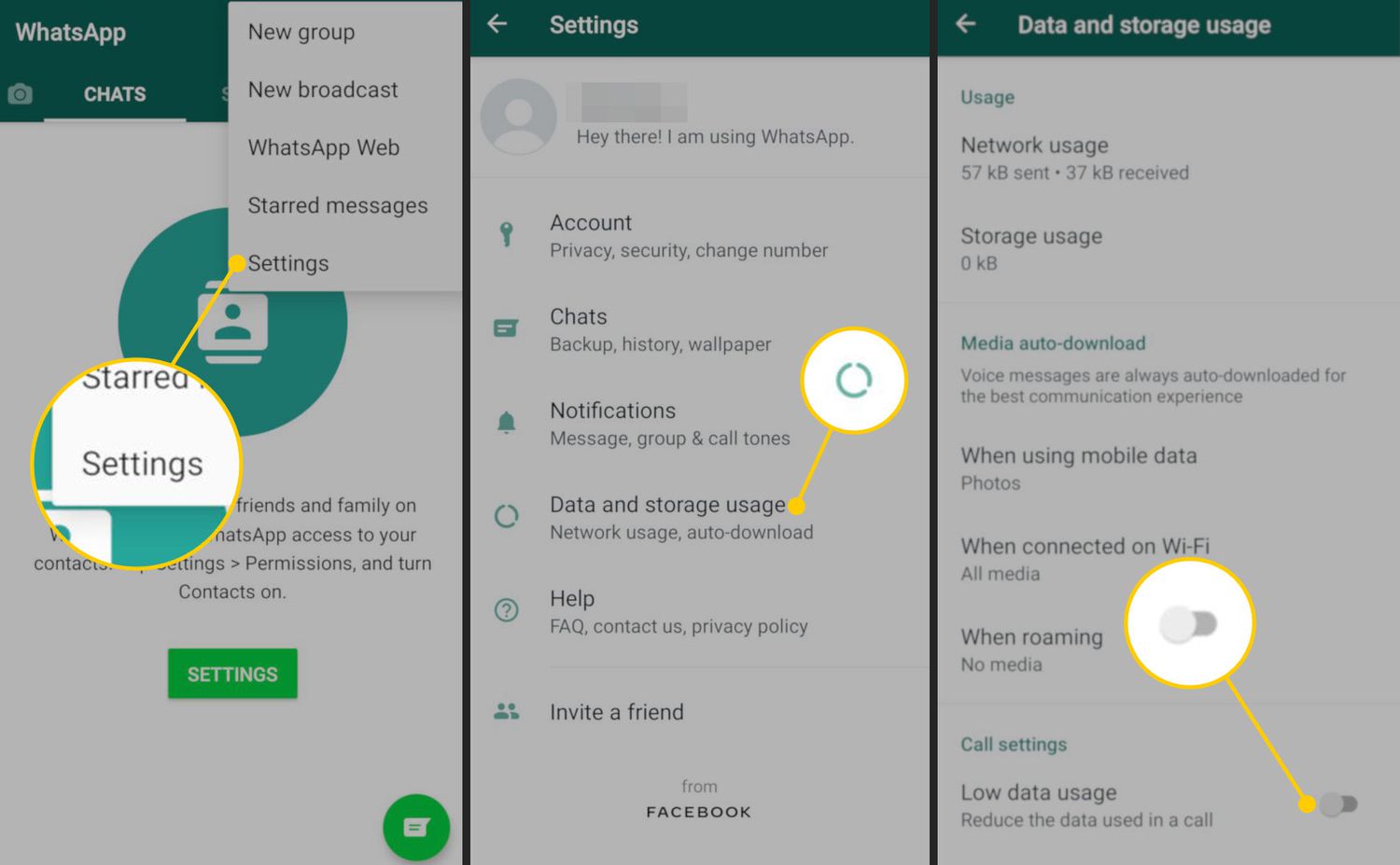
Are you running out of storage space on your iPhone or Android device due to the excess WhatsApp data? Well, you’re not alone. With the increasing popularity of WhatsApp, it’s common for users to face this issue. However, you don’t need to worry anymore. In this article, we will guide you through the process of reducing WhatsApp storage on both iPhone and Android devices. By following these simple steps, you can free up valuable storage space and ensure that your device runs smoothly. Whether you’re tired of constantly receiving storage full notifications or simply want to optimize the storage on your device, we’ve got you covered. So, let’s dive in and reclaim that valuable storage space on your smartphone!
Inside This Article
- Clear Chat History
- Disable Auto-Download of Media Files
- Manage Individual and Group Chats
- Use WhatsApp Storage Management Tools
- Conclusion
- FAQs
Clear Chat History
Clearing your chat history can help reduce the storage space taken up by WhatsApp on your iPhone or Android device. By removing unnecessary messages and media files, you can free up valuable storage space and optimize your device’s performance. Here are the steps to clear your chat history on WhatsApp:
1. Open WhatsApp on your device and go to the chat screen.
2. Swipe left on the individual chat or group chat that you want to clear.
3. Tap on the “More” option (represented by three dots) that appears on the right-hand side.
4. From the menu that appears, select the “Clear Chat” option.
5. You will be prompted to confirm the action. Choose whether you want to delete the messages and media files for everyone or just for yourself.
6. Once you make your selection, the chat history will be cleared, and the storage space will be freed up.
It’s important to note that clearing your chat history will permanently delete the messages and media files, and you won’t be able to recover them. If there are any important conversations or files that you want to keep, make sure to back them up before clearing the chat history.
By regularly clearing your chat history on WhatsApp, you can keep your device’s storage clutter-free and ensure smooth performance.
Disable Auto-Download of Media Files
WhatsApp is a popular messaging platform that allows users to easily share photos, videos, and other media files. However, all those media files can quickly consume a significant amount of storage on your iPhone or Android device. To free up storage space and have more control over what gets downloaded automatically, you can disable the auto-download feature on WhatsApp.
By default, WhatsApp automatically downloads photos, videos, and other media files that you receive in your chats. This can quickly fill up your device’s storage, especially if you are part of several active group chats or receive media files frequently.
To disable auto-download on iPhone, follow these steps:
- Open WhatsApp on your iPhone.
- Tap on the “Settings” tab at the bottom right corner of the screen.
- Select “Storage and Data.”
- Under the “Media Auto-Download” section, you will find three options: “Photos,” “Audio,” and “Videos.” Tap on each option and choose the “Never” option.
- You can also choose to disable auto-downloads for “Documents,” “Voice Messages,” and “Incoming Calls” by tapping on their respective options and selecting “Never.”
To disable auto-download on Android, follow these steps:
- Open WhatsApp on your Android device.
- Tap on the three-dot menu icon at the top right corner of the screen.
- Select “Settings” from the drop-down menu.
- Tap on “Storage and Data.”
- Under the “Media Auto-Download” section, you will find three options: “When Using Mobile Data,” “When Connected on Wi-Fi,” and “When Roaming.” Tap on each option and uncheck all the media file types you want to disable auto-download for.
- Similar to iPhone, you can also disable auto-download for “Documents” and “Voice Messages” by tapping on their respective options and unchecking the types of media files.
By disabling auto-download, you will have more control over the media files that get downloaded on your device. You can choose to download specific files manually when needed or simply save storage space by keeping them disabled. Remember to regularly review your downloaded media files and delete any unwanted ones to further optimize your storage usage on WhatsApp.
Manage Individual and Group Chats
When it comes to managing individual and group chats on WhatsApp, there are a few helpful features and tips that can make your experience more organized and efficient. Let’s explore some of these options.
1. Archive Chats: If you have conversations that you want to keep but don’t want cluttering up your main chat list, you can archive them. This feature allows you to hide the chat from your main screen, but you can still access it whenever you need to. To archive a chat, simply swipe left on the chat and tap on “Archive.”
2. Pin Chats: If you have important individual or group chats that you want easy access to, you can pin them to the top of your chat list. This feature keeps your most important conversations within reach and saves you the time of scrolling through your chat list to find them. To pin a chat, swipe right on the chat and tap on “Pin.”
3. Mute Chats: If you are part of a busy group chat and find yourself constantly bombarded with notifications, you can mute the chat. Muting a chat will stop notifications from that specific chat for a selected period of time. To mute a chat, open the chat, tap on the group or contact name at the top, and choose “Mute.”
4. Custom Notifications: WhatsApp allows you to set custom notifications for individual and group chats. This comes in handy when you want to differentiate between various chats and prioritize them accordingly. To set a custom notification, open the chat, tap on the group or contact name at the top, and choose “Custom Notifications.”
5. Group Chat Settings: If you are the admin of a group chat, you have additional options to manage the chat. You can edit the group info, change the group’s name and profile picture, add or remove participants, and even control who can send messages in the group. To access the group settings, open the group chat and tap on the group name at the top.
6. Clear Chat: Over time, individual and group chats can accumulate a significant amount of media files, including photos, videos, and documents. To free up storage space, you can clear the chat history while still keeping the chat intact. To clear a chat, open the chat, tap on the group or contact name at the top, and choose “Clear Chat.”
By utilizing these features and tips, you can effectively manage your individual and group chats on WhatsApp. Whether it’s archiving, pinning, muting, customizing notifications, adjusting group settings, or clearing chat history, these options give you the flexibility to streamline your WhatsApp experience and keep it organized.
Use WhatsApp Storage Management Tools
WhatsApp provides built-in tools to help you manage your storage efficiently and clear up unnecessary data. These tools are designed to make it easy for you to find and delete messages, media files, and other content that are taking up precious space on your device.
One of the most effective tools is the “Storage Usage” feature in WhatsApp. Here’s how you can access and use it:
- Open WhatsApp on your iPhone or Android device.
- Go to “Settings” by tapping on the three dots in the top right corner of the screen.
- Select “Storage and Data” or “Data and Storage Usage” from the menu.
- Tap on “Storage Usage” to see a breakdown of your storage usage by chat and media type.
Once you’re in the “Storage Usage” section, you can take advantage of the following features:
- Manage Chats: WhatsApp allows you to review and manage your chats based on their size. This feature enables you to identify and delete chats that are taking up a significant amount of storage.
- Free up Storage: Within the “Storage Usage” section, you can select multiple messages, photos, videos, and other media files to delete in bulk. This is particularly useful if you have large media files that you no longer need.
- Clear All Chats: If you want to eliminate all your chat history and start fresh, WhatsApp offers the option to clear all chats. This will delete all messages and media files from your device, freeing up a substantial amount of storage space.
By regularly using the storage management tools provided by WhatsApp, you can keep your device clutter-free and ensure that you always have enough storage space for your important data and apps.
In conclusion, managing WhatsApp storage on your iPhone and Android device is crucial for maintaining optimal device performance and freeing up valuable storage space. By following the steps outlined in this article, you can effectively reduce the storage usage of your WhatsApp app.
Remember to regularly check and delete unnecessary media files, clear old chat backups, and optimize your device’s storage settings. By doing so, you can ensure that your WhatsApp experience remains smooth and uninterrupted.
Additionally, consider using cloud storage options like Google Drive or iCloud to backup and store your media files, further reducing the storage burden on your device.
By implementing these strategies, you can save storage space while still enjoying all the features and functionality that WhatsApp has to offer.
FAQs
Q: How can I reduce WhatsApp storage on my iPhone?
A: To reduce WhatsApp storage on your iPhone, you can start by deleting unnecessary media files, such as photos, videos, and voice messages that are taking up space. In WhatsApp settings, go to “Storage and Data,” then “Storage Usage” to see a breakdown of which chats and media files are taking up the most space. You can choose to delete specific files or use the “Manage Storage” option to delete entire conversations and their media content.
Q: How can I reduce WhatsApp storage on my Android device?
A: Similar to iPhone users, Android users can reduce WhatsApp storage by deleting unnecessary media files. Go to the “Settings” tab in WhatsApp, then select “Storage and Data.” Under “Storage Usage,” you can view a list of chats and the associated media files. You can manually delete specific files or use the “Free Up Space” option to delete all unnecessary files at once.
Q: Will deleting WhatsApp media files delete them from the device’s gallery too?
A: No, deleting media files from WhatsApp will not remove them from your device’s gallery. WhatsApp stores its media files separately, so deleting them within the app will not affect your photo gallery or video library. This allows you to remove unnecessary files from WhatsApp without worrying about losing them completely.
Q: Are there any third-party apps that can help reduce WhatsApp storage?
A: Yes, there are several third-party apps available for both iPhone and Android that can help you manage and reduce WhatsApp storage. These apps provide features like analyzing and deleting larger files, managing media files per chat, and clearing out junk files. Some popular options include “Cleaner for WhatsApp” on Android and “Magic Cleaner” on iOS.
Q: Can I back up WhatsApp before deleting media files?
A: Yes, before deleting any media files from WhatsApp, it is always recommended to back up your chats and media to ensure you don’t lose any important data. WhatsApp has built-in backup options that allow you to create regular backups on your device or to cloud storage platforms like Google Drive or iCloud. Backup your WhatsApp data, then you can safely delete unnecessary media files without the fear of losing any important conversations or files.
