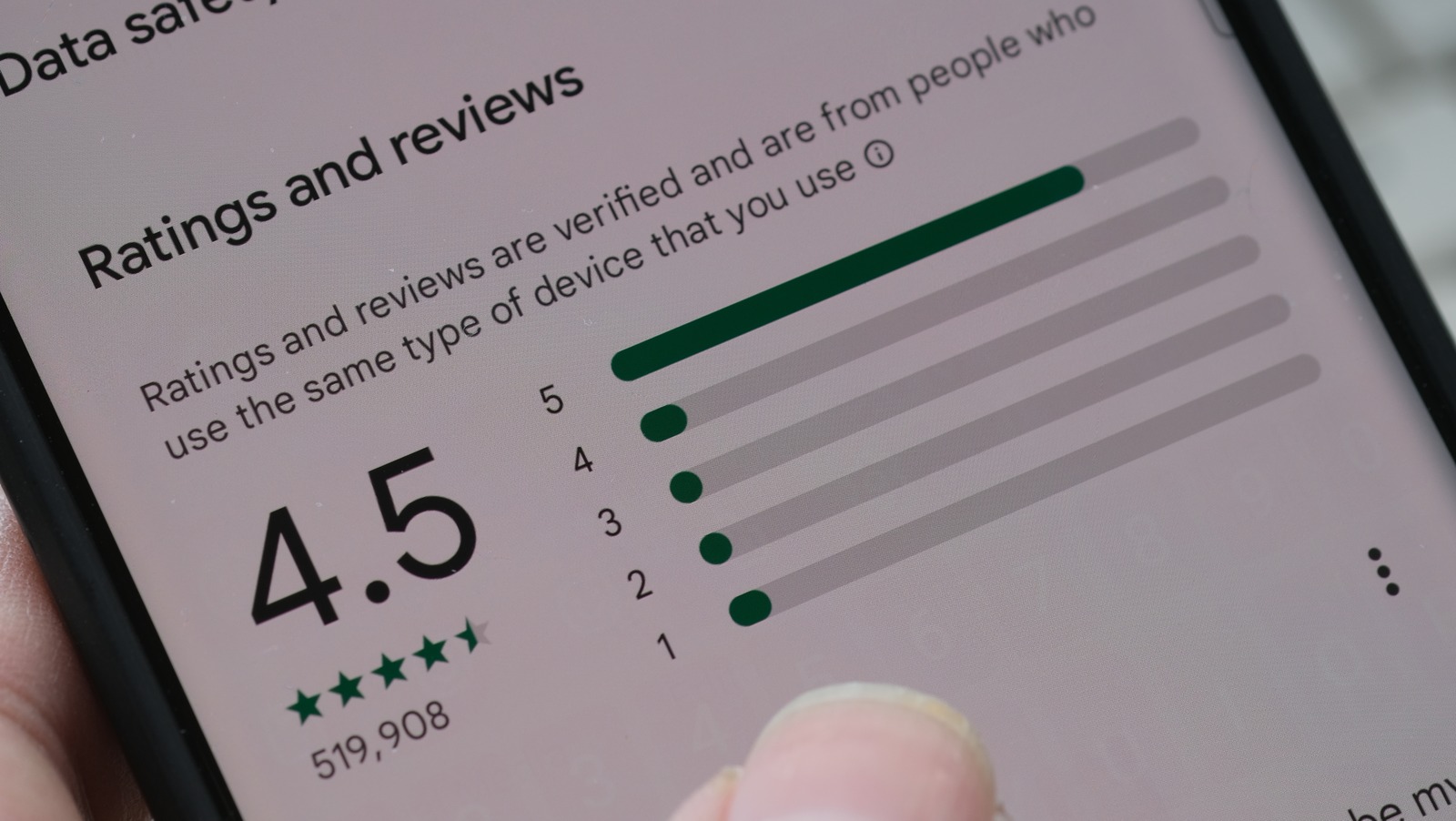
Have you ever noticed that your Android phone starts to slow down or that the battery drains quickly? One possible reason for this could be apps running in the background. Many Android apps have the ability to run in the background, even when you’re not actively using them. These background processes can consume precious system resources and affect the overall performance of your device. That’s why it’s important to keep track of what apps are running in the background on your Android device. In this article, we’ll show you how to see what apps are running in the background on your Android phone. By understanding which apps are running and taking control of them, you can optimize your phone’s performance and extend its battery life.
Inside This Article
- Viewing Running Apps on Android
- Accessing the Recent Apps Menu
- Checking Running Apps in the App Settings
- Using Third-Party Task Managers
- Conclusion
- FAQs
Viewing Running Apps on Android
When it comes to managing your Android device, it’s important to know which apps are running in the background. Running apps can consume valuable system resources and drain your battery faster. Fortunately, Android provides several ways to view and manage running apps. In this article, we will walk you through the different methods you can use to see what apps are running in the background on your Android device.
Accessing the Recent Apps Menu
One of the easiest ways to view running apps on your Android device is by accessing the Recent Apps menu. To do this, simply tap the square or recents button on your device’s navigation bar. This will display a list of the most recently opened apps.
In the Recent Apps menu, you can swipe left or right to navigate through the list of apps. You’ll see a preview of each app’s screen, making it easier to identify the ones you want to close. To close an app, swipe it off the screen or tap the close button, usually denoted by an “X” or a trash can icon.
Checking Running Apps in the App Settings
Another way to see which apps are running in the background is by checking the App Settings on your Android device. Here’s how you can do it:
- Open the Settings app on your device.
- Scroll down and tap on “Apps” or “Applications”.
- You’ll see a list of all the installed apps on your device. Tap on the app you want to check.
- In the app details page, you’ll find information about the app, including its storage usage, battery usage, and whether it’s currently running in the background.
Using this method, you can easily identify apps that are running in the background and consuming resources. If you find any apps that you don’t need running, you can force stop them by tapping on the “Force Stop” button.
Using Third-Party Task Managers
If you prefer more advanced features and customization options, you can also use third-party task manager apps to view and manage running apps on your Android device. Task manager apps offer additional functionalities, such as killing background processes, managing memory, and monitoring app performance.
There are several task manager apps available on the Google Play Store, such as Greenify, CCleaner, and Task Manager. Simply search for “task manager” in the Play Store, read user reviews, and choose the one that best suits your needs.
With a third-party task manager app, you’ll have more control over your device’s running apps and can optimize its performance according to your preferences.
Accessing the Recent Apps Menu
Accessing the Recent Apps menu on your Android device is a quick and straightforward process. This menu allows you to see the apps that are currently running in the background on your device. By accessing this menu, you can get a glimpse of the apps that may be consuming system resources and potentially impacting the performance of your phone.
To access the Recent Apps menu, you can follow these steps:
- On most Android devices, you can access the Recent Apps menu by tapping the square or rectangular button located at the bottom of the screen. This button is usually positioned along with the Home and Back buttons.
- Once you tap the Recent Apps button, a new screen will appear, displaying the thumbnail images of the apps that are currently running in the background. You can scroll through this screen to view all the apps.
- To close a running app, you can swipe it off the screen either to the left or right. This action will remove the app from the list of running apps and free up system resources.
It’s important to note that accessing the Recent Apps menu may vary slightly depending on the Android device and version you are using. While the general steps mentioned above should work on most Android phones, there might be slight variations in the button placement or gestures required to access the menu.
By regularly checking the Recent Apps menu and closing unnecessary running apps, you can optimize the performance of your Android device and potentially extend its battery life. Additionally, if you notice any apps constantly running in the background that you don’t recognize or use, it may be worth investigating further to ensure the security and privacy of your device.
Checking Running Apps in the App Settings
One of the ways to see what apps are running in the background on your Android device is by accessing the App Settings. This method allows you to have more control over your applications and gives you a deeper understanding of their behavior.
To check the running apps through the App Settings, follow these simple steps:
- Open the “Settings” app on your Android device. You can usually find it in your app drawer or by swiping down from the top of your screen and tapping the gear-shaped icon.
- Scroll down and find the “Apps” or “Applications” option. It may be located under the “Device” or “Device Management” section, depending on your device’s manufacturer and operating system version.
- Tap on “Apps” to access the list of installed applications on your device.
- Look for the menu icon (usually represented by three dots or lines) and tap on it. This opens a dropdown menu with options related to the app settings.
- Select the “Running apps” or “Running services” option from the menu.
Once you’re in the “Running apps” or “Running services” section, you’ll see a list of all the apps and services currently running in the background of your Android device. The list may vary depending on your device and the apps you have installed.
From here, you can explore each app individually to get more information about its resource usage, battery consumption, and other details that can help you manage your device’s performance and battery life more effectively. You can also force stop any app that you think is consuming too much resources or causing issues.
By periodically checking the running apps in the App Settings, you can have better control over the applications running in the background of your Android device. This can help improve your device’s performance, optimize battery usage, and ensure that only the necessary apps are active in the background.
Using Third-Party Task Managers
If you want more control over the apps running in the background on your Android device, you can turn to third-party task managers. These apps offer additional features and functionalities to help you manage and optimize your device’s performance. Here are a few popular options to consider:
1. Greenify: One of the most popular task manager apps, Greenify allows you to hibernate apps that run in the background. By hibernating apps, you can prevent them from consuming system resources and draining your battery. Greenify also provides detailed information about each app’s behavior and performance.
2. AppMgr III (App 2 SD): AppMgr III, also known as App 2 SD, is a versatile task manager that offers a range of features. Its main function is to help you move apps from your device’s internal storage to an SD card, freeing up valuable space. It also allows you to batch uninstall multiple apps and clear cache to optimize your device’s performance.
3. Advanced Task Manager: With Advanced Task Manager, you can view a list of running apps and choose which ones to close or kill. It also provides information about the CPU and RAM usage of each app, allowing you to identify resource-hungry apps that may be slowing down your device.
4. SD Maid: SD Maid is more than just a task manager. It is a comprehensive cleaning and optimization tool for Android devices. In addition to managing running apps, SD Maid can help you remove unnecessary files, clear caches, and optimize databases. It’s a great option for keeping your device clean and running smoothly.
5. Tasker: Tasker is a powerful automation app that allows you to create custom tasks and profiles on your Android device. While it is not primarily a task manager, it can be used to automate the closing or hibernation of specific apps based on certain triggers or conditions. With Tasker, you can have more control over which apps run in the background and when.
Using third-party task managers can give you greater visibility and control over the apps running in the background on your Android device. Whether you’re looking to save battery life, free up storage space, or optimize performance, these apps offer a range of features to help you achieve your goals.
##
Conclusion
Being able to see what apps are running in the background on your Android device is essential for optimizing performance and monitoring battery usage. By using the built-in features of Android or third-party apps, you can easily view and manage background apps.
Remember, background apps consume system resources and can affect your device’s overall performance. It’s important to regularly check and close unnecessary apps to ensure smooth operation and extend battery life.
Whether you want to close resource-hungry apps, identify battery-draining culprits, or optimize your device’s performance, keeping an eye on background apps is a crucial step. Use the methods discussed in this article to gain control and maximize the efficiency of your Android device.
Now that you know how to see what apps are running in the background on Android, take charge of your device and make the most of its capabilities!
FAQs
Q: How can I see what apps are running in the background on Android?
A: To see what apps are running in the background on your Android device, you can follow these steps:
- Tap on the “Recent Apps” button on your device, usually located at the bottom of the screen.
- Swipe right or left to scroll through the list of open apps.
- If an app is running in the background, you’ll see a small preview window or card for that app.
- You can either swipe the app card off the screen to close it or use the “Close All” button to shut down all running apps.
Q: Why is it important to know which apps are running in the background?
A: Knowing which apps are running in the background can be important for several reasons. Firstly, background apps consume system resources such as memory and processing power, which can slow down your device. It’s also a good idea to check for any suspicious or unfamiliar apps running in the background, as they could be malware or unwanted applications. Moreover, closing unnecessary background apps can help improve battery life and prolong the usage time of your device.
Q: Can I prevent certain apps from running in the background?
A: Yes, you can prevent certain apps from running in the background on your Android device. Here’s how you can do it:
- Go to “Settings” on your device.
- Scroll down and tap on “Apps” or “Applications.”
- Select the app you want to prevent from running in the background.
- Tap on “Battery” or “Battery Usage.”
- Look for the “Background” option and toggle it off.
Please note that disabling the background activity of certain apps may affect their functionality or notifications. It’s recommended to only disable background activity for apps that you rarely use or don’t require background processes.
Q: Are all background apps bad for my device’s performance?
A: Not all background apps are necessarily bad for your device’s performance. Some apps, such as messaging or email apps, need to run in the background to provide real-time notifications and sync data. However, having too many unnecessary background apps running simultaneously could potentially slow down your device and drain its battery. It’s always a good practice to regularly check which apps are running in the background and close any that you don’t need or are causing performance issues.
Q: Is there an app that can help me monitor and manage background apps?
A: Yes, there are several apps available on the Google Play Store that can help you monitor and manage background apps on your Android device. Some popular options include Greenify, Brevent, and KillApps. These apps provide features like identifying and hibernating power-hungry background apps, preventing specified apps from running in the background, and providing detailed information about app activity. It’s worth noting that using such apps may require certain permissions or root access, so it’s important to read reviews and choose a trusted app that suits your needs.
