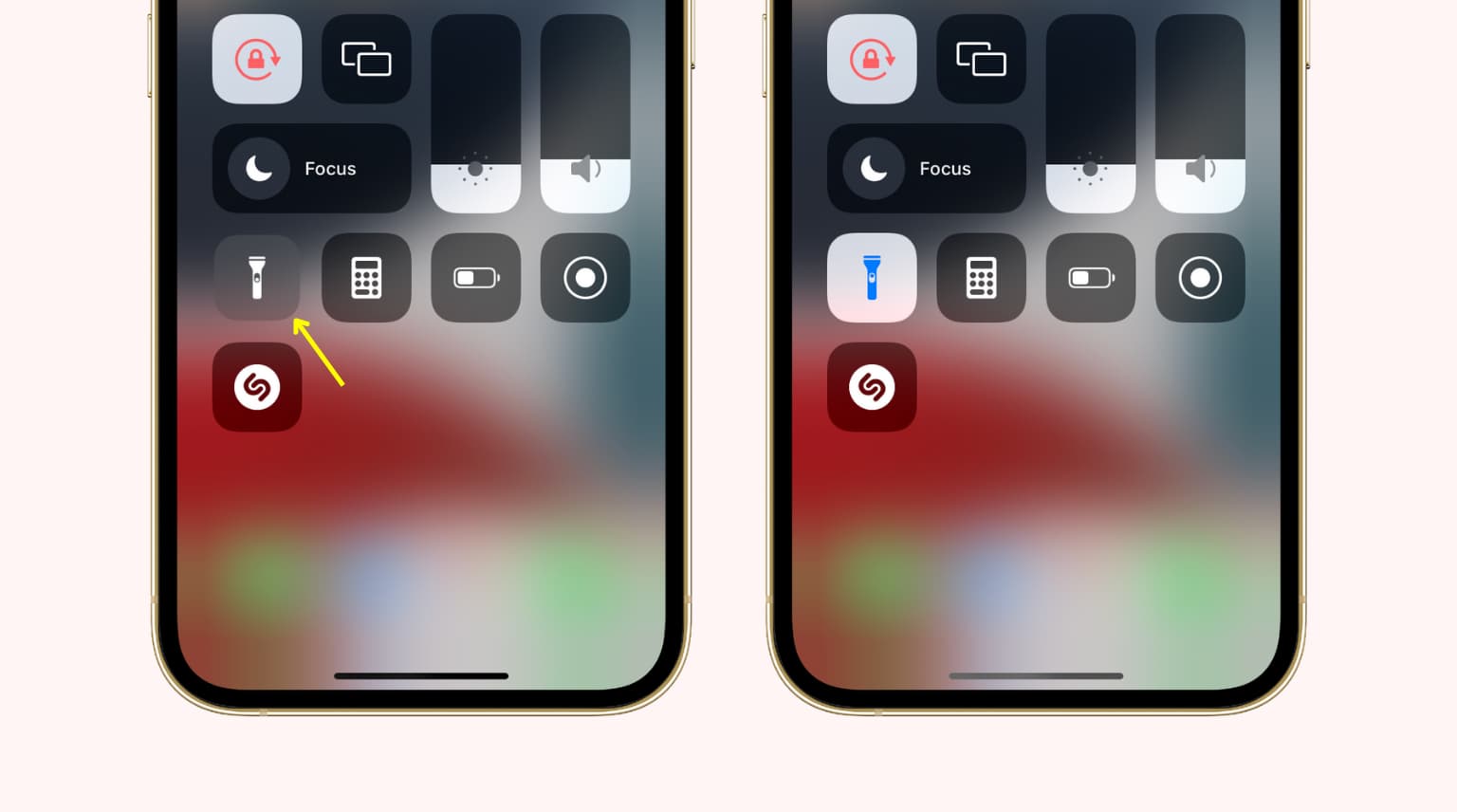
Sure, I can help with that. Here's the introduction wrapped in the
tag:
Are you wondering how to turn off the light on your iPhone 12? You’re not alone. Many iPhone users are often puzzled by this feature. Whether it’s the flashlight or the screen brightness, knowing how to turn off the light on your iPhone 12 is essential for conserving battery life and avoiding unnecessary distractions. In this comprehensive guide, we’ll walk you through the various methods to turn off the light on your iPhone 12, including the flashlight, screen brightness, and other light-related settings. By the end of this article, you’ll be equipped with the knowledge to manage the light settings on your iPhone 12 with ease.
Inside This Article
- Using Control Center- Steps to access the Control Center- Toggling the flashlight off
- Using Siri- Activating Siri- Commanding Siri to turn off the flashlight
- Using Settings- Navigating to the Settings app- Finding the flashlight settings- Turning off the flashlight feature
- Conclusion
- FAQs
Using Control Center- Steps to access the Control Center- Toggling the flashlight off
If you need to turn off the light on your iPhone 12, you can easily do so using the Control Center. The Control Center is a convenient feature that allows you to access various settings and functions with just a swipe and a tap. To access the Control Center on your iPhone 12, simply swipe down from the top-right corner of the screen. This action will reveal the Control Center, where you can find the flashlight toggle.
Once the Control Center is visible, locate the flashlight icon, which resembles a small flashlight. It’s usually located at the bottom left of the Control Center. To turn off the flashlight, simply tap the flashlight icon. The icon will change from yellow to white, indicating that the flashlight is no longer active. You can then swipe up to close the Control Center, and the flashlight on your iPhone 12 will be turned off.
Sure, I can help with that. Here's the content for the "Using Siri– Activating Siri- Commanding Siri to turn off the flashlight" section:
Using Siri- Activating Siri- Commanding Siri to turn off the flashlight
Activating Siri is a breeze on the iPhone 12. Simply say “Hey Siri” or press and hold the side button to summon the virtual assistant. Once Siri is activated, you can proceed to issue a command to turn off the flashlight.
After activating Siri, you can simply say, “Hey Siri, turn off the flashlight” or “Hey Siri, disable the flashlight.” Siri will then promptly execute your command, turning off the flashlight on your iPhone 12.
It’s important to note that Siri’s voice recognition capabilities have significantly improved over the years, making it easier to issue commands naturally without the need for precise phrasing. This means you can speak to Siri in a conversational manner, allowing for a more seamless and intuitive user experience.
Using Settings- Navigating to the Settings app- Finding the flashlight settings- Turning off the flashlight feature
When it comes to managing the flashlight feature on your iPhone 12, you can also control it through the Settings app. To begin, locate the Settings app on your home screen. It’s represented by a gear icon and is typically found on the first page of apps.
Once you’ve opened the Settings app, you’ll need to scroll down to find the “Control Center” option. This is where you can customize the Control Center, which is the menu that appears when you swipe down from the top-right corner of the screen. Tap “Control Center” to proceed.
After tapping “Control Center,” you’ll see a list of included controls and an “More Controls” section. Scroll down and look for “Flashlight” in the “More Controls” section. If the flashlight is enabled, the green plus icon will be displayed next to it. To disable the flashlight in the Control Center, tap the red minus icon to the left of “Flashlight.”
By following these simple steps, you can easily navigate to the flashlight settings and turn off the feature through the Settings app on your iPhone 12.
Turning off the light on your iPhone 12 is a simple process that can help conserve battery life and reduce eye strain. Whether you’re using the flashlight feature or adjusting the screen brightness, knowing how to manage the light settings on your device is essential. By following the steps outlined in this article, you can easily control the light output on your iPhone 12, enhancing your user experience and optimizing the device’s functionality. Mastering this skill empowers you to make the most of your iPhone 12’s capabilities while ensuring that it aligns with your preferences and needs.
FAQs
Q: How do I turn off the light on my iPhone 12?
A: To turn off the flashlight on your iPhone 12, simply swipe down from the top-right corner of the screen to access the Control Center. Then, tap the flashlight icon to turn it off.
Q: Will leaving the flashlight on drain my iPhone 12 battery?
A: Yes, leaving the flashlight on for an extended period can drain your iPhone 12 battery. It’s advisable to turn off the flashlight when it’s not in use to conserve battery life.
Q: Can the flashlight cause damage to the iPhone 12 camera or hardware?
A: The flashlight feature on the iPhone 12 is designed to be safe for the device. However, it’s recommended not to shine the flashlight directly into the camera lens for an extended period to avoid potential damage.
Q: Is it possible to adjust the brightness of the flashlight on the iPhone 12?
A: The iPhone 12 does not have a built-in feature to adjust the brightness of the flashlight. It operates at a standard brightness level when activated.
Q: Can I use the flashlight on my iPhone 12 while the device is locked?
A: Yes, you can access the flashlight from the Lock Screen on your iPhone 12. Simply swipe down from the top-right corner to reveal the Control Center and toggle the flashlight on or off as needed.
