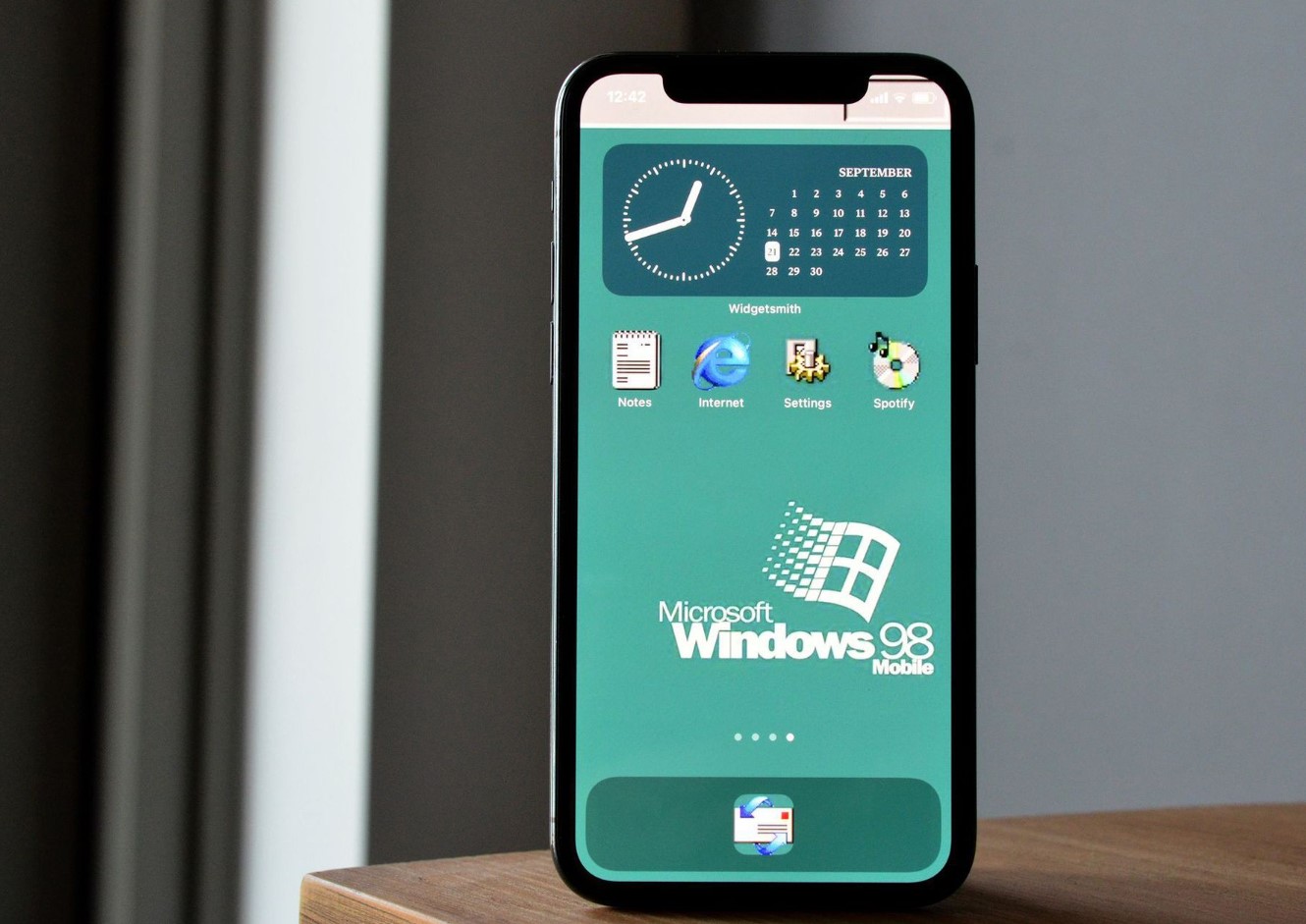
Sure, here's the introduction in HTML format:
html
So, you’ve accidentally activated the neon settings on your iPhone 10 and now you’re wondering how to switch it back to the regular display. Don’t worry, we’ve got you covered! In this comprehensive guide, we’ll walk you through the step-by-step process of returning your iPhone 10 to its standard settings. From adjusting the display settings to troubleshooting any potential issues, we’ll provide all the information you need to seamlessly transition back to the familiar interface you know and love. Let’s dive in and get your iPhone 10 back to its original display settings!
Inside This Article
- Understanding Neon Settings
- Steps to Switch Back to Default Settings
- Troubleshooting Common Issues
- Conclusion
- FAQs
Understanding Neon Settings
Neon settings on your iPhone 10 refer to the vibrant and eye-catching display settings that can be customized to suit your preferences. These settings allow you to modify the color scheme, brightness, and contrast of your device’s display, creating a visually striking and personalized user experience.
With the Neon settings, you can enhance the visual appeal of your iPhone 10, making it stand out from the crowd. Whether you prefer bold and vivid colors or a more subdued and elegant display, the Neon settings provide a range of options to cater to your unique style and taste.
By adjusting the Neon settings, you can transform the appearance of your device, giving it a fresh and dynamic look that reflects your personality. Whether you’re drawn to bold and vibrant hues or prefer a more understated and refined aesthetic, the Neon settings offer a myriad of possibilities to customize your iPhone 10’s display to your liking.
Steps to Switch Back to Default Settings
Switching your iPhone 10 back from the neon settings to the default settings is a straightforward process. Here are the steps to revert to the classic iPhone interface:
1. Unlock your iPhone 10 and navigate to the “Settings” app on the home screen. The gear-shaped icon should be easy to spot.
2. Scroll down and tap on “Display & Brightness.” This option allows you to adjust the appearance of your device.
3. Next, locate the “Appearance” section. Here, you’ll find the “Light” and “Dark” options. Select “Light” to revert to the traditional iPhone interface.
4. Once you’ve chosen the “Light” option, your iPhone 10 will switch back to the default settings, providing a familiar and comfortable user experience.
5. Finally, exit the “Settings” app and enjoy using your iPhone 10 with the classic interface you know and love.
Troubleshooting Common Issues
If you encounter any issues when trying to switch your iPhone 10 back from the neon settings to the default settings, don’t worry. Here are some common issues and troubleshooting tips to help you resolve them.
1. Screen Glitch: If your screen is glitching or displaying unusual colors after reverting from neon settings, try restarting your device. Press and hold the side button and either volume button until the slider appears. Drag the slider, then wait 30 seconds for your device to turn off. Press and hold the side button again until you see the Apple logo.
2. Unresponsive Touchscreen: In case your touchscreen becomes unresponsive, perform a hard reset by quickly pressing and releasing the volume up button, followed by the volume down button, and then press and hold the side button until the Apple logo appears.
3. Battery Drain: If you notice a significant increase in battery drain after switching back from neon settings, check for background app activity. Go to Settings > Battery to view battery usage by app and make necessary adjustments to optimize battery life.
4. App Compatibility: Some third-party apps may not function properly after reverting from neon settings. Ensure that all your apps are updated to the latest versions from the App Store. If issues persist, contact the app developers for support or look for alternative apps with better compatibility.
5. Color Calibration: If the colors on your display appear distorted or inaccurate, go to Settings > Display & Brightness and adjust the color temperature and hue settings to achieve the desired display appearance.
6. System Lag: If you experience system lag or performance issues, consider resetting all settings on your iPhone. This can be done by navigating to Settings > General > Reset > Reset All Settings. Keep in mind that this will reset all settings to their default values without affecting your data.
By addressing these common issues with the suggested troubleshooting steps, you can effectively resolve any challenges that may arise when switching your iPhone 10 back from neon settings to the default settings.
Conclusion
Switching your iPhone 10 back from the neon settings is a straightforward process that allows you to return to the classic and familiar interface. By following the simple steps outlined in this article, you can seamlessly transition your device back to its original settings, ensuring a comfortable and personalized user experience. Remember, your iPhone 10 offers a range of customization options to suit your preferences, so don’t hesitate to explore and tailor its features to your liking. With these insights, you can confidently navigate your device’s settings and make adjustments as needed, empowering you to optimize your iPhone 10 to your exact specifications.
FAQs
Q: How do I switch my iPhone 10 back from the neon settings?
A: To switch your iPhone 10 back from the neon settings, you can simply disable the "Smart Invert" feature. Go to Settings > Accessibility > Display & Text Size, then toggle off the "Smart Invert" option.
Q: Will disabling the neon settings affect my iPhone's performance?
A: Disabling the neon settings will not affect your iPhone's performance. It's simply a visual setting that changes the display colors for a unique look.
Q: Can I customize the neon settings on my iPhone 10?
A: Unfortunately, the neon settings on iPhone 10 cannot be customized. However, you can choose from different color options and adjust the intensity of the neon effect.
Q: Are there any potential drawbacks to using the neon settings on my iPhone 10?
A: While the neon settings can provide a vibrant and eye-catching display, some users may find it straining on the eyes, especially in low-light conditions. It's advisable to use the neon settings in moderation.
Q: Will my battery life be affected by using the neon settings on my iPhone 10?
A: Using the neon settings may have a slight impact on battery life, as it may require more power to display the vibrant colors. However, the difference in battery consumption is generally minimal and may not be noticeable in everyday usage.
