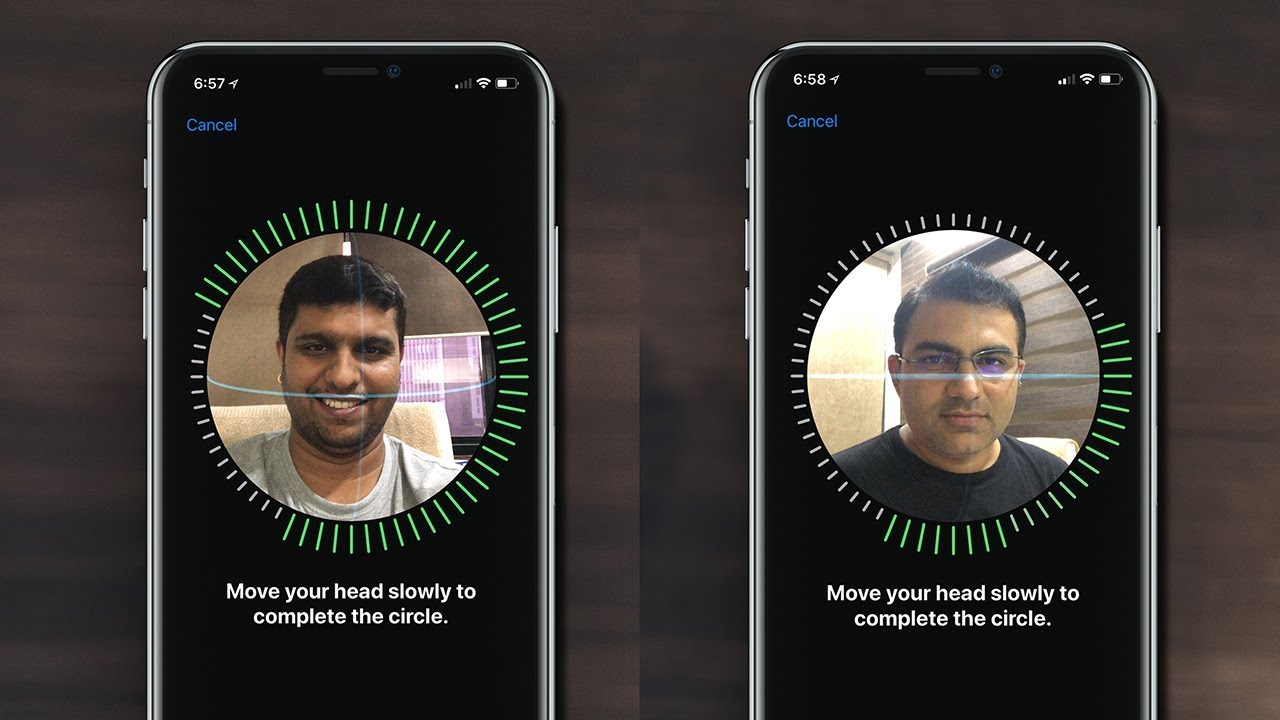
Sure, here's the introduction in HTML format:
html
Are you looking to add a second face ID on your iPhone 12? With the latest iPhone models, such as the iPhone 12, Apple has introduced the ability to set up an “Alternate Appearance” for Face ID. This feature allows you to add a second person’s face to unlock the device, providing convenience and flexibility for multiple users. In this article, we’ll explore the step-by-step process of adding a second face ID on your iPhone 12, ensuring that you can easily and securely access your device with the faces of both you and another trusted individual.
Inside This Article
- Setting up Face ID on iPhone 12
- Adding a Second Face ID on iPhone 12
- Using Face ID with Multiple Users
- Troubleshooting Face ID Issues
- Conclusion
- FAQs
Setting up Face ID on iPhone 12
Setting up Face ID on your iPhone 12 is a seamless process that allows for secure and convenient access to your device. Face ID uses advanced facial recognition technology to unlock your phone, authenticate purchases, and access sensitive data with just a glance.
To set up Face ID, start by navigating to the “Settings” app on your iPhone 12. From there, tap on “Face ID & Passcode.” You’ll be prompted to enter your device passcode to proceed.
Next, select “Set Up Face ID” and position your face within the frame on the screen. Follow the on-screen instructions to move your head in a circular motion, allowing the TrueDepth camera to capture your facial features from various angles.
Once the initial scan is complete, tap “Continue” to perform the second Face ID scan. This ensures that your facial data is comprehensively captured, enhancing the accuracy and reliability of Face ID.
After the setup process is finished, you can test Face ID by locking your iPhone 12 and then waking it up by tapping the screen or pressing the side button. Look at your device, and if the Face ID icon at the top of the screen animates, indicating a successful recognition, you’re all set to enjoy the convenience and security of Face ID on your iPhone 12.
Sure, I can help with that. Here's the content with each paragraph wrapped in
tags:
Adding a Second Face ID on iPhone 12
Adding a second Face ID on your iPhone 12 allows another person to unlock the device and authenticate app and website purchases using their face. This feature is especially useful for couples or family members who share a device.
To add a second Face ID, the person for whom you’re setting it up needs to be present. Go to “Settings” and select “Face ID & Passcode.” You’ll need to enter your passcode to proceed. Next, tap “Set Up an Alternate Appearance.”
Follow the on-screen instructions to position the person’s face within the frame. They should move their head in a circular motion to capture different angles. It’s important to ensure that the person’s face is well-lit and clearly visible during this process.
After the initial scan is complete, the iPhone will prompt the person to adjust their head position for a second scan. Once both scans are successful, the second Face ID will be added to the device.
It’s worth noting that the primary Face ID will still be active, so both faces can be used to unlock the iPhone 12. Additionally, each Face ID can be used independently for app and website authentication, providing a seamless and personalized experience for each user.
Using Face ID with Multiple Users
While Face ID is primarily designed for individual use, there are ways to utilize it with multiple users on an iPhone 12. However, it’s important to note that Face ID is inherently linked to a single user’s facial features and is not designed to seamlessly accommodate multiple individuals.
One way to work around this limitation is by sharing the passcode for the device with trusted individuals. By doing so, they can unlock the iPhone 12 using the passcode instead of Face ID. This approach allows for limited access to the device’s features without compromising the security associated with Face ID.
Another option is to use the “Alternate Appearance” feature within Face ID settings. This feature allows a second person to register their facial features as an alternate appearance, providing them with limited access to the device using Face ID. However, it’s important to consider the potential security implications of sharing Face ID access in this manner.
It’s worth noting that while these workarounds can provide some level of access for multiple users, they are not as seamless or secure as individual Face ID registrations. Therefore, it’s essential to carefully assess the trade-offs between convenience and security when considering these options for multiple user access on an iPhone 12.
Troubleshooting Face ID Issues
If you encounter issues with Face ID on your iPhone 12, there are several troubleshooting steps you can take to resolve them.
Firstly, ensure that the TrueDepth camera system, which enables Face ID, is clean and free from any obstructions. Wipe the camera gently with a soft, lint-free cloth to remove any dirt or debris that may be affecting its functionality.
If Face ID is still not working, consider resetting it. Navigate to Settings, then Face ID & Passcode, and select “Reset Face ID.” Follow the on-screen instructions to set up Face ID again, ensuring that your face is properly positioned within the camera frame during the setup process.
It’s also important to check for any software updates for your iPhone 12. Updates often include bug fixes and improvements that can address issues with Face ID functionality. Go to Settings, then General, and select “Software Update” to check for and install any available updates.
If the problem persists, you may need to contact Apple Support for further assistance. They can provide guidance and troubleshooting steps specific to your device and help determine if a hardware issue is affecting the performance of Face ID.
In conclusion, adding a second Face ID on your iPhone 12 can significantly enhance its security and convenience. With the ability to register an additional face, you can ensure seamless access for a trusted individual while maintaining the integrity of your personal data. This feature is particularly beneficial for those who share their device with a family member or colleague, as it streamlines the unlocking process without compromising security. By following the simple steps outlined in this guide, you can maximize the functionality of your iPhone 12 and enjoy the added flexibility of multiple Face ID profiles. Embracing these technological advancements empowers users to tailor their device to their unique needs, ultimately enriching the overall experience of using an iPhone 12.
FAQs
Q: Can I add two Face IDs on my iPhone 12?
A: Yes, you can add two Face IDs on your iPhone 12. This feature allows you to register a second person's face, such as a family member or trusted individual, to unlock the device or authenticate certain actions.
Q: How do I set up a second Face ID on my iPhone 12?
A: To set up a second Face ID, go to Settings > Face ID & Passcode > Set Up an Alternate Appearance. Follow the on-screen instructions to register the additional face.
Q: Can both Face IDs access all the same features and functions on the iPhone 12?
A: Yes, both Face IDs have access to the same features and functions on the iPhone 12. Once set up, each registered face can unlock the device, authorize app purchases, and use Face ID for authentication purposes.
Q: Is there a limit to the number of Face IDs that can be added to an iPhone 12?
A: The iPhone 12 supports the addition of multiple Face IDs. While the exact limit may vary, it is designed to accommodate the needs of different users, allowing for flexibility in sharing the device among trusted individuals.
Q: Can I remove a registered Face ID from my iPhone 12?
A: Yes, you can remove a registered Face ID from your iPhone 12. Simply navigate to Settings > Face ID & Passcode, enter your passcode, and select the face you wish to remove. Then, choose "Delete Face" to remove the Face ID from the device.
