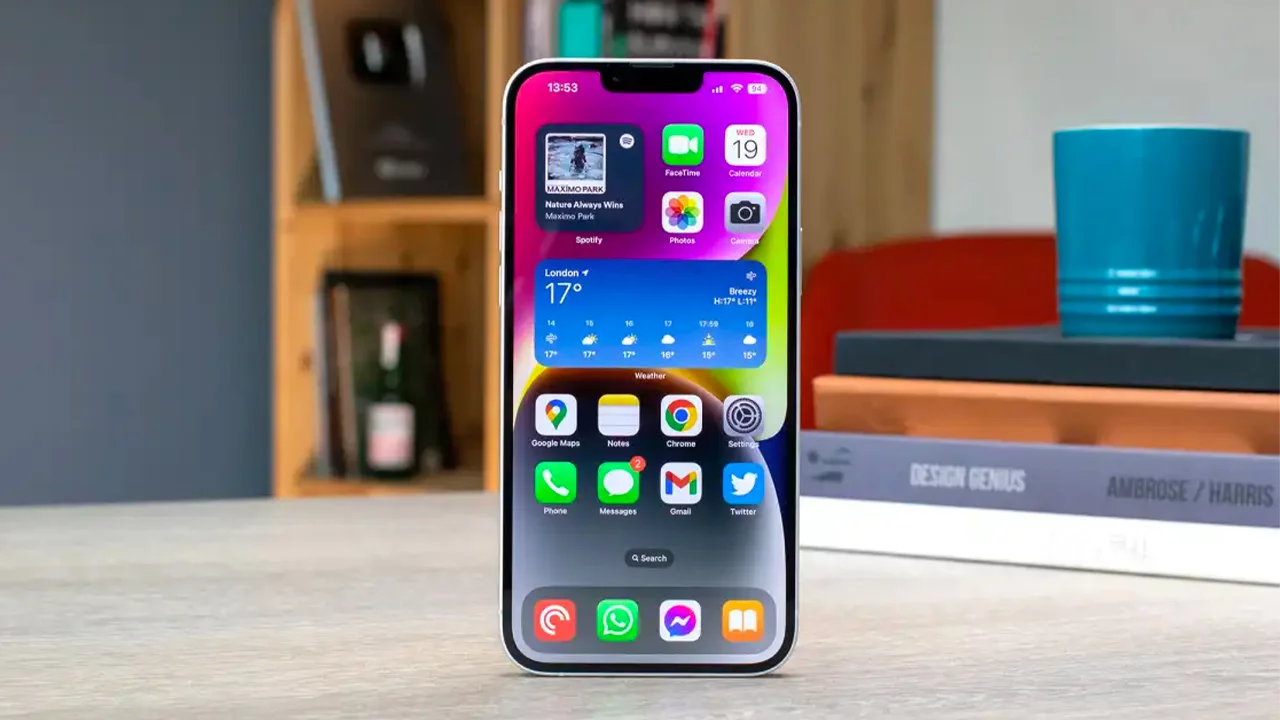
The iPhone 13 is the latest and greatest in Apple’s lineup of smartphones. With its powerful features and sleek design, it’s no wonder why so many people are eager to get their hands on this device. But one important aspect of owning an iPhone is ensuring the security of your personal data. In this article, we will explore how to effectively lock your iPhone 13 to protect your information from unauthorized access. Whether you’re worried about someone snooping through your texts, accessing your banking apps, or stealing your private photos, we’ve got you covered. By following these simple steps, you can have peace of mind knowing that your iPhone 13 is locked and secure.
Inside This Article
- Setting Up a Passcode
- Using Face ID for Locking
- Enabling Touch ID on iPhone 13
- Using Find My iPhone for Remote Locking
- Conclusion
- FAQs
Setting Up a Passcode
Setting up a passcode is the first step to securing your iPhone 13. A passcode adds an extra layer of protection to your device, ensuring that only you can access it. Here’s how to set up a passcode on your iPhone 13:
1. Open the Settings app on your iPhone 13.
2. Scroll down and tap on “Face ID & Passcode” or “Touch ID & Passcode”, depending on the authentication method you have enabled.
3. If prompted, enter your current passcode.
4. Tap on “Turn Passcode On” if it’s currently disabled.
5. You will be asked to enter a new passcode. Choose a passcode that is easy for you to remember but difficult for others to guess.
6. Confirm your passcode by entering it again.
7. You can also choose to enable the “Require Passcode” option, which will prompt you to enter your passcode after a certain time of inactivity.
8. Once you have set up your passcode, you can test it by locking your iPhone and then unlocking it using the passcode you just created.
Remember to choose a strong passcode and avoid using easily guessable combinations like “1234” or “0000”. Additionally, make sure to keep your passcode private and never share it with anyone.
Using Face ID for Locking
If you’re the lucky owner of the iPhone 13, you have the convenience of using Face ID to unlock and secure your device. Face ID is a facial recognition technology that uses the TrueDepth camera system to authenticate your face and grant access to your iPhone.
Setting up Face ID is a breeze. To begin, go to the Settings app on your iPhone 13 and tap on “Face ID & Passcode.” If you’ve already set a passcode, you’ll need to enter it to proceed.
Next, tap on “Set Up Face ID” and follow the on-screen instructions. Make sure your face is well-lit and centered in the camera frame. You’ll be prompted to move your head in a circular motion to capture different angles of your face.
Once you’ve completed the setup process, Face ID will be ready to use. To lock your iPhone 13 using Face ID, simply press the side button or tap the screen to wake your device. Look directly at the screen, and if Face ID recognizes you, the lock icon will unlock, indicating successful authentication.
Face ID offers a seamless and secure way to lock and unlock your iPhone 13. It’s incredibly accurate and works even if you change your hairstyle, wear glasses, or grow a beard. Plus, it adapts to your physical changes over time, ensuring consistent and reliable authentication.
If Face ID fails to recognize your face, don’t worry. You can always enter your passcode manually to unlock your device. Face ID also comes with built-in privacy features to protect your facial data, making it a secure and convenient option for locking your iPhone 13.
Please note that Face ID may not work with certain accessories, such as hats or masks that cover a significant portion of your face. In such cases, you can either remove the accessory or use your passcode to unlock your iPhone.
Enabling Touch ID on iPhone 13
If you’re looking for a convenient and secure way to unlock your iPhone 13, enabling Touch ID is the perfect option for you. Touch ID is a fingerprint recognition feature, allowing you to unlock your device with just a tap of your finger. Follow the steps below to set up and enable Touch ID on your iPhone 13:
- Open the Settings app. Locate the Settings app on your home screen and tap to open it.
- Select “Face ID & Passcode” or “Touch ID & Passcode.” Depending on your model, you may see either option. Tap on the relevant option to proceed.
- Enter your passcode. If you have previously set up a passcode, you’ll be prompted to enter it here. This step is necessary for security purposes.
- Tap on “Add a Fingerprint.” Select this option to begin the process of adding your fingerprint to Touch ID.
- Place your finger on the Home button. Follow the on-screen instructions and place your finger on the Home button. Be sure to cover the entire button with your fingerprint.
- Lift and reposition your finger as directed. The iPhone 13 will prompt you to lift and reposition your finger to capture different angles and parts of your fingerprint. This helps ensure accurate recognition.
- Continue placing your finger until the setup is complete. Repeat the lifting and repositioning process until your fingerprint setup is complete. You can add multiple fingerprints if you wish.
- Enable Touch ID for specific features. Once your fingerprint has been successfully set up, you can choose which features you want to use Touch ID for. These may include unlocking your iPhone, making purchases, or accessing certain apps.
With Touch ID enabled on your iPhone 13, you can unlock your device quickly and effortlessly. It provides an added layer of security, ensuring that only your fingerprint can be used to access your device and sensitive information.
Using Find My iPhone for Remote Locking
The Find My iPhone feature is a powerful tool that allows you to remotely lock your iPhone 13 in case it gets lost or stolen. By enabling this feature, you can take immediate action to protect your personal data and prevent unauthorized access to your device. Here’s how you can use Find My iPhone for remote locking:
1. Ensure Find My iPhone is enabled: To use the remote lock feature, you need to have Find My iPhone enabled on your device. You can do this by going to “Settings,” tapping on your name, selecting “Find My,” and then turning on the “Find My iPhone” toggle.
2. Access Find My iPhone from another device: To lock your iPhone 13 remotely, you’ll need to use another Apple device or access the Find My app from a web browser. Open the Find My app or visit icloud.com/find from a computer.
3. Locate your iPhone: Sign in to your Apple ID and select the “Devices” tab. Choose your iPhone 13 from the list of devices connected to your Apple ID. The app or website will show you the approximate location of your iPhone on a map.
4. Lock your iPhone: Once you’ve located your iPhone 13, tap on its icon in the Find My app or on the website. From the device’s information screen, select “Lost Mode.” Follow the prompts to secure your device and set a passcode if you haven’t set one already. This will lock your iPhone and prevent anyone from accessing your data.
5. Customize the lock message: While in Lost Mode, you have the option to display a custom message on your iPhone’s lock screen. This message can include contact information, such as an email address or an alternate phone number, so that if someone finds your device, they can reach out to you.
6. Keep track of your device: The Find My app or website will allow you to track the location of your iPhone 13 while it’s in Lost Mode. It will also notify you if the device is moved or its location changes, providing valuable information to help recover your device.
Using Find My iPhone for remote locking offers peace of mind, knowing that even if your iPhone 13 is lost or stolen, your personal data remains protected. Remember to always keep Find My iPhone enabled and to use this feature responsibly to safeguard your device.
Conclusion
In conclusion, knowing how to lock your iPhone 13 is essential for keeping your personal information and data secure. By utilizing the various security features offered by Apple, such as Face ID, Touch ID, and Passcode, you can ensure that only authorized users have access to your device.
Remember to always enable a strong passcode and regularly update it to enhance your device’s security. Additionally, enabling biometric authentication, such as Face ID or Touch ID, provides an added layer of convenience and protection.
By following these simple steps and understanding the available security features, you can confidently use your iPhone 13 knowing that your data is safe and protected. So, lock your device and enjoy a worry-free digital experience!
FAQs
1. How do I lock my iPhone 13?
To lock your iPhone 13, simply press the side button (formerly known as the power button) once. This will immediately put your device into sleep mode and lock it. You can also use Face ID or Touch ID if you have enabled these features on your device for added security.
2. Can I lock my iPhone 13 remotely if I lose it?
Yes, you can remotely lock your iPhone 13 if you lose it by using the Find My app. Simply log in to your iCloud account on another device or through the iCloud website, go to the Find My app, locate your iPhone, and select the “Lock” option. This will lock your device and prevent unauthorized access.
3. How can I set a passcode to lock my iPhone 13?
To set a passcode on your iPhone 13, go to “Settings” > “Face ID & Passcode” or “Touch ID & Passcode” (depending on the authentication method you are using). Tap on “Turn Passcode On” and follow the prompts to create a secure passcode of your choice. Once set, you can use this passcode to lock your device.
4. What is Guided Access and how can I use it to lock my iPhone 13?
Guided Access is a feature in iOS that allows you to lock your iPhone 13 into a single app, disabling the functionality of all other apps. To use Guided Access, go to “Settings” > “Accessibility” > “Accessibility Shortcut.” Enable “Guided Access” and then whenever you want to lock your device to a particular app, triple-click the side or home button and select “Start” to enable Guided Access mode.
5. Can I customize the lock screen on my iPhone 13?
Yes, you can customize the lock screen on your iPhone 13 to display your preferred information. Go to “Settings” > “Display & Brightness” > “Lock Screen.” From here, you can choose to enable or disable various features such as notifications, widgets, and access to Siri. You can also select a different wallpaper or customize the lock screen with widgets and shortcuts using the new iOS 15 features like “App Library” and “Focus Mode.
