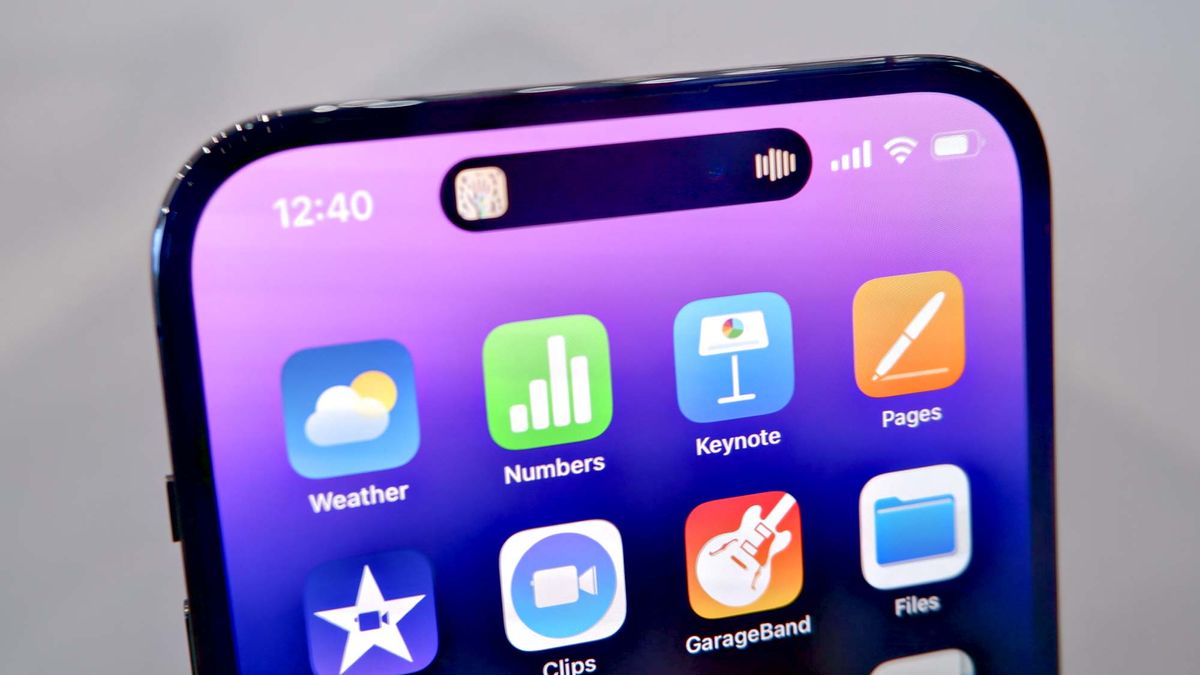
The Island iPhone 14 is a cutting-edge device that combines sleek design and advanced features, making it a must-have cell phone for tech enthusiasts. With its customizable options, you can personalize your Island iPhone 14 to reflect your unique style and preferences. Whether you want to change the wallpaper, customize app icons, or even modify the overall theme, the Island iPhone 14 offers a range of exciting possibilities. In this article, we will explore the various ways you can customize your Island iPhone 14 and transform it into a device that truly represents your individuality. From choosing vibrant color schemes to selecting unique widgets, get ready to unlock a world of personalization with the Island iPhone 14.
Inside This Article
- Customizing the Appearance
- Personalizing the Home Screen
- Customizing the Control Center
- Adjusting Notification Settings
- Conclusion
- FAQs
Customizing the Appearance
One of the great features of the Island iPhone 14 is its ability to be customized to match your personal style and preferences. Whether you want to change the wallpaper, adjust the font size, or tweak the system colors, you have the power to make your iPhone truly unique. Here are some tips and tricks to help you get started on customizing the appearance of your Island iPhone 14.
Start by selecting a wallpaper that reflects your personality. The Island iPhone 14 offers a wide range of pre-installed wallpapers to choose from, or you can use your own photos. To change the wallpaper, go to the Settings app, tap on “Wallpaper,” and then choose either “Choose a New Wallpaper” or “Photos” to select your desired image. You can even set different wallpapers for the Home Screen and Lock Screen.
Next, you can personalize the font size to make it easier for you to read text on your iPhone. To do this, go to the Settings app, tap on “Display & Brightness,” and then select “Text Size.” From there, you can use the slider to adjust the font size to your liking. This is particularly useful for those with visual impairments or who simply prefer larger or smaller text.
Another way to customize the appearance of your Island iPhone 14 is by changing the system colors. This feature allows you to switch between light and dark mode, as well as choose an accent color for the interface. To access these options, go to the Settings app, tap on “Display & Brightness,” and then select either “Light” or “Dark” under the Appearance section. You can also choose an accent color by tapping on “Accent Color” and selecting your preferred color from the available options.
In addition to changing the overall appearance, you can also customize the look and feel of individual apps on your Island iPhone 14. Many apps offer themes or skins that allow you to change the colors, icons, and layout of the app. To access these customization options, open the app and look for settings related to appearance or themes. You can experiment with different themes until you find the one that suits your style.
Finally, don’t forget to explore the various widgets available on your Island iPhone 14. Widgets provide quick access to information or actions right from your Home Screen. You can customize the size, position, and content of widgets to create a personalized layout that matches your needs. To add a widget, long-press on an empty area of your Home Screen, tap on the “+” icon in the top-left corner, and then select the widget you want to add.
By customizing the appearance of your Island iPhone 14, you can make it feel truly yours. Whether it’s changing the wallpaper, adjusting the font size, or customizing individual apps, take the time to personalize your iPhone to suit your style and preferences. Enjoy the process of making your Island iPhone 14 an extension of your personality and make it truly unique.
Personalizing the Home Screen
When it comes to customizing your iPhone 14, the home screen is the perfect place to start. This is where you can make your device truly unique and reflect your personal style. Here are some tips to help you personalize your home screen:
1. Rearrange Apps: The first step in personalizing your home screen is rearranging your apps. Simply tap and hold on an app until it starts to shake, then drag it to your desired location. You can also create folders to organize similar apps together.
2. Choose a Wallpaper: Your wallpaper sets the tone for your home screen. Select a photo from your camera roll or choose from the variety of pre-loaded wallpapers on your iPhone 14. Experiment with different wallpapers to find one that suits your style.
3. Use Widgets: Widgets are a great way to add functionality and personality to your home screen. With the latest iOS, you can place widgets directly on your home screen and customize their size and layout. From weather updates to calendar events, there are plenty of widgets to choose from.
4. Change App Icons: If you’re looking for a more unique home screen, you can change the icons of your apps. There are various third-party apps available that allow you to create custom app icons in different styles and colors. Simply download the app, choose the desired icon pack, and follow the instructions to replace the default icons.
5. Create Custom Shortcuts: Shortcuts are a powerful tool that can help you personalize your home screen even further. You can create custom shortcuts to perform specific actions or launch specific apps with just a tap. For example, you can create a shortcut to call your favorite contact or open your favorite music app.
6. Explore Themes: If you want a cohesive and themed look for your home screen, explore different themes available online. These themes include a combination of wallpapers, app icons, and widgets that give your home screen a cohesive and aesthetic appearance. You can find themes on various websites and even on social media platforms.
7. Stay Organized: With all the customization options available, it’s easy to get carried away and clutter your home screen. Remember to keep it organized and uncluttered so that you can easily find and access your apps. Group similar apps together in folders and delete any unnecessary apps.
By personalizing your home screen, you can transform your iPhone 14 into a device that reflects your individuality. Experiment with different layouts, wallpapers, and widgets to create a truly unique and personalized experience every time you unlock your phone.
Customizing the Control Center
The Control Center on your iPhone 14 is a powerful tool that allows you to access various settings and features with just a swipe. However, did you know that you can also customize the Control Center to suit your preferences and make it even more convenient? In this section, we will explore how to personalize the Control Center on your Island iPhone 14.
To begin customizing the Control Center, navigate to the “Settings” app on your iPhone 14. From there, scroll down and tap on “Control Center.” Here, you will find a list of various controls and features that you can add or remove from the Control Center interface.
For example, if you frequently use the flashlight feature, you can add it to the Control Center for easy access. Simply tap the green “+ ” button next to “Flashlight” to include it in the Control Center. You can also rearrange the order of controls by tapping and holding the three horizontal lines next to each control and dragging them up or down.
In addition to adding and rearranging controls, you can also customize the Control Center by adding widgets. Widgets provide quick access to certain apps or information without having to open the app itself. To add a widget to the Control Center, tap the green “+ ” button next to “More Controls.” This will open a list of available widgets that you can choose from.
You can browse through the list and select the widget you want to add to the Control Center. Some popular widgets include calculator, screen recording, Apple TV remote, and many more. Once you have added a widget, it will appear in the “Included Controls” section of the Control Center settings.
Furthermore, you can even remove certain controls or widgets from the Control Center if you find them unnecessary. Simply tap the red ” – ” button next to the control or widget you want to remove, and it will be deleted from the Control Center interface.
Remember, customizing the Control Center allows you to tailor it to your specific needs and preferences. Whether it’s adding frequently used features or removing unnecessary controls, the ability to customize the Control Center puts you in control of your iPhone 14 experience.
Adjusting Notification Settings
Notifications are an important part of staying connected and informed on your iPhone 14. However, an overflowing notification center can be overwhelming. That’s why it’s important to adjust your notification settings to suit your preferences and avoid unnecessary distractions.
To begin, open the Settings app on your iPhone 14 and scroll down to find the “Notifications” option. Tap on it to access the notification settings.
Once you are in the notification settings, you will see a list of all the installed apps on your iPhone. You can go through each app and customize its notification settings according to your liking.
For each app, you have the option to enable or disable notifications entirely. If there are certain apps that you don’t want to receive notifications from, simply toggle the switch to “off” next to the app name.
Additionally, you can further customize the notification settings for each app by tapping on it. This allows you to choose the type of notification you want to receive, such as banners, alerts, or none at all.
You can also adjust the notification sound and choose whether or not to show notifications on the lock screen. These options can be found under the “Sounds & Haptics” and “Show Previews” sections within each app’s notification settings.
If you find yourself receiving too many notifications from a particular app, you can always choose to turn on the “Delivery Quietly” option. This will still deliver the notifications to your notification center, but they won’t appear on your lock screen or interrupt you with sound or vibration.
Furthermore, you can prioritize certain apps by setting them as “Critical Alerts.” This feature allows specific apps to bypass the Do Not Disturb mode and send important notifications even when your device is in silent mode.
Lastly, you have the option to manage your notifications in the notification center itself. Simply swipe down from the top of your iPhone 14 screen to access the notification center. From there, you can clear all notifications or individually swipe left on each notification to reveal options like “Manage” and “Deliver Quietly.”
By adjusting your notification settings on your iPhone 14, you can create a more personalized and less distracting notification experience. Take a few moments to customize your settings and enjoy a more streamlined and tailored notification center.
Conclusion
Customizing your iPhone 14 with personalized island themes is a fun and engaging way to showcase your unique style and preferences. Whether you want to escape to a tropical paradise or bring the serene beauty of nature to your device, there are endless possibilities for customization.
By following the steps outlined in this guide, you can effortlessly transform your iPhone 14 into a personalized island oasis. From selecting the perfect wallpaper to arranging your app icons in a cohesive and visually pleasing manner, you have the power to create a truly immersive and enchanting user experience.
With the right combination of apps, widgets, and settings adjustments, you can maximize the functionality of your iPhone 14 while infusing it with your own personal touch. So go ahead, dive into the world of island customization and let your creativity soar!
FAQs
1. Can I customize the Island iPhone 14?
Yes, the Island iPhone 14 offers a variety of customization options to suit your preferences. From the wallpaper and theme to the app icons and layout, you can personalize your phone to reflect your own unique style.
2. How do I change the wallpaper on the Island iPhone 14?
To change the wallpaper on the Island iPhone 14, simply go to the Settings app and select “Wallpaper.” From there, you can choose from a range of pre-installed wallpapers or even set your own custom wallpaper from your photo library.
3. Can I change the app icons on the Island iPhone 14?
Yes, you can change the app icons on the Island iPhone 14. There are several ways to do this:
– You can use third-party apps that allow you to customize your app icons.
– You can use the Shortcuts app to create custom shortcuts with different icons for your apps.
– You can download icon packs from the App Store and apply them to your app icons.
4. How do I rearrange the app icons on the Island iPhone 14?
To rearrange the app icons on your Island iPhone 14, simply tap and hold on any app icon until they start to wiggle. Then, you can drag and drop the icons to rearrange them as desired. Once you’re finished, simply press the Home button to lock the icons in place.
5. Is there a way to change the app layout on the Island iPhone 14?
Yes, you can change the app layout on the Island iPhone 14. By going to the Settings app and selecting “Home Screen,” you can choose between the traditional grid layout or the new App Library layout. The App Library automatically organizes your apps into categories, making it easier to find what you need.
