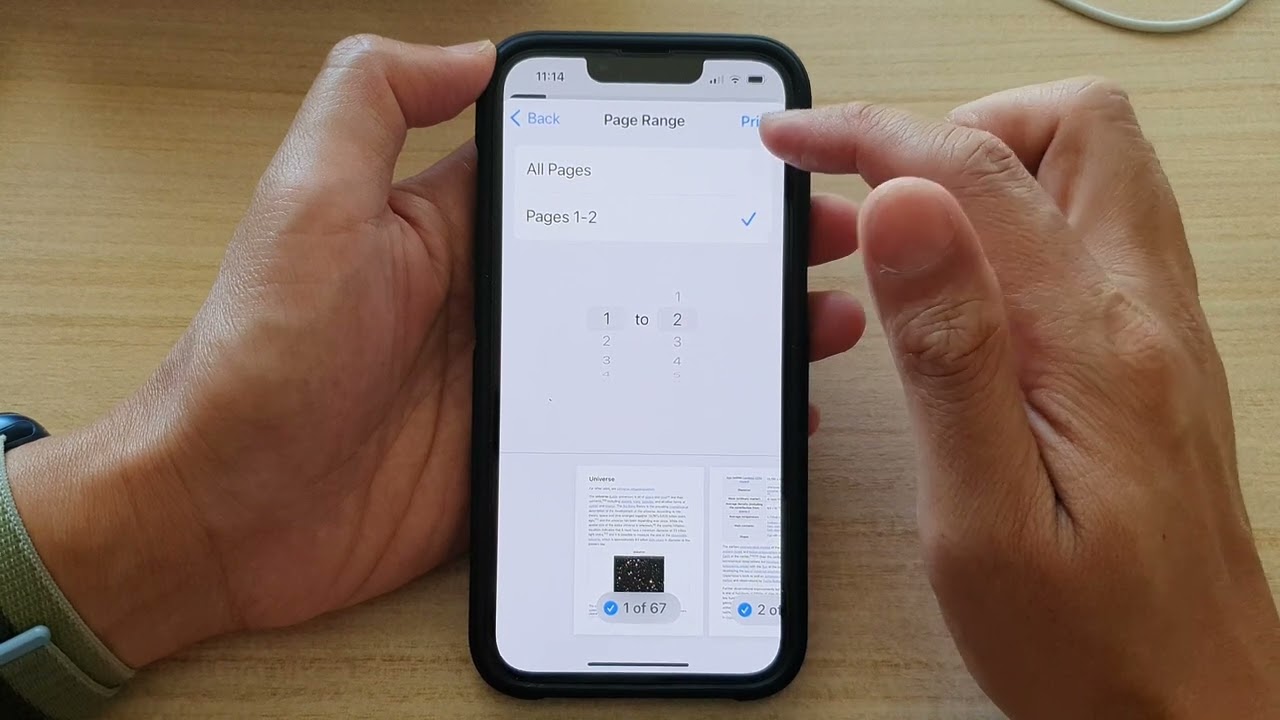
Sure, here's the introduction written in HTML format:
html
Are you experiencing issues with your iPhone 11 and considering a factory reset? Whether you’re troubleshooting persistent problems or preparing to sell your device, a factory reset can resolve various software issues and restore your phone to its original state. In this comprehensive guide, we’ll walk you through the step-by-step process of resetting your iPhone 11 to factory settings. From backing up your data to initiating the reset, we’ll cover everything you need to know to ensure a smooth and successful reset. Let’s dive in and explore the essential steps to reset your iPhone 11 and address common queries about the process.
Inside This Article
- Backup Your Data
- Turn Off Find My iPhone
- Factory Reset Your iPhone 11
- Restore Your iPhone 11
- Conclusion
- FAQs
**
Backup Your Data
**
Before performing a factory reset on your iPhone 11, it’s crucial to safeguard your precious data. One of the most reliable methods to ensure your photos, contacts, apps, and settings remain intact is by creating a backup. This process involves storing a duplicate copy of your data in a secure location, allowing you to retrieve it after the reset.
Firstly, you can utilize Apple’s iCloud service to back up your iPhone 11. This convenient option automatically saves your data to the cloud, sparing you the hassle of manual backups. To initiate this process, ensure that your device is connected to Wi-Fi, then navigate to “Settings,” tap your name, select “iCloud,” and click “iCloud Backup.” Once enabled, your device will back up automatically when it’s plugged in, locked, and connected to Wi-Fi.
If you prefer a more hands-on approach, you can use iTunes to create a backup on your computer. Simply connect your iPhone 11 to your computer using a USB cable, launch iTunes, and select your device. From there, click “Back Up Now” to initiate the backup process. This method ensures that your data is stored locally on your computer, providing an additional layer of security.
**
Turn Off Find My iPhone
**
Before performing a factory reset on your iPhone 11, it’s crucial to disable the “Find My iPhone” feature. This security measure ensures that your device can only be reset by someone with the iCloud credentials, preventing unauthorized access to your personal data.
To turn off “Find My iPhone,” navigate to the “Settings” app on your iPhone 11. From there, tap on your name at the top of the screen to access the Apple ID settings. Next, select “iCloud” and then “Find My iPhone.” You’ll see a toggle switch – simply tap it to disable the feature. You may be prompted to enter your Apple ID password to confirm the action.
Once “Find My iPhone” is turned off, your iPhone 11 is ready for a factory reset. This simple yet essential step ensures that your device is prepared for the reset process without any complications related to the security features.
**
Factory Reset Your iPhone 11
**
When it comes to refreshing your iPhone 11 to its original state, a factory reset is the go-to solution. This process erases all the data and settings on your device, returning it to its default configuration. Whether you’re looking to troubleshoot persistent issues, prepare the device for resale, or simply start afresh, performing a factory reset can be the ideal fix.
Before initiating the factory reset, it’s crucial to ensure that all your important data is backed up. This includes photos, videos, contacts, messages, and any other valuable information stored on your device. You can utilize iCloud or iTunes for this purpose, safeguarding your data from being lost during the reset process.
Once you’ve backed up your data, you’ll need to navigate to the “Settings” app on your iPhone 11. From there, proceed to “General,” followed by “Reset.” Here, you’ll find the “Erase All Content and Settings” option, which is the gateway to initiating the factory reset. Upon selecting this option, you’ll be prompted to confirm your decision, after which the reset process will commence.
It’s important to note that a factory reset permanently erases all data on your iPhone 11, so it’s crucial to exercise caution and be certain of your decision before proceeding. After the reset is complete, your device will reboot, presenting you with the initial setup screen, akin to when the device was first unboxed.
Following the factory reset, you can opt to restore your iPhone 11 from the previously created backup. This ensures that your data, settings, and preferences are reinstated, providing a seamless transition back to your personalized iPhone experience.
**
Restore Your iPhone 11
**
Restoring your iPhone 11 to its previous state can be a straightforward process, especially if you’ve followed the necessary steps to back up your data. Here’s a simple guide to help you restore your iPhone 11 and get it back to its original settings.
After performing a factory reset, you can restore your iPhone 11 from a backup. To do this, make sure your iPhone 11 is powered on and connected to a stable Wi-Fi network. Then, navigate to the “Apps & Data” screen during the initial setup process.
Choose the “Restore from iCloud Backup” option and sign in to your iCloud account. Select the most relevant backup from the list displayed, considering the backup date and size, and follow the on-screen instructions to complete the restoration process.
Alternatively, if you have backed up your iPhone 11 using iTunes on a computer, you can restore it from this backup. Connect your iPhone 11 to the computer and open iTunes. Select your device when it appears in iTunes and choose “Restore Backup.”
Choose the most relevant backup from the list and click “Restore.” Keep your iPhone 11 connected to the computer until the process is complete. Once finished, your iPhone 11 will be restored to the state it was in when the backup was created.
It’s important to note that restoring your iPhone 11 from a backup will revert it to the settings, apps, and data that were present at the time of the backup. Any changes made after the backup was created will not be included in the restoration process.
**
Conclusion
**
Factory resetting your iPhone 11 is a powerful solution for various issues, from sluggish performance to preparing the device for resale. By following the simple steps outlined in this guide, you can confidently navigate the process and restore your device to its original state. Remember to back up your important data before initiating the factory reset to avoid permanent data loss. Whether you’re troubleshooting persistent problems or ensuring your privacy before passing on the device, a factory reset can breathe new life into your iPhone 11. With this knowledge at your fingertips, you can harness the full potential of your device and keep it running smoothly for years to come.
FAQs
Q: How do I factory reset my iPhone 11?
A: To factory reset your iPhone 11, go to Settings, tap General, then Reset, and choose Erase All Content and Settings.
Q: Will factory resetting my iPhone 11 delete all my data?
A: Yes, factory resetting your iPhone 11 will erase all data, settings, and content from the device, returning it to its original state.
Q: Do I need to back up my iPhone 11 before performing a factory reset?
A: It's highly recommended to back up your iPhone 11 before factory resetting it to ensure that you don't lose any important data.
Q: How long does it take to factory reset an iPhone 11?
A: The duration of the factory reset process for an iPhone 11 can vary, but it typically takes a few minutes to complete.
Q: Can I cancel a factory reset once it has started on my iPhone 11?
A: Once the factory reset process has started on your iPhone 11, it cannot be canceled, so ensure that you want to proceed before initiating the reset.
