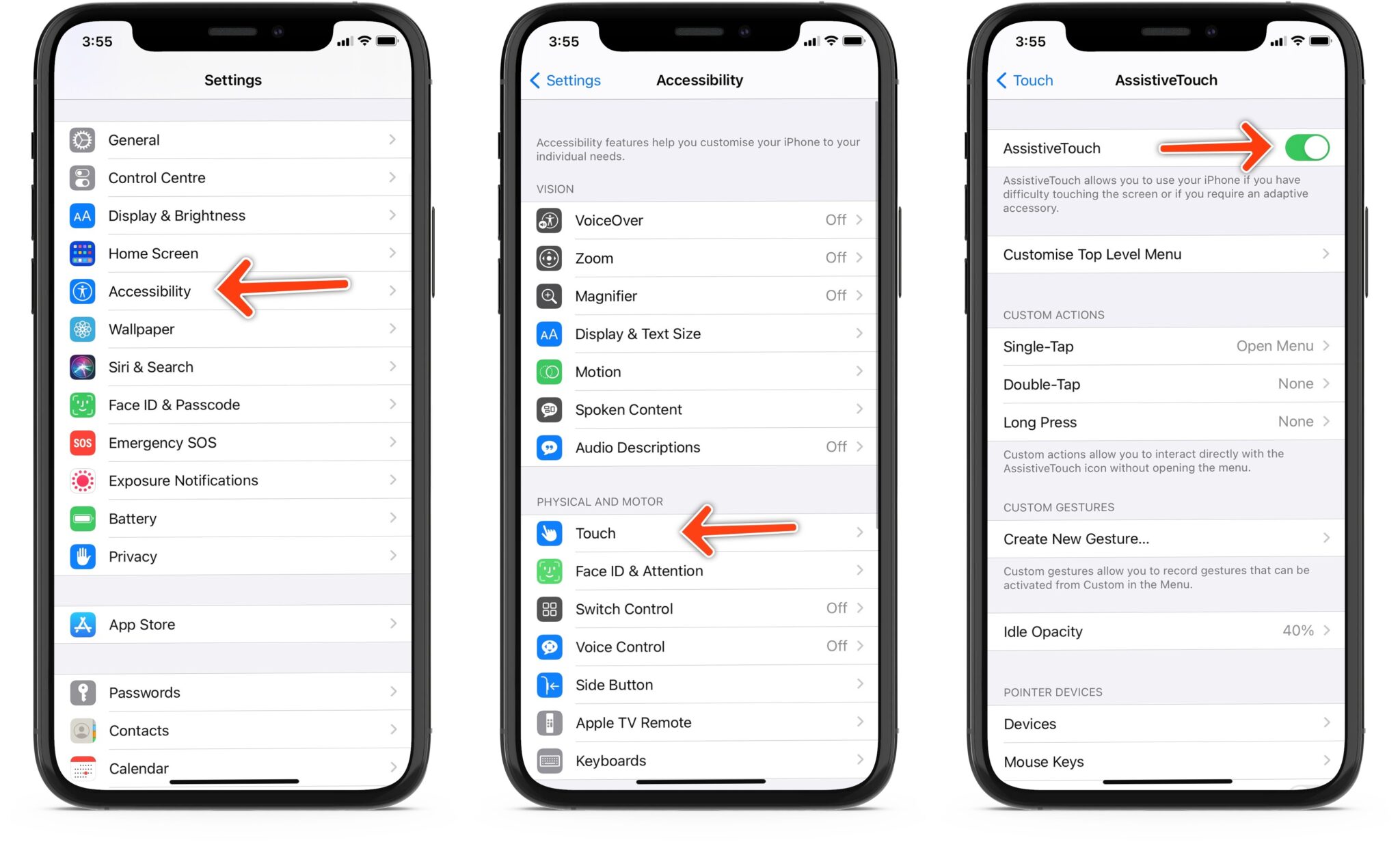
Sure, here's the introduction wrapped in the
tag:
Are you wondering how to take a screenshot on your iPhone 13 Pro Max? Capturing what’s on your screen is a handy feature that allows you to save and share important information, memorable moments, or simply show off your latest high score. In this article, we’ll explore the various methods for taking screenshots on the iPhone 13 Pro Max, along with some additional tips and tricks to make the most of this feature. Whether you’re a new iPhone user or a seasoned pro, mastering the art of screenshotting can be incredibly useful in your day-to-day activities.
Inside This Article
- How To Screenshot On iPhone 13 Pro Max
- Using Physical Buttons
- Using AssistiveTouch
- Using Siri
- Using Third-Party Apps
- Conclusion
- FAQs
**
How To Screenshot On iPhone 13 Pro Max
**
So, you’ve just snagged the latest iPhone 13 Pro Max, and you’re eager to capture and share your screen’s content with friends and family. Whether it’s a hilarious meme, a crucial message, or a memorable moment in a game, taking a screenshot is a breeze on this cutting-edge device. Let’s explore the various methods to capture and save your screen’s contents effortlessly.
**
Taking a Screenshot Using Buttons
**
The most straightforward way to take a screenshot on your iPhone 13 Pro Max is by using its physical buttons. Simply press the side button and the volume up button simultaneously. You’ll hear a satisfying shutter sound, and the screen will flash white briefly, indicating a successful screenshot. The captured image will appear as a thumbnail in the bottom left corner of the screen, allowing you to quickly edit or share it. It’s a quick and intuitive method that’s perfect for capturing spontaneous moments.
**
Using AssistiveTouch to Capture a Screenshot
**
If you prefer a more hands-free approach, the iPhone 13 Pro Max offers the convenient AssistiveTouch feature. To enable this, navigate to Settings > Accessibility > Touch > AssistiveTouch, and toggle the switch to activate it. Once enabled, a customizable on-screen menu will appear, allowing you to perform various functions, including taking a screenshot. Simply tap the AssistiveTouch menu, select Device, then More, and finally, tap Screenshot. This method is particularly useful for individuals who may have difficulty using physical buttons.
**
Utilizing Siri to Take a Screenshot
**
For those who enjoy a touch of voice command magic, Siri can lend a helping hand in capturing screenshots on your iPhone 13 Pro Max. Simply activate Siri by saying “Hey Siri” or pressing the side button, then say “Take a screenshot.” Siri will swiftly execute your command, capturing your screen and placing the image in your Photos app. It’s a nifty hands-free option for taking screenshots while multitasking or when physical button access is limited.
**
Saving a Screenshot Using the Edit Tool
**
After capturing a screenshot, you may want to make some quick annotations or edits before sharing it. The iPhone 13 Pro Max offers a seamless built-in editing tool for this purpose. Once you’ve taken a screenshot, tap the thumbnail that appears in the bottom left corner of the screen. This will open the Screenshot Editor, allowing you to crop, annotate, add text, or highlight specific areas of the image. Once you’re satisfied with your edits, simply tap Done and choose whether to save the image to your Photos app or share it directly with your contacts.
With these diverse methods at your disposal, capturing and sharing memorable moments, important information, or entertaining content from your iPhone 13 Pro Max has never been easier. Whether you prefer physical button shortcuts, hands-free functionality, or voice commands, there’s a screenshot method tailored to your preferences. So go ahead, capture, create, and share your screen’s content effortlessly with your new iPhone 13 Pro Max.
Using Physical Buttons
One of the simplest and most common ways to take a screenshot on your iPhone 13 Pro Max is by using the physical buttons. This method has been a staple feature on iPhones for years and remains a quick and convenient way to capture your screen.
To take a screenshot using the physical buttons, simply press the Side Button (previously known as the Sleep/Wake button) and the Volume Up button simultaneously. You’ll hear a satisfying camera shutter sound, and the screen will briefly flash white to indicate that the screenshot has been successfully captured.
Once you’ve taken the screenshot, a small preview of the image will appear in the bottom left corner of the screen. You can tap on the preview to make edits, add annotations, or share the screenshot immediately. If you don’t interact with the preview, it will automatically disappear after a few seconds and save the screenshot to your Photos app.
**
Using AssistiveTouch
**
If you find using the physical buttons to take a screenshot challenging, the iPhone 13 Pro Max offers an alternative method using AssistiveTouch. This feature allows you to perform various functions using touch gestures, making it an excellent option for those who prefer a more accessible way to capture their screen.
To enable AssistiveTouch for taking a screenshot, go to Settings, then Accessibility, and select Touch. From there, tap on AssistiveTouch and toggle the switch to turn it on. Once activated, a virtual floating button will appear on your screen, providing quick access to a range of functions, including taking a screenshot.
When you’re ready to capture the screen, tap the AssistiveTouch button, then select “Device” and “More.” Next, tap “Screenshot” to capture the current screen. The screenshot will be saved to your Photos app, allowing you to access and share it as needed.
**
Using Siri
**
Did you know that you can capture a screenshot on your iPhone 13 Pro Max using Siri? Yes, it’s as simple as asking Siri to do it for you. All you need to do is activate Siri by saying “Hey Siri” or pressing and holding the side button. Once Siri is active, you can simply say, “Take a screenshot,” and Siri will instantly capture the contents of your screen for you. This hands-free method can be incredibly convenient, especially if you have your hands full or if you simply prefer using voice commands.
After Siri captures the screenshot, it will be saved to your Photos app, just like any other screenshot. From there, you can edit, share, or organize the screenshot according to your preferences. Using Siri to take a screenshot on your iPhone 13 Pro Max is not only convenient but also a great way to utilize the voice command capabilities of your device.
Using Third-Party Apps
While the native screenshot functionality on the iPhone 13 Pro Max is robust, some users may prefer additional features or customization options. This is where third-party apps come into play. These apps often offer advanced editing tools, cloud storage integration, and seamless sharing options, making them a popular choice for those looking to enhance their screenshot experience.
One of the key benefits of using third-party screenshot apps is the ability to capture scrolling screenshots, allowing users to capture entire web pages, lengthy conversations, or any content that extends beyond the screen. This feature can be particularly useful for professionals, students, and anyone who needs to preserve and share comprehensive content from their iPhone.
Furthermore, many third-party screenshot apps offer intuitive annotation tools, enabling users to add text, shapes, arrows, and other elements to their screenshots with ease. This can be invaluable for highlighting important information, providing context, or simply adding a personal touch to captured images.
Additionally, third-party screenshot apps often provide seamless integration with cloud storage services, enabling users to automatically back up their screenshots to platforms such as Dropbox, Google Drive, or iCloud. This ensures that valuable screenshots are securely stored and easily accessible across devices.
Moreover, the ability to instantly share screenshots to various social media platforms, messaging apps, or email directly from the third-party app can streamline the sharing process, saving users time and effort.
Conclusion
Mastering the art of taking screenshots on your iPhone 13 Pro Max is a simple yet valuable skill that can enhance your communication, troubleshooting, and creativity. Whether you’re capturing memorable moments, sharing important information, or seeking assistance with technical issues, the ability to effortlessly capture and share screenshots can greatly enrich your iPhone experience. By familiarizing yourself with the various methods, including using physical buttons or leveraging the intuitive AssistiveTouch feature, you can seamlessly capture and share content with precision and ease. Embrace the power of screenshots and unlock a world of possibilities with your iPhone 13 Pro Max.
FAQs
**Q: How do I take a screenshot on iPhone 13 Pro Max?**
A: To take a screenshot on the iPhone 13 Pro Max, simply press the side button and the volume up button simultaneously.
Q: Where can I find my screenshots after taking them?
A: Your screenshots can be accessed in the Photos app under the "Screenshots" album.
Q: Can I edit my screenshots after taking them?
A: Yes, you can edit your screenshots by tapping on the screenshot preview that appears after capturing the image.
Q: Can I share my screenshots with others?
A: Absolutely! You can share your screenshots via messaging apps, email, social media, or any other platform that supports image sharing.
Q: Is there a way to take a screenshot without using the physical buttons?
A: Yes, with the iOS feature called AssistiveTouch, you can take a screenshot without using the physical buttons. Simply enable AssistiveTouch in the Accessibility settings and customize it to include the Screenshot function.
