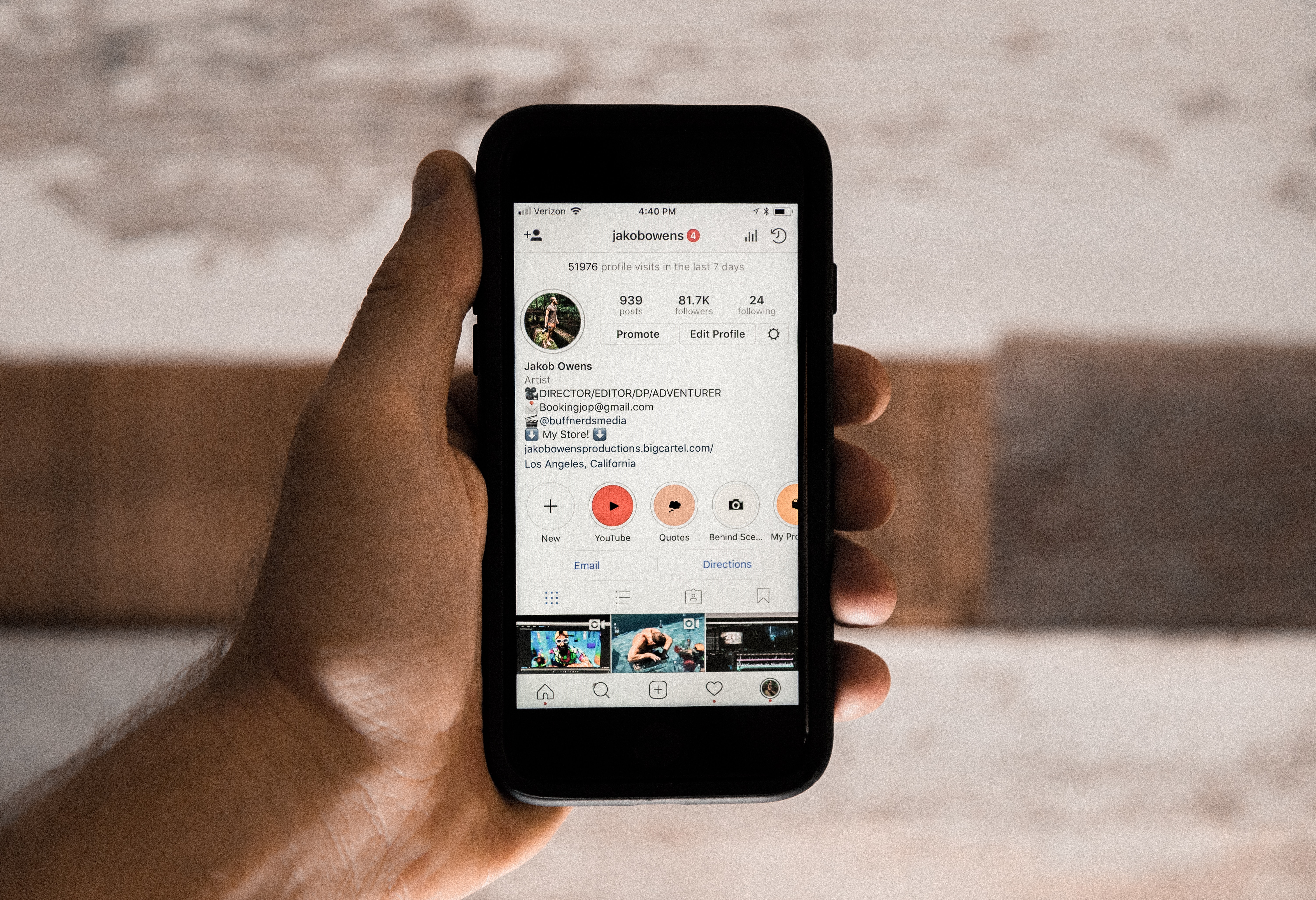
Are you looking to capture a memorable moment on your iPhone? Luckily, taking a screenshot on your iPhone is incredibly easy and only requires a few simple steps. Whether you want to save a funny conversation, capture an important document, or show off a high score in a game, learning how to take a screenshot on your iPhone is a useful skill to have.
In this article, we will walk you through the process of taking a screenshot on different iPhone models, including the latest ones. We will also provide some tips and tricks to enhance your screenshot-taking experience. So, if you are ready to learn the art of capturing moments on your iPhone, let’s dive in!
Inside This Article
- Introduction
- Method 1: Using the Sleep/Wake and Home Buttons
- Method 2: Using the Sleep/Wake and Volume Up Buttons
- Method 3: Using AssistiveTouch
- Method 4: Using the Edit and Share Menu
- Conclusion
- Conclusion
- FAQs
Introduction
So, you want to know how to screenshot on iPhone? Well, you’ve come to the right place. In this article, we’ll explore various methods to capture screenshots on your iPhone effortlessly.
Whether you want to save important information, capture hilarious memes, or share a screenshot of a memorable moment, knowing how to take a screenshot on your iPhone can be incredibly useful. Fortunately, Apple has made it simple and intuitive to capture screenshots on their devices.
Before we dive into the different methods, let’s first understand why you might need to take a screenshot on your iPhone. Screenshots are a fantastic way to preserve all sorts of information, like text messages, social media posts, web pages, or even game scores. Screenshots are also handy for troubleshooting technical issues or sharing visual content with friends and family.
Now, let’s explore four different methods that will allow you to capture screenshots on your iPhone effortlessly.
Method 1: Using the Sleep/Wake and Home Buttons
If you’re an iPhone user, capturing screenshots is an essential skill to have. Whether you want to capture a funny meme, save an important conversation, or share a noteworthy moment from a video, knowing how to take a screenshot on your iPhone can come in handy. One of the most common methods to achieve this is by using the Sleep/Wake and Home buttons.
To take a screenshot using the Sleep/Wake and Home buttons, follow these steps:
- Navigate to the screen or content you want to capture as a screenshot.
- Press and hold the Sleep/Wake button (located on the top or side of your iPhone) simultaneously with the Home button (located on the front of your device).
- Release both buttons quickly.
When done correctly, you will hear a camera shutter sound and see the screen briefly flash white. The screenshot will be saved to your iPhone’s Photos app, where you can view and edit it as needed.
This method of taking screenshots works on most iPhone models, including the iPhone 6, iPhone 7, iPhone 8, and even newer models like the iPhone XR and iPhone 11.
Using the Sleep/Wake and Home buttons to capture screenshots is a quick and convenient method that has been around since the early iPhone days. It’s a reliable way to take screenshots, especially if you’re accustomed to the layout and button placement of older iPhone models.
Method 2: Using the Sleep/Wake and Volume Up Buttons
Another common method to take a screenshot on an iPhone is by using the sleep/wake and volume up buttons. This method is particularly useful for newer models of iPhones that do not have a physical home button.
Here are the step-by-step instructions on how to take a screenshot using the sleep/wake and volume up buttons:
- Open the screen or app that you want to capture.
- Position your fingers on the sleep/wake button on the right side of your iPhone and the volume up button on the left side of your iPhone.
- Simultaneously press and release both buttons quickly.
- You will see a brief flash on your screen and hear a camera shutter sound, indicating that the screenshot has been successfully taken.
- The screenshot will automatically be saved in your Photos app under the “Screenshots” album.
It’s important to note that the timing of pressing the buttons is crucial to capture the screenshot successfully. Pressing them too quickly or too slowly may result in other actions like adjusting the volume or putting your iPhone to sleep.
This method is highly convenient and allows you to capture screenshots quickly and easily. Whether it’s capturing an important message, saving a funny meme, or documenting an error message for troubleshooting, using the sleep/wake and volume up buttons is a go-to option for many iPhone users.
If you have an iPhone model with a physical home button, you can also use this method as an alternative to the sleep/wake and home button method mentioned earlier.
Now that you know how to take a screenshot using the sleep/wake and volume up buttons, you can easily capture and share anything on your iPhone screen with just a few taps and button presses.
Method 3: Using AssistiveTouch
If you’re looking for an alternative way to take a screenshot on your iPhone, AssistiveTouch is here to rescue you. AssistiveTouch is a handy feature that allows you to perform various functions on your iPhone using virtual buttons displayed on the screen. Follow these steps to take a screenshot using AssistiveTouch:
- Open the Settings app on your iPhone.
- Tap on Accessibility and then choose Touch.
- Scroll down and select AssistiveTouch. Toggle the switch to enable it.
- You will notice a small gray square with a white circle appear on your screen. This is the AssistiveTouch button.
- Tap on the AssistiveTouch button to open the menu.
- Tap on Device and then More.
- Finally, tap on Screenshot.
And just like that, your screenshot will be captured and saved to your Photos app. AssistiveTouch can be a great option if you find it inconvenient to press physical buttons on your device or if the buttons are not working properly.
Method 4: Using the Edit and Share Menu
If you prefer a more streamlined approach to taking screenshots on your iPhone, you can utilize the Edit and Share menu. This method allows you to capture screenshots and perform basic editing tasks without the need for physical buttons.
To use this method, follow these steps:
- Open the content on your iPhone that you want to capture in a screenshot.
- Press and hold the Sleep/Wake button, located on the right side of the device.
- Immediately press the Home button, located on the front face of the iPhone, without releasing the Sleep/Wake button.
- Release both buttons simultaneously.
- You will see a thumbnail preview of the screenshot in the bottom left corner of the screen.
- Tap on the thumbnail to open the Edit and Share menu.
- In this menu, you can crop the screenshot, add annotations, draw, or even use the magnifier tool to highlight specific areas.
- Once you have made the desired edits, you can either tap Done to save the edited screenshot to your Photos app or tap Share to quickly share it with others via email, messaging apps, or social media platforms.
The Edit and Share menu provides a convenient way to capture and modify screenshots directly on your iPhone, without the need for external editing tools. It’s a great option if you want to quickly annotate or highlight certain elements on your screenshots before sharing them.
Remember, when using this method, the Sleep/Wake button and the Home button play crucial roles in capturing the screenshot. It may take a few attempts to master the timing, but with practice, you’ll be able to take screenshots effortlessly using the Edit and Share menu.
Conclusion
Being able to take screenshots on your iPhone is a useful feature that allows you to capture and save important moments or information in an instant. In this article, we explored four different methods you can use to capture screenshots on your iPhone.
Method 1, which involves using the Sleep/Wake and Home buttons, is the traditional method that has been used since the early days of iPhones. It is straightforward and easy to remember, making it a popular choice for many users.
Method 2, on the other hand, introduces the use of the Sleep/Wake and Volume Up buttons. This method is particularly useful for newer iPhone models that have eliminated the physical Home button. It offers a convenient and accessible way to capture screenshots.
If you prefer a more customizable and accessible option, Method 3 introduces the use of AssistiveTouch. By enabling this feature, you can create a virtual button on your screen that can be used to take screenshots with just a tap. This method is especially useful for individuals with mobility limitations or those who prefer an alternative way to capture screenshots.
Finally, Method 4 introduces the Edit and Share menu, which allows you to preview and edit the screenshot before saving or sharing it. This method gives you more control over the captured image, allowing you to crop, annotate, or add text, and easily share it with others.
Regardless of which method you choose, the ability to capture screenshots on your iPhone is a powerful tool that can enhance your user experience and facilitate sharing information with others. Whether you’re capturing a funny conversation, capturing a memorable moment in a game, or saving important information for later reference, knowing how to take screenshots on your iPhone is a skill that every user should have.
Now that you have the knowledge and the different methods at your disposal, go ahead and start capturing those screenshots on your iPhone. Remember to experiment with the various options and find the method that works best for you. Happy screenshotting!
Conclusion
In conclusion, knowing how to take a screenshot on your iPhone can be incredibly useful in various scenarios. Whether you want to capture an important message, save a memorable moment, or document important information, taking a screenshot is a simple and effective tool at your disposal.
By following the easy steps outlined in this article, you can confidently capture screenshots on your iPhone without any hassle. Remember to utilize the power button and volume up or home button combination, depending on the model of your device, to trigger the screenshot feature. Additionally, take advantage of the editing and sharing options available within the Photos app to enhance and distribute your screenshots as desired.
Mastering the art of taking screenshots opens up a world of possibilities for capturing and sharing content on your iPhone. So next time you come across something noteworthy, don’t hesitate to snap a screenshot and save it for future reference or share it with your friends and family. Happy screenshotting!
FAQs
Q: How do I take a screenshot on iPhone?
A: To take a screenshot on an iPhone, simply press the Home button and the Power button simultaneously. Your screen will flash white, indicating that a screenshot has been taken. The screenshot will be saved to your Camera Roll in the Photos app.
Q: Can I edit the screenshot after capturing it?
A: Yes, you can edit the screenshot right after capturing it. Once the screenshot is taken, tap on the thumbnail that appears at the bottom left corner of the screen. This will open the editing screen where you can crop, annotate, draw, and add text to the screenshot before saving or sharing it.
Q: Where do I find my screenshots?
A: Your screenshots are automatically saved in the Photos app on your iPhone. To access them, open the Photos app and go to the “Albums” tab. Scroll down until you find the “Screenshots” album, where you’ll find all your captured screenshots organized in chronological order.
Q: Is there a shortcut to taking screenshots on iPhone?
A: Yes, there is a shortcut to taking screenshots on iPhone. If your iPhone has Face ID, you can press the Volume Up button and the side (or power) button simultaneously to take a screenshot. If your iPhone has a Home button, you can press the Home button and the Power button at the same time to capture a screenshot.
Q: Can I capture a long screenshot on iPhone?
A: Currently, there is no native feature on iPhone that allows you to capture long screenshots. However, there are third-party apps available on the App Store that provide this functionality. These apps let you capture scrolling screenshots of web pages, conversations, or any content that extends beyond a single screen.
