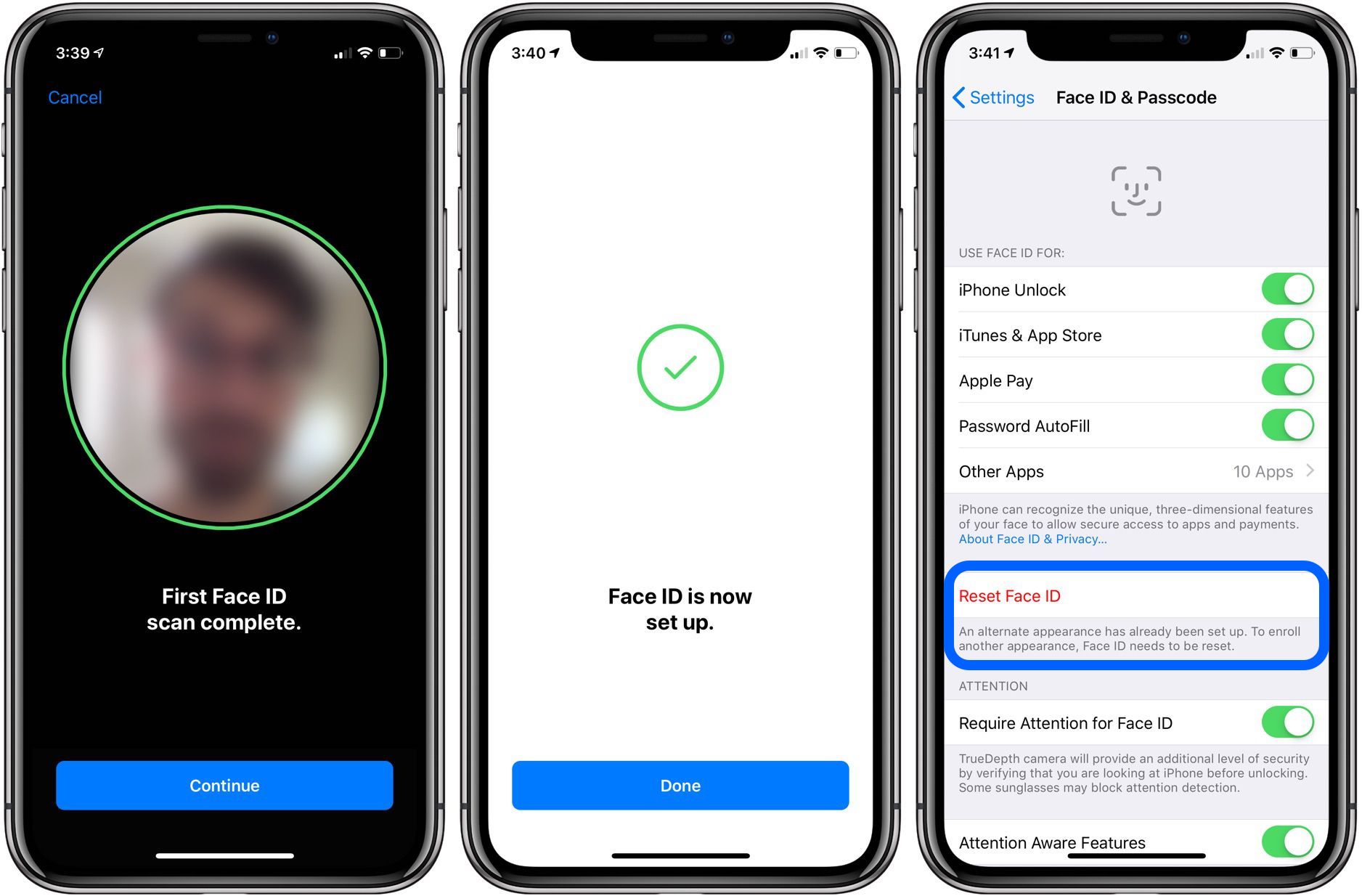
In today’s digital age, our smartphones have become an extension of ourselves, holding a vast amount of personal information. With the ongoing advancements in technology, ensuring the security and privacy of our devices is of utmost importance. This is where Apple’s Face ID feature comes into play. Introduced with the iPhone X, Face ID revolutionized the way we unlock and authenticate our iPhones. Now, with the release of the iPhone 14, Apple has taken Face ID to a whole new level. In this article, we will guide you through the process of setting up Face ID on your iPhone 14, providing you with the essential steps to maximize the security and convenience offered by this cutting-edge feature.
Inside This Article
- Overview of Face ID
- Setting Up Face ID
- Additional Face ID Settings- Using Alternate Appearance- Attention Awareness feature- Resetting Face ID
- Troubleshooting Face ID Issues- Face ID not working- Tips for improving Face ID accuracy- Resetting Face ID settings
- Conclusion
- FAQs
Overview of Face ID
Face ID is a cutting-edge facial recognition technology developed by Apple for its iPhone devices. It is a secure and convenient way to unlock your phone, authorize payments, and sign in to apps and services. Unlike traditional passcodes or fingerprint recognition, Face ID uses advanced facial mapping techniques to detect and authenticate your unique facial features.
How does it work? When you set up Face ID, the TrueDepth camera system, located in the front notch of your iPhone, captures detailed depth information of your face using infrared technology. It then creates a mathematical representation of your face, which is securely stored in the device’s secure enclave.
Every time you look at your iPhone, Face ID analyzes the depth map to verify your identity. It instantly compares your current facial structure with the mathematical representation stored in the secure enclave. If the two match, your phone unlocks, granting you access to its features and functions.
The benefits of using Face ID are numerous. Firstly, it offers an extra layer of security as it requires your physical presence and is highly resistant to spoofing. Face ID also adapts to your physical changes over time, such as growing a beard or wearing glasses, ensuring a seamless and reliable authentication experience.
Additionally, Face ID is incredibly convenient. You can unlock your iPhone simply by looking at it, without the need to enter a passcode or use your fingerprint. This makes it quicker and easier to access your device, especially when your hands are occupied. Furthermore, Face ID integrates with various apps and services, allowing you to securely authenticate transactions and log in to accounts with just a glance.
Setting Up Face ID
Setting up Face ID on your iPhone 14 is a quick and straightforward process. Just follow these five simple steps:
Step 1: Access the Settings menu
To begin, unlock your iPhone and navigate to the home screen. Look for the Settings app, which is represented by a gear icon. Tap on it to open the Settings menu.
Step 2: Select Face ID & Passcode
Once in the Settings menu, scroll down until you find the option labeled “Face ID & Passcode.” This section is where you can manage your Face ID settings. Tap on it to proceed.
Step 3: Tap Set Up Face ID
In the Face ID & Passcode section, you will see the option to “Set Up Face ID.” Tap on it, and you will be prompted to enter your passcode for security authentication.
Step 4: Position your face within the frame
After entering your passcode, your iPhone will display instructions on the screen. Hold your device in front of your face, and position it within the frame provided. Make sure your face is centered and fully visible to the front-facing camera.
Step 5: Complete the enrollment process
Once your face is properly positioned, your iPhone will begin to analyze your facial features and capture the necessary data for Face ID recognition. During this process, you will be required to move your head slightly to allow the camera to capture your face from different angles. Keep following the on-screen instructions until the enrollment process is complete.
And that’s it! You have successfully set up Face ID on your iPhone 14. Now you can use this advanced biometric technology to securely unlock your device and authenticate various actions on your phone.
Additional Face ID Settings- Using Alternate Appearance- Attention Awareness feature- Resetting Face ID
Aside from the basic setup, Face ID offers a few extra settings that can further enhance your experience. Let’s explore these additional Face ID settings:
Using Alternate Appearance: Face ID allows you to set up an alternate appearance, so you can easily unlock your iPhone using a different face. This can be useful if you have an identical twin or if you frequently change your hairstyle or wear a hat that alters your appearance. To set up an alternate appearance, go to Settings, select Face ID & Passcode, and tap on Set Up Alternate Appearance. Follow the on-screen instructions to complete the process.
Attention Awareness feature: Face ID comes with an attention awareness feature, which ensures the device unlocks only when you’re actively looking at it. This adds an extra layer of security, preventing unauthorized access if someone tries to unlock your iPhone while you’re not paying attention. To enable this feature, go to Settings, select Face ID & Passcode, and toggle on the Attention Awareness feature.
Resetting Face ID: If you encounter issues with Face ID or want to start fresh, you can choose to reset the Face ID settings. This will delete the facial data stored on your device. To reset Face ID, navigate to Settings, select Face ID & Passcode, and tap on Reset Face ID. Confirm your action, and then you can set up Face ID again from scratch.
By utilizing these additional Face ID settings, you can customize and optimize the way you unlock and secure your iPhone. Whether it’s setting up an alternative appearance, enabling attention awareness, or resetting Face ID, these options provide flexibility and ensure the highest level of security for your device.
Troubleshooting Face ID Issues- Face ID not working- Tips for improving Face ID accuracy- Resetting Face ID settings
If you’re experiencing issues with Face ID not working on your iPhone, don’t worry. There are a few troubleshooting steps you can take to resolve the problem and improve the accuracy of Face ID.
1. Face ID not working:
If Face ID is not working properly, there are a few possible reasons. Firstly, make sure that your iPhone is running on the latest software update. Updates often include bug fixes that can address Face ID issues. Secondly, check if you have any dirt or debris on the TrueDepth camera system, as this can hinder Face ID’s performance. Clean the camera carefully with a soft, lint-free cloth. If the problem persists, try resetting Face ID settings and re-enroll your face, as explained in the next tip.
2. Tips for improving Face ID accuracy:
Face ID relies on capturing accurate facial information to function effectively. Here are some tips to improve the accuracy of Face ID:
- Hold your iPhone at eye level and make sure your face is positioned within the frame when enrolling for Face ID.
- Ensure proper lighting conditions, as extreme low-light or bright light environments can affect Face ID’s performance.
- Remove any accessories that may be obstructing the TrueDepth camera, such as hats, scarves, or glasses with thick frames.
- If you wear glasses, make sure they are clean and properly positioned on your face.
- Consider setting up an alternate appearance if you regularly wear makeup, have facial hair changes, or wear a different hairstyle.
3. Resetting Face ID settings:
If all else fails, you can try resetting the Face ID settings on your iPhone and set it up again from scratch. Here’s how:
- Access the Settings menu on your iPhone.
- Select Face ID & Passcode.
- Enter your passcode to proceed.
- Tap on the option to “Reset Face ID.”
- Confirm your decision by tapping “Reset Face ID.”
- Once you’ve reset Face ID, you can set it up again by following the initial Face ID setup process.
By troubleshooting Face ID issues and following these tips, you can ensure that your iPhone’s Face ID feature works smoothly and accurately.
Conclusion
Setting up Face ID on your iPhone 14 is a simple process that can greatly enhance your device’s security and ease of use. By following the steps outlined in this article, you can quickly and easily configure Face ID to recognize your face and unlock your phone with just a glance.
Face ID is not only a convenient method for unlocking your iPhone, but it also adds an extra layer of security to your device. With its advanced facial recognition technology, Face ID ensures that only you can access your iPhone. It is a reliable and secure feature that offers a seamless and intuitive user experience.
Once you have set up Face ID, you can enjoy the benefits of effortless unlocking, secure app authentication, and seamless Apple Pay transactions. Plus, with its sensitivity to changes in your appearance, Face ID continuously adapts to better recognize you over time.
So, take advantage of the Face ID feature on your iPhone 14 and elevate your device’s security and convenience to the next level.
FAQs
1. What is Face ID and how does it work on the iPhone 14?
Face ID is a facial recognition technology developed by Apple for its iPhone models. It uses the TrueDepth camera system located at the front of the iPhone 14 to capture and analyze the unique characteristics of your face. This sophisticated technology maps your facial features and creates a depth map to accurately authenticate your identity and unlock your iPhone with just a glance.
2. Is Face ID secure?
Yes, Face ID is designed with advanced security features to ensure the protection of your personal information. The TrueDepth camera captures and analyzes an intricate map of your face, making it highly difficult for impostors to replicate. Additionally, Face ID utilizes machine learning algorithms to adapt to your changing appearance over time and protect against unauthorized access.
3. Can multiple faces be registered with Face ID on the iPhone 14?
Yes, you can register multiple faces with Face ID on your iPhone 14. This is especially useful if you share your device with a family member or trusted friend. Each registered face will have its own unique facial map, allowing for seamless and secure authentication for different users.
4. Can Face ID be used for other functions besides unlocking the iPhone 14?
Absolutely! In addition to unlocking your iPhone, Face ID can be used for a variety of functions. You can use it to authenticate and make secure purchases with Apple Pay, access secure apps, and even autofill passwords in Safari.
5. What should I do if Face ID fails to recognize me?
If Face ID fails to recognize you, there are a few troubleshooting steps you can try. Firstly, make sure that your face is properly aligned with the front-facing camera. Remove any objects obstructing your face, such as sunglasses or hats. If you have recently changed your appearance, such as growing a beard or wearing glasses, you may need to update your Face ID settings. Simply go to the Face ID & Passcode section in Settings and select “Set Up an Alternate Appearance.”
