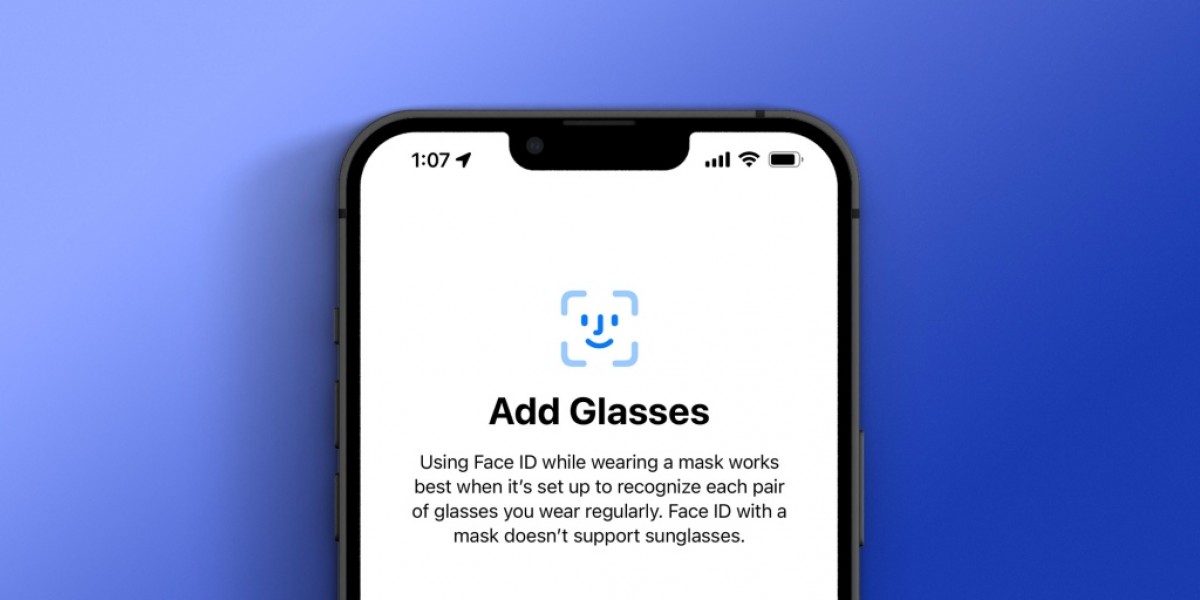
Setting up Face ID on your iPhone 12 enhances the security and convenience of unlocking your device and accessing sensitive information. With the advanced facial recognition technology, you can effortlessly unlock your phone, authorize app purchases, and securely authenticate your identity for various tasks. In this article, we'll delve into the step-by-step process of setting up Face ID on your iPhone 12, ensuring that you can make the most of this cutting-edge feature. Whether you're a tech enthusiast or a casual user, mastering Face ID will elevate your iPhone 12 experience to a whole new level of seamless interaction and security. Let's dive in and explore the simple yet powerful world of Face ID.
Inside This Article
- Setting Up Face ID – Accessing Face ID in Settings – Enrolling Your Face – Completing the Face ID setup process
- Additional Face ID Settings- Customizing Face ID preferences- Managing Face ID access for specific apps
- Troubleshooting Face ID: Common Issues and Solutions
- Resetting Face ID Settings
- Conclusion
- FAQs
Sure, I can help with that. Here's the content:
Setting Up Face ID – Accessing Face ID in Settings – Enrolling Your Face – Completing the Face ID setup process
Setting up Face ID on your iPhone 12 is a straightforward process that allows you to unlock your device, authenticate purchases, and access secured apps with just a glance. To get started, navigate to the “Settings” app on your iPhone 12.
Once in the “Settings” app, tap on “Face ID & Passcode.” You will be prompted to enter your device passcode to access the Face ID settings. After entering your passcode, you can proceed to set up Face ID by selecting “Set Up Face ID.”
Enrolling your face in Face ID is the next step. Hold your iPhone 12 in front of your face and position it so that your face fits within the frame displayed on the screen. Follow the on-screen prompts to move your head in a circular motion, allowing the TrueDepth camera to capture your facial features from various angles.
Completing the Face ID setup process involves allowing your iPhone 12 to build a comprehensive facial map. This ensures that Face ID can accurately recognize you in different lighting conditions and from various angles. Once the enrollment process is finished, you will receive a confirmation message indicating that Face ID has been successfully set up on your device.
Additional Face ID Settings- Customizing Face ID preferences- Managing Face ID access for specific apps
Once you’ve set up Face ID on your iPhone 12, you can further customize its preferences to suit your specific needs. This includes adjusting the sensitivity of Face ID, enabling attention awareness, and managing Face ID access for individual apps.
To customize Face ID preferences, navigate to the “Settings” app on your iPhone 12 and select “Face ID & Passcode.” Here, you can fine-tune various settings such as “Require Attention for Face ID,” which enhances security by ensuring that your eyes are open and looking at the screen before unlocking. You can also enable “Attention Aware Features” to make sure your device doesn’t dim or lock while you’re actively using it.
Another important aspect of customizing Face ID preferences is adjusting the “Face ID & Attention” settings for specific apps. This allows you to control which apps can use Face ID for authentication. For instance, you can grant Face ID access to banking or password management apps while restricting it for social media or entertainment applications.
By managing Face ID access for specific apps, you can enhance both the security and convenience of using your iPhone 12. This level of customization ensures that Face ID works seamlessly with the apps that require secure authentication while respecting your privacy and preferences for other applications.
Troubleshooting Face ID: Common Issues and Solutions
While Face ID on the iPhone 12 is a convenient and secure way to unlock your device and authenticate various actions, you may encounter some common issues. Here are some solutions to help address these problems:
Issue 1: Face ID Not Working After Screen Replacement
If you recently had your iPhone 12’s screen replaced and Face ID is not functioning properly, it’s possible that the repair process affected the TrueDepth camera system. In this case, it’s best to contact Apple Support or visit an authorized service provider for assistance. They can help diagnose the issue and provide a suitable solution.
Issue 2: Face ID Fails to Recognize Your Face
If Face ID consistently fails to recognize your face, ensure that the TrueDepth camera and your face are clean and free from any obstructions. Also, check if you’re holding the device too close or too far from your face. Adjust the distance and ensure that your face is well-illuminated. If the problem persists, consider re-enrolling your face in the Face ID settings to improve recognition accuracy.
Issue 3: Face ID Not Available for Use
If Face ID is not available as an option in the settings, it may be disabled due to certain restrictions or accessibility settings. Navigate to “Settings” > “Face ID & Passcode” and ensure that Face ID is enabled. If it’s still unavailable, check if your device’s software is up to date. Updating to the latest iOS version can often resolve such issues.
Resetting Face ID Settings
If you encounter persistent issues with Face ID despite attempting various troubleshooting methods, you may consider resetting the Face ID settings. Here’s how to do it:
- Go to “Settings” on your iPhone 12.
- Scroll down and tap on “Face ID & Passcode.”
- Enter your passcode to proceed.
- Tap on “Reset Face ID.”
- Follow the on-screen instructions to reset Face ID.
After resetting Face ID, you can re-enroll your face to see if it resolves the issues you were experiencing. Keep in mind that resetting Face ID will remove the existing facial data, so it’s important to carefully follow the re-enrollment process to ensure accurate detection and authentication.
In conclusion, setting up Face ID on your iPhone 12 is a seamless process that enhances security and convenience. By following the simple steps outlined in this guide, you can ensure that your device is personalized to recognize your unique facial features, providing a secure and efficient way to unlock your phone, authenticate app purchases, and access sensitive information. With Face ID, you can enjoy the peace of mind that comes with advanced biometric security while experiencing the ease of use that Apple devices are known for. Embracing this innovative technology allows you to unlock the full potential of your iPhone 12, making everyday interactions with your device more intuitive and secure.
FAQs
Q: Can I set up Face ID on my iPhone 12 with a mask on?
A: Yes, you can set up Face ID with a mask on, but it's recommended to remove the mask for better accuracy during the setup process.
Q: Can I use Face ID to unlock my iPhone 12 in the dark?
A: Yes, Face ID is designed to work in various lighting conditions, including low light and complete darkness.
Q: Can I set up Face ID for multiple faces on my iPhone 12?
A: Yes, you can add multiple faces to Face ID, making it convenient for you and trusted individuals to unlock the device.
Q: Is Face ID secure for unlocking my iPhone 12?
A: Face ID uses advanced facial recognition technology and is considered highly secure, with a low probability of unauthorized access.
Q: Can I disable Face ID on my iPhone 12 if needed?
A: Yes, you can easily disable Face ID in the device settings if you prefer to use a passcode for unlocking your iPhone 12.
