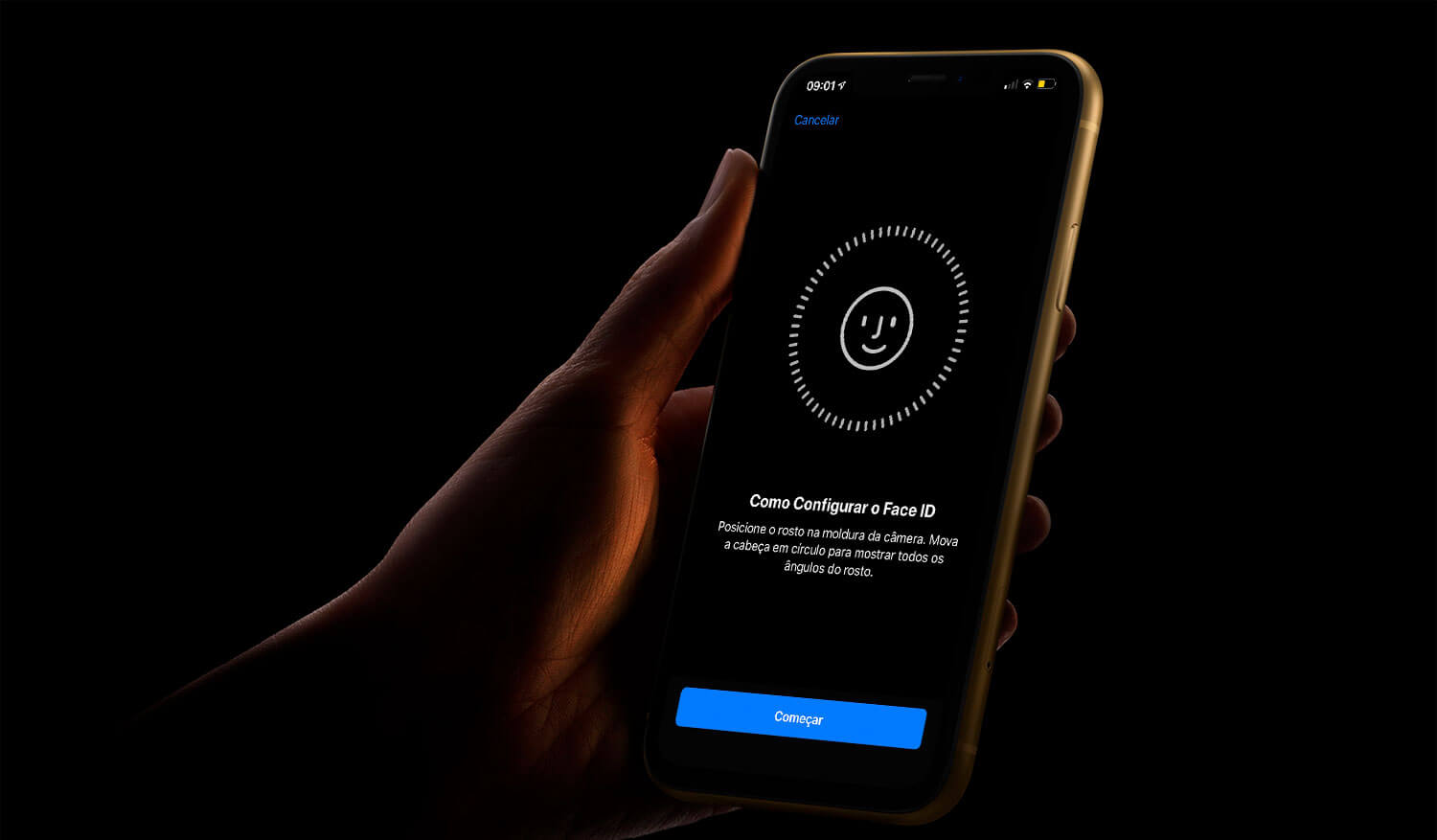
If you're looking to learn how to turn off Face ID on your iPhone 12, you've come to the right place. Face ID is a convenient feature that allows you to unlock your phone, make secure payments, and access sensitive information with just a glance. However, there are situations where you might want to temporarily or permanently disable this feature. Whether it's for privacy reasons or to streamline your phone's unlocking process, knowing how to turn off Face ID on your iPhone 12 can be incredibly useful. In this article, we'll explore the steps to disable Face ID and provide insights into when it might be beneficial to do so. So, let's dive in and discover how to manage this advanced security feature on your iPhone 12.
Inside This Article
- Disabling Face ID on iPhone 12
- Using Passcode to Turn Off Face ID
- Temporarily Disabling Face ID
- Turning Off Face ID for Specific Apps
- Conclusion
- FAQs
Disabling Face ID on iPhone 12
Disabling Face ID on your iPhone 12 is a straightforward process that can be useful in various situations. Whether you’re looking to enhance your privacy or simply prefer using a passcode, turning off Face ID is a simple and quick task.
To begin, navigate to the “Settings” app on your iPhone 12 and tap on “Face ID & Passcode.” You will be prompted to enter your passcode to access this menu, ensuring the security of your device.
Once you’ve entered your passcode, you will see the option to “Turn Off Face ID.” Tapping on this option will prompt you to confirm your decision. After confirming, Face ID will be disabled, and your iPhone 12 will require a passcode for authentication.
It’s important to note that disabling Face ID does not delete your facial recognition data from the device. If you decide to re-enable Face ID in the future, you can do so by returning to the “Face ID & Passcode” settings and following the prompts to set up Face ID again.
Using Passcode to Turn Off Face ID
If you want to temporarily disable Face ID without completely turning it off, you can use your passcode to do so. This can be useful in situations where you want to quickly switch to using your passcode for authentication, such as when wearing a mask that covers a significant portion of your face.
To use your passcode to turn off Face ID, simply press the side button five times in quick succession. This action will bring up the option to use your passcode instead of Face ID for authentication. By entering your passcode, you can effectively bypass Face ID and use your passcode for unlocking your iPhone, authorizing App Store purchases, and other authentication tasks.
Keep in mind that using your passcode to turn off Face ID is a temporary measure, and Face ID will be reactivated the next time you unlock your iPhone using your passcode or after a certain period of inactivity.
Temporarily Disabling Face ID
There are times when you may want to temporarily disable Face ID on your iPhone 12, such as when you’re wearing a mask or sunglasses that obstruct the facial recognition. Additionally, if you anticipate a situation where someone else may need to access your phone, temporarily disabling Face ID can provide added security and convenience.
To temporarily disable Face ID on your iPhone 12, simply press the side button and volume up (or down) button simultaneously. This action initiates the emergency SOS mode, which also temporarily disables Face ID. After performing this action, Face ID will be disabled until you unlock your iPhone with your passcode or use it to make a purchase with Apple Pay.
This feature is particularly useful in situations where Face ID may not be practical or when you prefer to use the passcode for authentication. Once the need to temporarily disable Face ID has passed, you can easily re-enable it by unlocking your iPhone with your passcode or using it for an Apple Pay transaction.
Sure, here's the content for "Turning Off Face ID for Specific Apps":
Turning Off Face ID for Specific Apps
If you want to maintain the convenience of Face ID for unlocking your iPhone 12 but prefer not to use it for specific apps, Apple has provided a way to customize this feature. By disabling Face ID for certain applications, you can ensure that your facial recognition data is not used for accessing sensitive information within those apps.
To achieve this, navigate to “Settings” on your iPhone 12 and select “Face ID & Passcode.” You will be prompted to enter your passcode to access these settings. Once you have done so, scroll down to the section titled “Use Face ID For” and review the list of apps that currently have Face ID enabled.
From here, you can toggle the switches next to the apps for which you wish to disable Face ID. By turning off Face ID for specific apps, you can maintain a balance between security and convenience, ensuring that your facial recognition data is not utilized for every application on your device.
Turning off Face ID on iPhone 12 is a simple process that can be useful in various situations. Whether you’re looking to enhance your privacy, temporarily disable Face ID, or troubleshoot facial recognition issues, knowing how to turn off this feature is valuable. By following the steps outlined in this guide, you can easily manage Face ID settings on your iPhone 12. Remember that while Face ID offers seamless authentication and convenience, having the option to turn it off provides users with greater control and flexibility. As technology continues to evolve, understanding how to customize and manage features like Face ID empowers users to make the most of their devices while prioritizing their individual preferences and needs.
FAQs
**Q: Can I temporarily disable Face ID on my iPhone 12?**
A: Yes, you can quickly disable Face ID by pressing the side button and either volume button at the same time, then tapping “Cancel” at the bottom of the screen.
Q: Will turning off Face ID affect other security features on my iPhone 12?
A: Disabling Face ID will not impact other security features such as the passcode or Touch ID, if enabled.
Q: Can I turn off Face ID for specific apps on my iPhone 12?
A: Unfortunately, iOS does not currently offer the option to disable Face ID for specific apps. However, you can choose to use the passcode instead of Face ID for individual app authentication.
Q: Is it possible to turn off Face ID permanently on my iPhone 12?
A: Yes, you can permanently disable Face ID by navigating to "Settings," selecting "Face ID & Passcode," and then choosing "Reset Face ID."
Q: Can I turn off Face ID without accessing the settings on my iPhone 12?
A: Yes, you can quickly turn off Face ID by pressing the side button and either volume button at the same time, then tapping "Cancel" at the bottom of the screen without accessing the settings.
