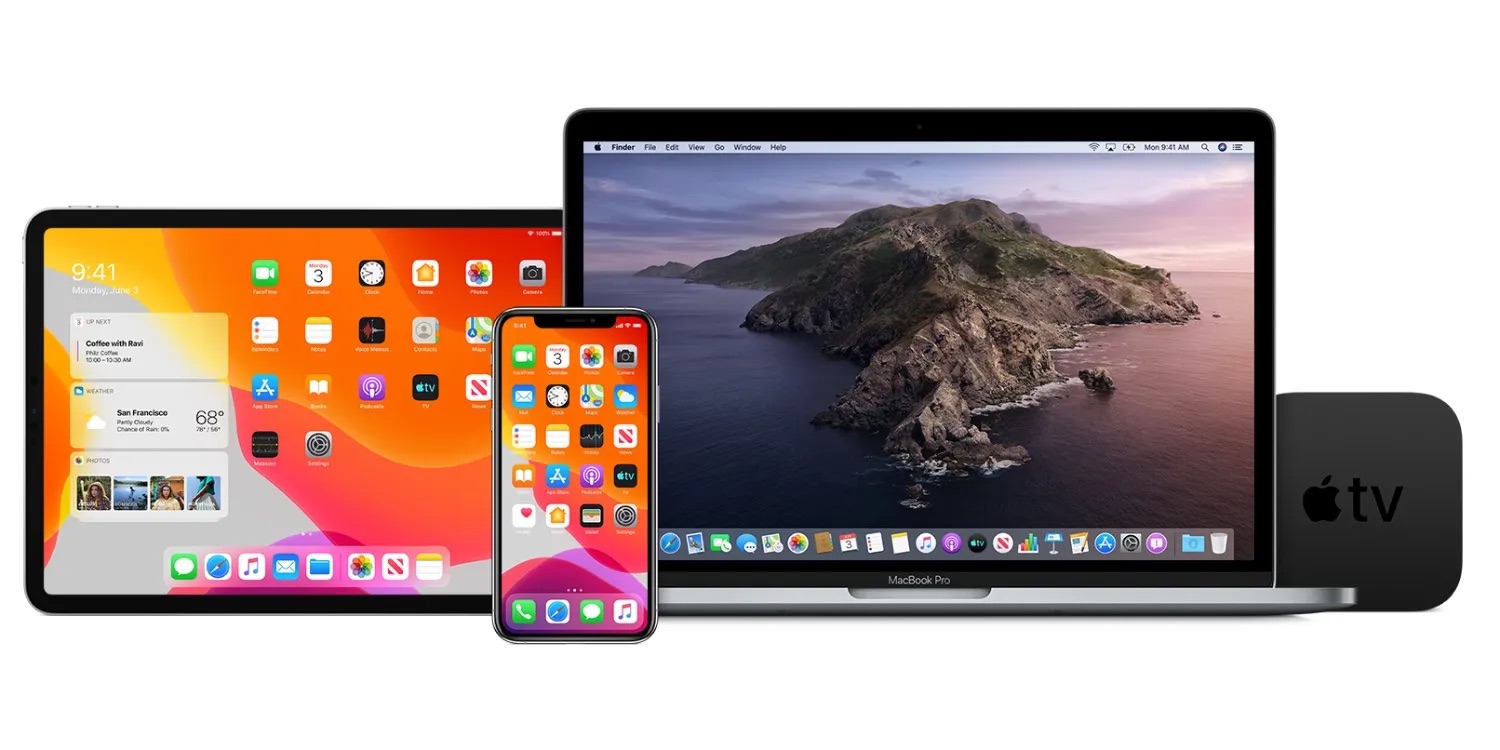
Sure, here's the introduction wrapped in the
HTML tag:
html
So, you’ve got the latest iPhone 11 and a sleek MacBook Pro, and you’re eager to sync them seamlessly? You’re in the right place! Syncing your iPhone 11 to your MacBook Pro is essential for transferring data, creating backups, and accessing your content across devices. Whether it’s photos, music, or documents, syncing ensures that your digital life is effortlessly integrated. In this comprehensive guide, we’ll walk you through the process of syncing your iPhone 11 to your MacBook Pro, covering everything from setting up the initial connection to managing your synced data. Let’s dive in and make your iPhone and MacBook Pro work in perfect harmony!
Inside This Article
- Preparing Your iPhone and MacBook Pro
- Connecting Your iPhone and MacBook Pro
- Syncing Data between Your iPhone and MacBook Pro
- Troubleshooting Syncing Issues
- Conclusion
- FAQs
**
Preparing Your iPhone and MacBook Pro
**
Before you can sync your iPhone 11 with your MacBook Pro, it’s important to ensure that both devices are ready for the process. Here are the essential steps to prepare your iPhone and MacBook Pro for seamless synchronization.
First, make sure that your iPhone 11 is running the latest version of iOS. To do this, go to Settings > General > Software Update on your iPhone. If an update is available, follow the on-screen instructions to download and install it. This ensures that your iPhone is equipped with the latest features and security enhancements, optimizing its compatibility with your MacBook Pro.
Next, check that your MacBook Pro is also up to date. Click on the Apple logo in the top-left corner of your screen, select “About This Mac,” and then click on “Software Update.” If there are any available updates, proceed with the installation to ensure that your MacBook Pro is running on the latest macOS version.
It’s also crucial to have the latest version of iTunes installed on your MacBook Pro. Open the App Store, click on “Updates” at the top of the window, and install any available updates for iTunes. If iTunes is not installed on your MacBook Pro, download it from the App Store before proceeding with the synchronization process.
Connecting Your iPhone and MacBook Pro
Once you have prepared your iPhone and MacBook Pro, it’s time to establish the physical connection between the two devices. The most common method for connecting these devices is through a USB cable. For this, you will need a USB-C to Lightning cable, which can be purchased from Apple or authorized retailers.
First, ensure that your MacBook Pro is powered on and unlocked. Then, connect one end of the USB-C to Lightning cable to the Lightning port on your iPhone 11. Next, connect the other end of the cable to one of the USB-C ports on your MacBook Pro. It’s important to use a genuine Apple cable to ensure a reliable connection and safe data transfer between your devices.
If you prefer a wireless connection, you can use AirDrop to quickly and easily transfer files between your iPhone and MacBook Pro. Ensure that both Bluetooth and Wi-Fi are enabled on both devices. Then, open the file on your iPhone that you want to transfer, tap the Share icon, select your MacBook Pro from the AirDrop options, and confirm the transfer on your MacBook Pro. This method is especially convenient for transferring photos, videos, and documents without the need for a physical cable.
Syncing Data between Your iPhone and MacBook Pro
Syncing data between your iPhone and MacBook Pro is essential for keeping your devices up to date with the latest information, ensuring seamless access to your files, photos, contacts, and more. Whether you want to transfer music, photos, or documents, syncing your iPhone with your MacBook Pro can streamline your digital life. Here’s how you can easily sync your iPhone 11 to your MacBook Pro.
1. Connect Your Devices: To begin syncing your iPhone with your MacBook Pro, ensure that both devices are powered on and connected to the same Wi-Fi network. Using the USB cable that came with your iPhone, connect your iPhone to your MacBook Pro.
2. Open Finder: Once your iPhone is connected to your MacBook Pro, open Finder on your MacBook Pro. Your iPhone should appear in the Finder sidebar under the Locations section. Click on your iPhone to access its settings and options.
3. Select the Content to Sync: Within Finder, you can choose the type of content you want to sync between your iPhone and MacBook Pro. Whether it’s music, photos, videos, or other data, select the appropriate tab to manage the syncing settings for each type of content.
4. Sync Your Data: After selecting the content you want to sync, click the “Sync” button to initiate the syncing process. Your MacBook Pro will start transferring the selected content to your iPhone, or vice versa, depending on your preferences.
5. Wait for the Sync to Complete: Depending on the amount of data being synced, the process may take some time. Ensure that both your iPhone and MacBook Pro remain connected and powered on until the syncing process is complete.
6. Review Your Synced Content: Once the syncing process is finished, review the synced content on both your iPhone and MacBook Pro to ensure that everything has been transferred successfully.
By following these steps, you can effectively sync your iPhone 11 with your MacBook Pro, ensuring that your important data is accessible across both devices.
Troubleshooting Syncing Issues
If you encounter problems while syncing your iPhone 11 with your MacBook Pro, don’t fret. Here are some troubleshooting tips to help you resolve common syncing issues:
1. Check Your USB Cable and Port: Ensure that the USB cable you’re using is not damaged and that it’s securely connected to both your iPhone and MacBook Pro. Also, try using a different USB port on your MacBook Pro to rule out any port-related issues.
2. Restart Your Devices: Sometimes, a simple restart can work wonders. Try restarting both your iPhone 11 and MacBook Pro to refresh their systems and resolve any temporary glitches that may be causing the syncing problem.
3. Update Your Software: Ensure that both your iPhone and MacBook Pro are running the latest versions of their respective operating systems. Outdated software can sometimes lead to compatibility issues and syncing problems.
4. Reset Sync Settings: On your iPhone, navigate to Settings > General > Reset > Reset All Settings. This will reset all settings, including the sync settings, to their defaults. After doing this, attempt to sync your devices again.
5. Check for Third-Party Software Interference: If you have third-party security or antivirus software installed on your MacBook Pro, it might be interfering with the syncing process. Temporarily disable such software and attempt to sync your devices again.
6. Reauthorize Your Computer: If you’ve previously deauthorized your MacBook Pro from accessing your iTunes or App Store account, ensure that you reauthorize it. This can sometimes cause syncing issues, especially with media content.
7. Reset Network Settings: On your iPhone, navigate to Settings > General > Reset > Reset Network Settings. This will reset Wi-Fi, cellular, and VPN settings, which can sometimes impact syncing processes that rely on network connectivity.
8. Contact Apple Support: If you’ve tried the above steps and are still experiencing syncing issues, reaching out to Apple Support can provide you with personalized assistance and troubleshooting tailored to your specific problem.
Conclusion
Syncing your iPhone 11 to your MacBook Pro is a seamless process that allows you to effortlessly transfer data, manage your files, and ensure that your devices are in sync. By utilizing the built-in features of macOS and iOS, you can streamline your workflow and enhance your productivity. Whether you prefer using iCloud, Finder, or third-party apps, the options for syncing your iPhone to your MacBook Pro are versatile and user-friendly. With the ability to sync your photos, music, contacts, and more, you can enjoy a cohesive digital experience across your Apple devices. By following the steps outlined in this guide, you can easily sync your iPhone 11 to your MacBook Pro and take full advantage of the seamless integration between these two powerful devices.
FAQs
Q: How do I sync my iPhone 11 to my MacBook Pro?
A: To sync your iPhone 11 to your MacBook Pro, you can use the built-in feature called Finder. Simply connect your iPhone to your MacBook Pro using a USB cable, and then open Finder. Your iPhone will appear in the Finder sidebar under Locations. Click on your iPhone, and then you can sync your data, including photos, music, and more.
Q: Can I sync my iPhone 11 to my MacBook Pro wirelessly?
A: Yes, you can sync your iPhone 11 to your MacBook Pro wirelessly using iCloud. Ensure that both your iPhone and MacBook Pro are signed in to the same iCloud account and connected to Wi-Fi. Then, enable iCloud syncing for the desired content, such as photos, contacts, and documents, in the iCloud settings on both devices.
Q: Do I need to install any additional software to sync my iPhone 11 to my MacBook Pro?
A: No, you don’t need to install any additional software to sync your iPhone 11 to your MacBook Pro. The syncing process can be done using the built-in features of macOS, such as Finder or iCloud, which eliminate the need for third-party software.
Q: Can I sync specific data, such as only photos or music, between my iPhone 11 and MacBook Pro?
A: Yes, you can sync specific data, such as photos or music, between your iPhone 11 and MacBook Pro. When using Finder to sync, you can select the specific content you want to sync. With iCloud, you can choose which types of data, such as photos, music, or documents, to sync across your devices.
Q: What should I do if my iPhone 11 is not syncing with my MacBook Pro?
A: If your iPhone 11 is not syncing with your MacBook Pro, try the following steps: ensure that the USB cable and ports are functioning properly, restart both your iPhone and MacBook Pro, update your macOS and iOS to the latest versions, and check your iCloud settings for any syncing issues.
